「NASとHDDは何が違うの?」
このようにNASについて疑問を抱えている方も多いのではないでしょうか。
NASとは「Network Attached Storage」の略称で、無線および有線LANを使ってデータを保存・共有できる外付けHDDのことです。ネットワークによって接続できるHDDという性質から「ネットワークHDD」とも呼ばれています。この記事ではそんなNAS(ネットワークHDD)についてより詳しく解説をしていきます。

Part 1.NAS(ネットワークHDD)とは?
NAS(Network-Attached Storage)は、ネットワークに接続されたストレージデバイスのことです。NASは、ファイル共有やデータバックアップなど、ネットワーク上でのファイル共有とデータ保護に使用されます。
NASは、通常、小型の専用コンピューターに、複数のハードディスクドライブを内蔵して構成されています。これらのドライブは、RAID(Redundant Array of Independent Disks)と呼ばれる技術で構成されており、データの冗長性を確保し、障害が発生してもデータを保護することができます。
NASは、ネットワーク経由で複数のユーザーが同時にアクセスすることができるため、共有フォルダーに保存されたファイルに簡単にアクセスできます。また、いくつかのNASモデルには、クラウドストレージへのバックアップや、インターネット経由でのアクセス権限の設定などの機能が備わっている場合があります。
NASは、個人ユーザーから中小企業まで、多くの場面で使用されています。データのセキュリティを確保するために、重要なデータのバックアップや、外部からのアクセスを制御することができます。また、ファイル共有やストリーミングメディアの再生など、様々な目的に合わせて利用することができます。
Part 2.NASの種類
NAS(Network Attached Storage)は、ネットワーク経由でデータを共有・保存できるストレージデバイスです。家庭から企業まで、用途に応じてさまざまな種類があります。以下に主なNASの種類をご紹介します。
1個人・家庭向けNAS
NAS(Network Attached Storage)は、ネットワーク経由でデータを共有・保存できるストレージデバイスです。家庭から企業まで、用途に応じてさまざまな種類があります。以下に主なNASの種類をご紹介します。
特徴:使いやすく、初期設定が簡単。スマホやPCから手軽にアクセスできる。
主な用途:
写真・動画・音楽などのメディア保存
スマホの自動バックアップ
リモートアクセスやストリーミング
代表機種:
Synology DS220j
QNAP TS-130
メリット:
専門知識が不要
比較的安価
2小規模オフィス・SOHO向けNAS
特徴:複数ユーザーで同時に使用でき、簡易的なファイルサーバー機能あり。
主な用途:
チームでのファイル共有
バックアップとデータ保護
代表機種:
Synology DS923+
QNAP TS-453E
メリット:
RAIDによる冗長性
ユーザー管理機能付き
3企業向けNAS(エンタープライズNAS)
特徴:高性能・大容量・拡張性に優れ、クラスタリングや仮想化にも対応。
主な用途:
大規模なデータ保存
仮想環境との連携
セキュリティ対策や冗長構成
代表機種:
Synology RackStation RS4021xs+
QNAP Enterprise ZFS NASシリーズ
メリット:
信頼性と可用性が高い
高速なデータ転送・処理性能
4DIY型NAS(自作NAS)
特徴:自分でPCパーツを組み合わせてNASを構築する。
主な用途:
コストを抑えたい技術者や愛好家向け
好みのOS(例:TrueNAS、OpenMediaVault)を使える
メリット:
高いカスタマイズ性
自由なOS・ソフトウェア選択
用途に応じた選び方のポイント
| 利用シーン | おすすめNAS |
|---|---|
| 写真や動画の保存・共有 | 個人向けNAS |
| 家族全員のデータ管理 | 家庭用2ベイNAS |
| 小規模ビジネス | RAID付きSOHO向けNAS |
| データの安全性を重視 | 企業向けエンタープライズNAS |
| 自分で自由に構築したい | 自作NAS |
Part 3.NASのメリット&デメリット
これから、NASのメリット&デメリットについて紹介します。
1NASのメリット
NASのメリットは以下のようになります。
メリット
- ネットワーク上でファイル共有が容易
- データのバックアップが簡単
- リモートアクセスが可能
- ストレージ容量が拡張可能
- 非常に安価で利用可能
1ネットワーク上でファイル共有が容易
NASは、ネットワークに接続されているため、複数のユーザーが同時にファイルにアクセスできます。また、ファイルを共有するためのパーミッション設定が可能で、アクセス権限を制御することができます。
2データのバックアップが簡単
NASには、自動的にデータをバックアップする機能が備わっている場合があります。また、RAIDの技術により、複数のドライブにデータを分散保存することで、一つのドライブに障害が発生してもデータを保護することができます。
3リモートアクセスが可能
いくつかのNASモデルには、インターネット経由でのアクセス権限の設定ができるため、リモートからのアクセスも容易になります。
4ストレージ容量が拡張可能
NASは、複数のハードディスクを搭載しているため、ストレージ容量を必要に応じて拡張することができます。また、いくつかのNASモデルには、外付けハードディスクを追加することも可能です。
5非常に安価で利用可能
NASは、コンピューターと比較して非常に安価であり、多くのユーザーが手軽に利用することができます。
2NASのデメリット
NASのデメリットは以下のようになります。
デメリット
- データ転送速度が遅い
- セキュリティ上の問題がある場合がある
- ハードウェア故障によるデータ損失のリスクがある
- 操作が複雑な場合がある
- ネット環境に転送速度が左右される
1データ転送速度が遅い
NASは、ネットワークに接続されたストレージデバイスであるため、データ転送速度がコンピューター内部のストレージよりも遅い場合があります。また、ネットワークの帯域幅が限られている場合は、ファイルのダウンロードやアップロードに時間がかかることがあります。
2セキュリティ上の問題がある場合がある
NASは、ネットワークに接続されているため、ネットワーク上から攻撃される可能性があります。適切なセキュリティ対策が施されていない場合、データ漏洩や不正アクセスのリスクがあります。
3ハードウェア故障によるデータ損失のリスクがある
NASは、複数のハードディスクドライブで構成されている場合が多いため、一つのドライブに障害が発生してもデータを保護することができますが、複数のドライブが同時に障害を起こした場合や、NAS自体の故障が起きた場合、データ損失のリスクがあります。
4操作が複雑な場合がある
一部のNASモデルは、初期設定やセットアップが複雑であり、操作が難しい場合があります。また、管理者が専門知識を持っていない場合、問題が発生した場合のトラブルシューティングが難しい場合があります。
5ネット環境に転送速度が左右される
NASは無線または有線LAN接続を利用するため、ネット環境に転送速度が左右されてしまいます。ネット環境が良ければデータを保存する際にすぐ転送が終わりますが、悪ければ何十分も時間がかかる場合もあります。
もしネット環境に不安がある場合には事前に改善しておくか、改善できないようであればUSBケーブルで接続できる一般的な外付けHDDの使用をおすすめします。
Part 4.NASとHDDの違い
NASも外付けHDDの一種です。NASと一般的な外付けHDDの違いはネットワークを経由するかしないかにあります。
まず一般的な外付けHDDはUSBケーブルによって機器と接続を行いますが、NASの場合は無線および有線LANを使用して接続を行います。これによってネット環境さえあれば複数のパソコンでデータの共有および外出先でもアクセスが可能です。
しかし、その分設定が面倒だったりネット環境に転送速度が左右されたりといった問題点もあります。複数人でデータの共有が目的であればNAS、個人での利用が目的であれば外付けHDDがおすすめです。
| NAS | 外付けHDD | |
|---|---|---|
| 接続方法 | ネットワーク接続 | USBケーブル接続 |
| 設置場所 | 会社および自宅に設置 | パソコンとセットで設置 |
| データ共有 | 無線・有線LANで行える | USBケーブルを繋ぎ直す |
| 利用者 | 複数 | 個人 |
| 使用可能機器 | パソコン・スマホ・タブレット・テレビ | パソコン・テレビ |
| 設定方法 | 初期設定が必要 | USBケーブルで接続するだけ |
| データのバックアップ | ミラーリング機能搭載なら自動 | 手動 |
Part 5.NASの選び方
保存容量:必要な容量を考慮して選びましょう。
転送速度:大量のデータを扱う場合は、高速な転送速度のモデルを選びましょう。
機能:RAID機能やクラウド連携など、必要な機能を選びましょう。
メーカー:Buffalo, I-O DATA, Synologyなど、信頼できるメーカーを選びましょう。
Part 6.NASから消えたデータを復元する方法
ミラーリング機能が搭載されているNASは必要なデータを削除、また何らかの不具合でファイルが破損してしまった場合でも自動でバックアップを取ってくれているため、すぐに復旧させることができます。しかし、このミラーリング機能が搭載されていない場合は自動でバックアップが行われません。
そんなときに便利なのがiMyFone社が提供するデータ復旧ソフトD-Back for PCです。
iMyFone D-Back for PC
- 空きにしたゴミ箱、認識しないSDカードなどデバイスからデータを復元できます。
- 誤って削除したデータ、ドキュメント(Word・Excel・PPT)など1000以上のファイル形式をサポートします。
- 場所を選択、データをスキャン、データを復元という3ステップだけでデータ復元が完了です。
まずD-Back for PCでHDDからデータを復元する動画チュートリアルをご覧ください。
続いて、その操作法をステップに分けて紹介します。
▼ D-Back for PCでNASのデータを復元する手順:
ステップ 1.まずはD-Back for PCを上記のボタンによって無料でダウンロードし起動します。それから、NASをパソコンに接続して、復元場所をクリックしましょう。

ステップ 2.復元場所をクリックすると、スキャンが自動的に開始します。途中で、「一時停止」や「停止」を選択できます。

ステップ 3.スキャンが終わったら、ダブルクリックしてプレビューすることが可能です。更に、「復元」をクリックすると完了です。
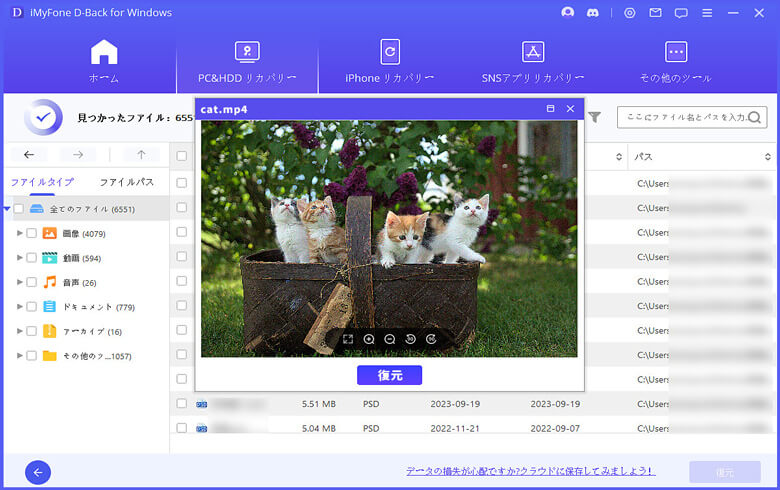
保存先を指定して、選択したデータはそこに復元します。
Part 7.NASに関するよくある質問
1NASとサーバーの違いは何ですか?
NASはストレージデバイスの一種であり、ストレージデバイスにネットワークへの接続機能を付加したものになります。つまり、NASにはネットワーク経由でファイル共有をする機能しかありません。一方で、ファイルサーバーは汎用的なコンピューターであり、ファイル共有以外のサーバーとしての機能も付加させられます。
2NASとクラウドどっち?
クラウドストレージはハードウェアの導入は不要ですが月額課金制のサービスが多く、原則として毎月のサブスクリプション費用が発生します。NASはハードウェアの導入にコストを要するものの、サブスクリプション費用は発生しません。そのため、クラウドストレージと比較して運用面のコストを安価に抑えられる点がメリットです。
まとめ
この記事ではNAS(ネットワークHDD)について詳しく解説してきました。NASとは「Network Attached Storage」の略称で、無線および有線LANを使ってデータを保存・共有できる外付けHDDのことです。いかがでしたか?
更に、NASから消えたデータを復元する方法も紹介しました。NASや外付けHDDからデータを復元したいなら、ぜひ下記のボタンをクリックして無料版のソフトをダウンロードしてみましょう。












