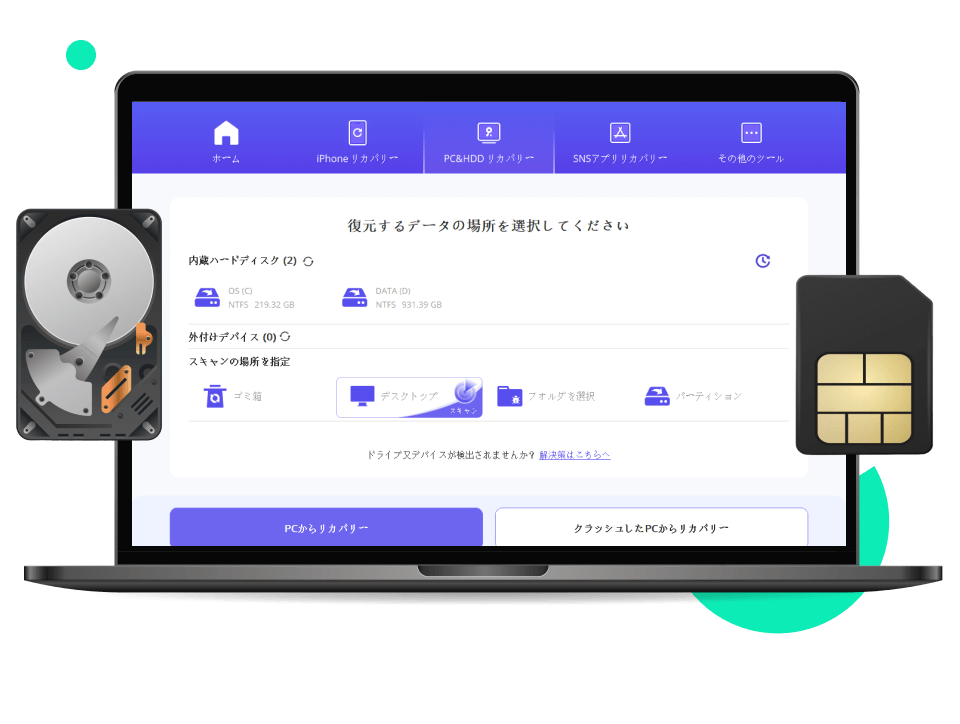現在、仕事やプライベートなどでPCを使う方は多く、仕事ではデータの管理や情報リサーチなどの業務に直結する作業もPCで管理、実行されています。
しかし仕事上、PCでの正確な情報管理はとても難しく、特に「削除」や「フォーマット(初期化)」の他、「保存しなかった」「上書きされた」などが行われると重要なデータが消えることも起こり得ます。

そこで、この記事では「状況を問わずパソコンのデータの復元に関する問題を一括解決」というテーマでパソコンのデータの復元方法について紹介します。
方法1.「以前のバージョン」からパソコンのデータを復元
「以前のバージョン」機能では、名前の通りで以前のバージョンに戻す機能であって、前々回のデータの状態には戻すことができず、前回のバージョンが正しいデータである必要があります。
また、この「以前のバージョン」機能はどの様なファイル形式であっても復元が可能となっており、特にWordやExcel、PowerPoint、画像、動画などの復元の際に多くの方が利用しています。ファイルやフォルダでの「以前のバージョン機能」の使用方法は下記の通りです。
Step 1.復元したいファイルやフォルダにカーソルを当て、右クリックします。
Step 2.開いたメニューから「以前のバージョンの復元」を選択します。
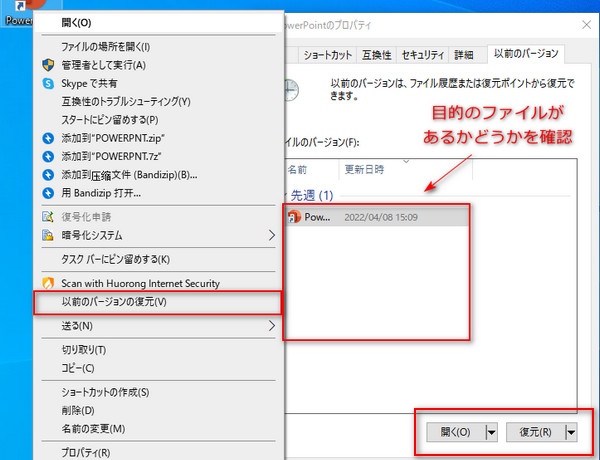
Note:
上記の方法は例としてWindows 10を参考にしていますが、MacやOSが異なる場合も利用は可能です。
一方、あるPCのバージョンによっては利用できない場合があります。
また、上記の方法以外にも「システム復元」機能を利用することが可能となっており、詳細は次節で詳しく紹介します。
方法2.「システムの復元」からパソコンのデータを復元
パソコンのデータを復元する場合、ファイルやフォルダの「以前のバージョン」機能の他に一つ方法があります。それは、パソコンに搭載されている「システムの復元」機能を利用する方法です。パソコンの「システムの復元」機能を利用する方法は下記の通りとなっています。
Step 1.「コンピューター」を右クリック→「デバイス」→ 右側にある「システムの保護」の順にクリックします。
PS:「保護設定」タブでドライブの保護を「有効」に設定しないと「以前のバージョン」機能を利用することができません。
Step 2.ドライブの保護は「有効」にっている場合、「システムの復元」をクリックします。
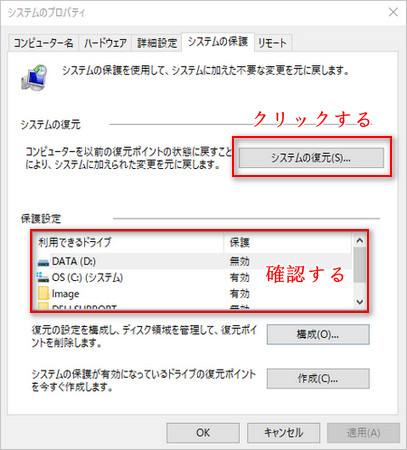
注意点:
パソコンの「システムの復元」するには、事前にバックアップデータを得ておく必要があり、バックアップされていないファイルやフォルダの復元はできません。
方法3.データ復元ソフトからパソコンのデータを復元ー様々な状況に対応
データ復元ソフトを利用したパソコンデータの復元方法もあります。データ復元ソフトでは、動画や画像などの他にドキュメントなどのファイルの保存形式に問わずデータ復元ができます。
まずはこちらの動画チュートリアルをご参照ください
データ復元ソフトの中でも「iMyFone D-Back for PC」を利用することで、パソコンデータの他、HDDやSDカードなどの保存媒体やクラッシュしたPCからも無料でデータ復元が可能です。
データ復元ソフトiMyFone D-Back for PCを利用する手順としては下記の通りとなっています。
Step 1.まず、上記のボタンで無料版ソフトをダウンロードし、起動します。その後、データが保存されていた場所を選択します。
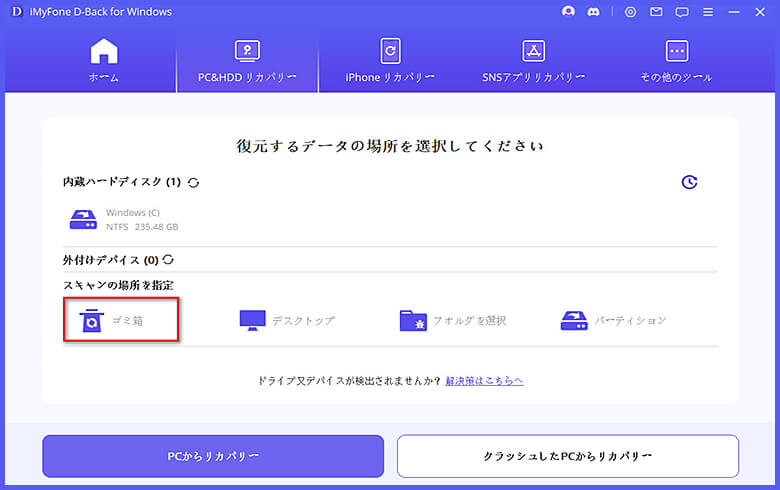
Step 2.場所を確認したあと、当該場所のアイコンをクリックすると、データのスキャンが自動的に開始されます。

Step 3.スキャンの結果をダブルクリックするとプレビューが可能です。データを確認したあと「復元」をクリックしてください。
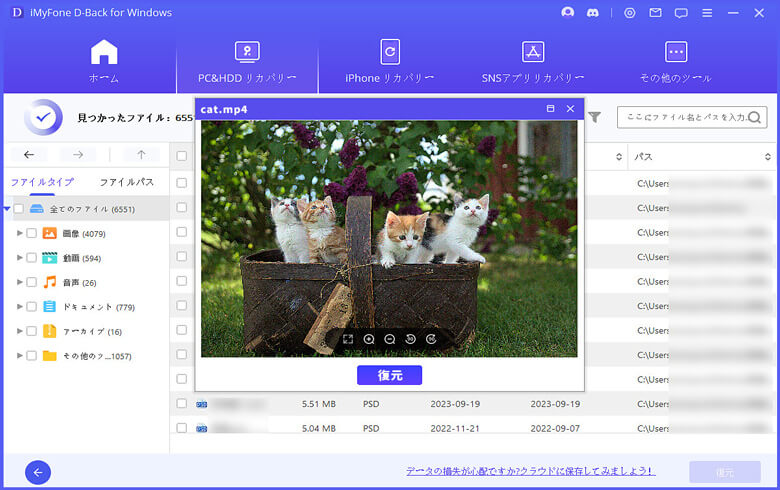
まとめ
本日は、「状況を問わずパソコンデータの復元に関する問題を一括解決」する方法について紹介しました。
ファイルやフォルダの他、パソコンの機能の「以前のバージョン」機能を利用することで削除してしまったデータの復元が可能です。
一方、上記の方法を試しても復元できなかった場合はデータ復元ソフト「iMyFone D-Back for PC」を試してください。ほとんどの状況からPCのデータを復元することができます。ぜひお試しください。