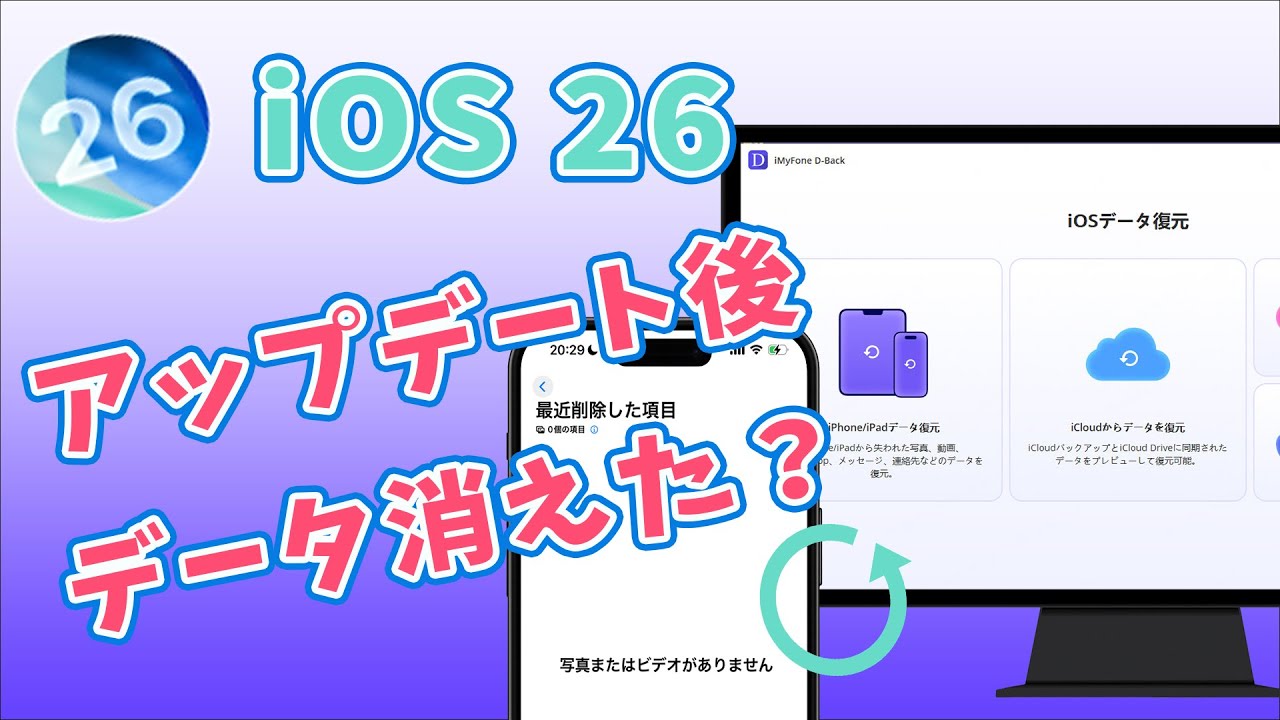iOSをアップデートしたあと、「写真が消えた」「アルバムが空っぽになった」 と焦ったことはありませんか? 実は、アップデート時の不具合や設定によって一時的に表示されないだけの場合も多く、適切な対処を行えば大切な写真を取り戻せる可能性があります。

本記事では、iPhoneの写真が消える主な原因 と、アップデートを含む7つの対処法 を詳しく解説します。
- Part 1.iPhoneの写真が消えたのはなぜ?iOS 26へのアップデート不具合が報告
- Part 2.設定を修正してiPhoneの消えた写真を見つける
- 2.1. iCloud写真が有効になっているかどうか確認
- 2.2. Apple IDのログイン情報を確認
- 2.3. 非表示になっている写真を再表示
- Part 3.iPhoneの消えた写真が見つからないなら復元する
- 3.1. 「最近削除した項目」フォルダから消えた写真を復元
- 3.2. バックアップなしで消えた写真を復元

- 3.3. iTunesバックアップから消えた写真を復元
- 3.4. iCloudバックアップから消えた写真を復元
- Part 4.iPhoneの写真が消えた問題に関するよくある質問
Part 1.iPhoneの写真が消えたのはなぜ?iOS 26へのアップデート不具合が報告
iPhoneの写真が消えた原因といえば、誤削除、大量撮影したことによるストレージ不足、機種変更でiCloud同期の設定の間違いなどが挙げられます。
このように、iPhoneの写真アプリのアルバムなどに入っている写真は、基本的にユーザーが操作しない限り勝手に消えることはありません。しかし、ごく稀にシステムエラーなどで消失してしまう場合があります。
iOSの大型アップデートでは、この不具合がほぼ毎回報告されています。iOSの大型アップデートではシステム内部の書き換えを行うので、何かの弾みで間違ってiPhoneの写真の一部または全部消えてしまうようです。
iOSの大型アップデートによる不具合としては、他にも「iPhoneが初期化されてしまった」というケースや、「iPhoneが起動しなくなった」というケースが存在します。
Part 2.設定を修正してiPhoneの消えた写真を見つける
まずは、複雑な操作を要求しない、基本的な対処法について説明します。
2.1. iCloud写真が有効になっているかどうか確認
iPhoneでは、本体の故障や水没、紛失などに備えて写真を自動的にiCloudにバックアップする機能が備わっています。機種変更や誤操作で設定でそれをオフにすると、iCloudでの写真は表示されないので消えたように見えます。
そんな時、設定でiCloud写真を再び有効にすると、消えてしまった写真は復元できるはずです。
ステップ1.「設定」アプリを開き、一番上のユーザー名の部分をタップ→「iCloud」をタップ→「写真」をタップという風に操作します。
ステップ2.「iCloud写真」という項目がオンになっているかどうか確認します。
ステップ3.オンになっている場合は、写真の復元が可能です。iPhoneをWi-Fiに接続した状態で暫く待ってみてください。自動でiCloudから写真がダウンロードされます。
※「最適化」と「オリジナル」の写真の解像度が違います。
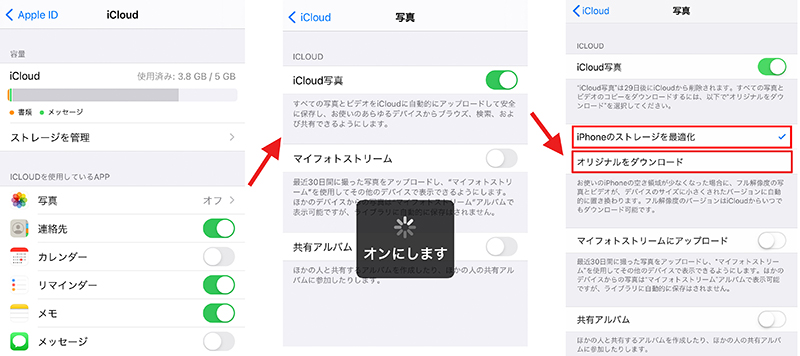
ご注意:
以前にiCloud写真をオンにしたことがなければ、写真はiCloudに同期していません。この場合、この方法を実行しても消えた写真が復元できないことをご了承ください。
2.2. Apple IDのログイン情報を確認
iOSのアップデート中のトラブルで、Apple IDから勝手にログアウトされている場合があります。
この場合、例えiCloudに写真がバックアップされていたとしても復元することが出来ません。再度、今まで使っていたApple IDと同じものにログインしてみてください。
ステップ1.「設定」アプリを開き、一番上の項目に、自分の名前とメールアドレスが表示されていることを確認してください。
ステップ2.もし表示されていない場合は、その項目をタップすることでApple IDのログイン画面を表示できます。今まで使っていたApple IDと同じものにログインしてください。
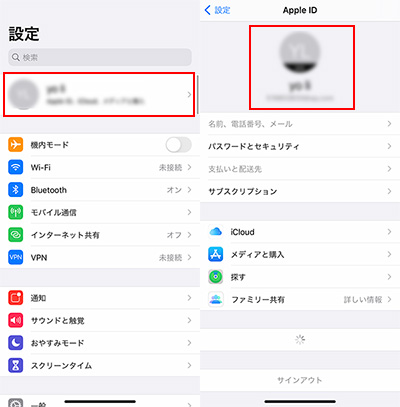
2.3. 非表示になっている写真を再表示
ごく稀に、写真が非表示になっている場合があります。
写真を非表示にする機能はプライバシー保護のために用意された機能で、指定した写真が「非表示」アルバム以外の場所に一切表示されなくなるという機能です。
このフォルダの中を調べ、目的の写真が見つかった場合は再表示させます。
ステップ1.「写真」アプリを開き、「アルバム」タブを表示させます。
ステップ2.「その他」→「非表示」の順にタップします。
ステップ3.もし運よく消えた写真を見つけた場合は、その写真をタップし、「共有」ボタンをタップし、「再表示」を選択します。これで、写真が表示されるようになりました。
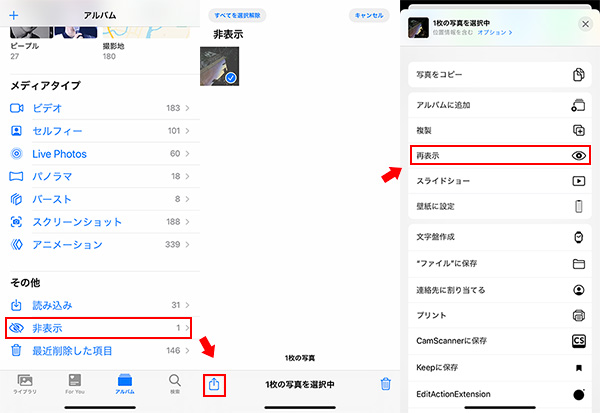
Part 3.iPhoneの消えた写真が見つからないなら復元する
上記のどの方法でも写真が見つからない場合は、アップデートの不具合や普段の誤操作で、写真が削除されたり勝手に消えたりしてしまっている可能性が高いです。この場合は、以下の方法で写真の復元を試してみてください。
消えたiPhone写真の復元方法を紹介する動画マニュアル⇩
3.1. 「最近削除した項目」フォルダから消えた写真を復元
iPhoneには「最近削除した項目」というゴミ箱のようなフォルダがあります。手動で削除した写真や動画は通常はすぐ削除されることではなく、このフォルダに一時的に保管されるようになっています。
そのため、iOS 26へのアップデートのトラブルであってもこのフォルダを確認しておくべきです。もしあれば良かったですね。
ステップ1.「写真」アプリを開き、表示される項目の中を「アルバム」→「その他」→「最近削除した項目」という風に辿っていきます。
ステップ2.もし運良く消えた写真が見つかった場合は、右上の「選択」をタップし、写真を選定したら右下の「復元」をタップします。「すべて復元」で全部の写真を一括で復元するのも可能です。
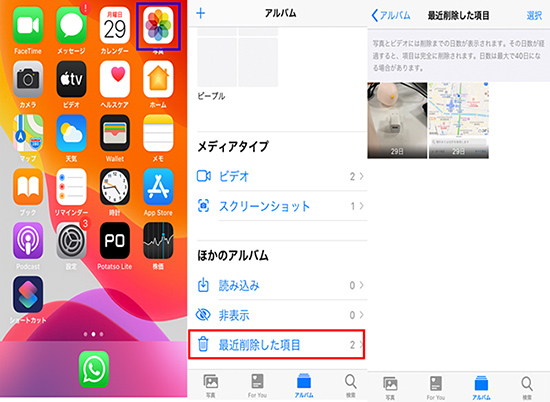
ご注意:
「最近削除した項目」にある写真の保存期間は30日間です。過ぎると写真はそこからも消えました。確認して必要の写真はなければ、復元のために次の方法を試しましょう!
3.2. バックアップなしで消えた写真を復元
iPhoneで写真が消えて完全に削除されたように見えるが、実は一部データがデバイス内に残っている可能性があります。そんな時、復元率が高いiPhoneデータ復元ソフトの「iMyFone D-Back」を使えば手軽にそれを復元できます。
このソフトは、iPhone内から消えてしまった写真などのデータを特殊なスキャン機能で検出し復元するため、事前のバックアップが必要ありません。さらに、Apple公式の復元方法と比べて、データの上書きがないという点も抜群です。

- プレビューしながら選定した写真だけを復元、公式の方法より自由
- iTunes/iCloudバックアップ内のすべての写真を無料で確認して、取り出しは可能
- 修理店に頼む時のプライバシー漏洩の恐れはない
- アップデートでiPhoneの起動失敗などを不具合修正にも対応
D-Backを使ってiPhoneの消えた写真を確認して復元する手順
ステップ1.上記のボタンをクリックしてソフトを無料でダウンロードして、画面の指示に従ってインストールをします。
ステップ2.USBケーブルでiPhoneとPCを繋いだ後、起動します。すると、「iOSデータ復元」>「iPhone/iPadデータ復元」をクリックします。

ステップ3.復元したいファイルの種類を選択した後「スキャン」をクリックします。

ステップ4.スキャン完了後、復元できるデータが表示されます。ここでiPhoneの消えた写真が見つかった場合は、その写真をチェック入れて画面右下の「PCに復元」をクリックすることで、その写真がPCに保存されます。また、「デバイスに復元」を選択すると、直接iPhoneに復元します。

3.3. iTunesバックアップから消えた写真を復元
事前にiTunesバックアップを取っておけば、iPhoneがアップデートした後で写真が消えた場合に使用できます。
ステップ1.USBケーブルを使って初期化されてしまったiPhoneをコンピューターに接続します。
ステップ2.iTunesを起動し、iPhoneのアイコンをクリックして出てきた画面の「バックアップを復元」を選択します。
ステップ3.最新のバックアップを選択して「復元」をクリックします。これでiPhoneへのデータ復元が行われます。
※データの復元が完了するまでは、絶対にUSBケーブルを抜かないでください。

Tips.iTunesバックアップから復元する時の注意点
- この方法では写真だけでなく、iPhone内のデータすべてがバックアップ作成時のデータに置き換わるので、一部のデータが失われた恐れがある。
- どんなデータが復元されるのか表示されないので、初期化して復元しても消えた写真を見つけない場合がある。
- 一部のデータだけを復元するといったことも出来ない。
3.4. iCloudバックアップから消えた写真を復元
もう一つの方法はiCloudバックアップからiPhoneの消えた写真を復元することです。iPhoneですぐ操作できるが、手順も簡単です。平素iCloudバックアップを使用する習慣がある方はこれを試みてください。
ステップ1.「設定」→「一般」→「リセット」という順で移動し、「すべてのコンテンツと設定を消去」をタップして、iPhoneの初期化をします。
ステップ2.初期化設定画面で、「Appとデータ」→「iCloudバックアップから復元」を選択して、iCloudアカウントをログインします。
ステップ3.「バックアップを選択」画面上に復元したいバックアップを選定すると、復元が始まります。

Tips.iCloudバックアップから復元する時の注意点
- この方法では、先ほどのiTunesバックアップと同じように、iPhoneの初期化設定が必要ですが、誤操作でデータ紛失の恐れがある。
- バックアップの中身が見えないので、消えた写真が本当にあるか確認できない。
- 一部のデータだけを復元するといったことも出来ない。
Part 4.iPhoneの写真が消えた問題に関するよくある質問
ここまで、iPhoneの消えた写真を復元する方法を把握したと思います。続いては、補足情報として、iPhoneの写真について、関連質問をまとめ紹介していきます。
1iPhoneの写真アプリが消えた!元に戻すには?
iPhoneのホーム画面で写真アプリが消えた時、それが削除されたと思っているかもしれませんが、実はただ不意にそれをホーム画面から取り除いたケースが多いです。iOS 14以降に、「Appライブラリ」という機能が導入されるが、ホーム画面になくなったアプリはまだそこで見つけられて復元できます。
手順 ⇒ホーム画面の最後のページに移動し、「クリエイティビティ」フォルダの右下の小アイコンをタップしてアプリ一覧を開きます。そして、写真アプリを長押しして、「ホーム画面に追加」をタップするとそれが再びホーム画面に戻ります。
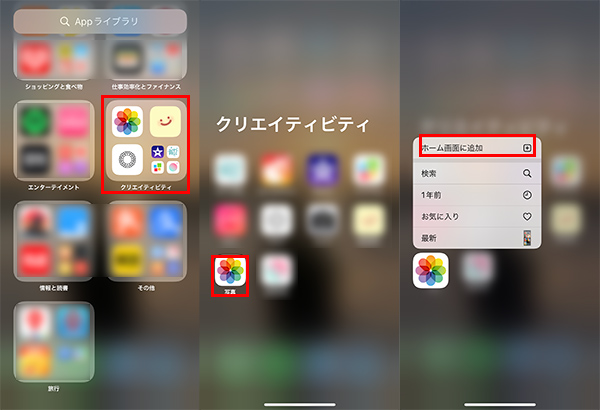
それでも消えた写真アプリを見つけられない場合は、本当にそれを削除したと考えられます。元に戻すために、App Storeを開いて「写真」と検索し、普通のアプリと同じようにそれを再ダウンロードしましょう。
2iPhoneの写真アプリで非表示アルバムが消えたのはなぜ?
アップデートした後、設定によって非表示アルバムが消えたことは確かにあります。調整すれば、それが再度表示されるのは可能です。
手順 ⇒「設定」アプリ>「写真」をタップし、「非表示アルバム」項目の右側にあるスイッチをオンにします。
まとめ
「iOSのアップデートで写真が消える」というのは、比較的珍しい現象です。その為、どうしてもデータの回復手段が少なく、参考になる情報もあまり出回っていません。今回の記事は皆さんの悩みを解消できれば幸いです。
写真を復元する必要がある時に、紹介した方法の中でデータ復元ツールに関しては比較的簡単な操作で、確実にデータを回復できるという風に感じました。
Apple公式のソフトではないので不安になるという方もいるとは思いますが、実際に使用したところとても使いやすいです。是非一度ダウンロードしてみてください!