iPhoneのボイスメモとは、個人の備忘録や授業内容、インタビューや曲のインスピレーションまで簡単に録音できるソフトです。大事なボイスメモをパソコンに保存したい方はきっと多いでしょう。

では、本記事でiPhoneのボイスメモをパソコンに保存する方法を紹介して行きます。今すぐ方法を確認しましょう。
Part1:iPhoneのボイスメモをPCに保存する方法
一般的に、iPhoneからPCにボイスメモを保存する際に、iCloud Drive、iTunesやAirDropなどの方法がよく見られています。試みしてみましょう。
1.1. iCloud DriveでiPhoneのボイスメモをPCに保存
まず、iCloud DriveによってiPhoneのボイスメモをパソコンに保存する方法を紹介します。その使用方法は以下のようです。
▼ 具体的な操作法:
Step 1.「…」>「共有」>「"ファイル"に保存」という手順に従ってクリックします。
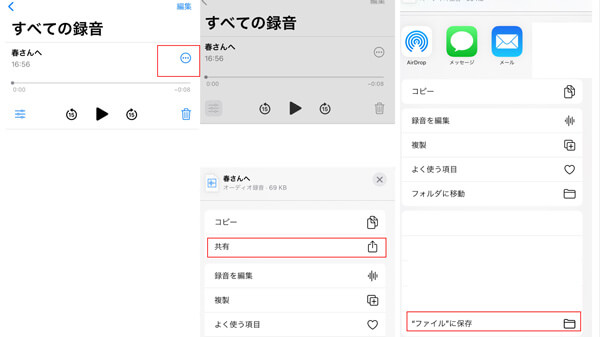
Step 2.「iCloud Drive」を選択して、右上にある「保存」をクリックすると、ボイスメモがiCloud Driveで保存されます。
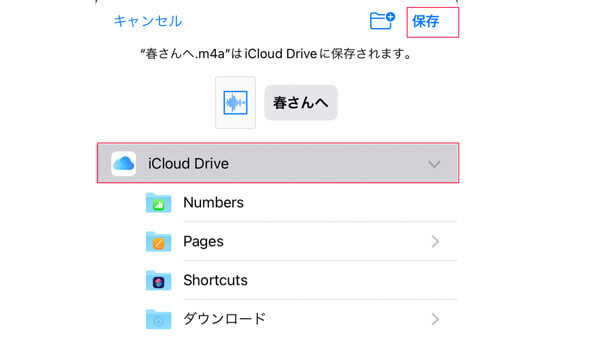
Step 3.パソコンでiCloudのデスクトップ版をインストールします(あるいはiCloud.comにアクセスします)。そして、保存したいボイスメモを選択して、右上にあるダウンロードアイコンをクリックすると、iPhoneのボイスメモをパソコンに保存することが開始されます。
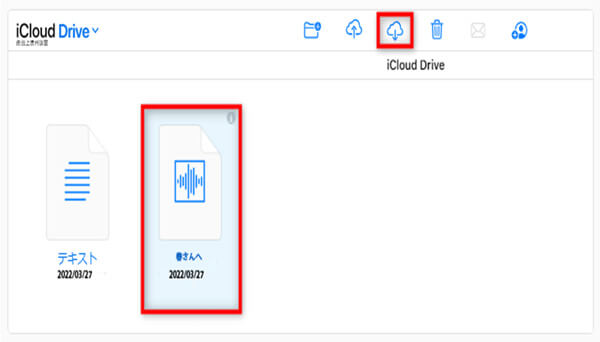
この部分でボイスメモをiCloud Driveへ保存した後、パソコンで取り除く方法を紹介しました。お役に立てば幸いです。
1.2. iTunesでiPhoneのボイスメモをPCに保存
iTunesでは、「同期」という機能があります。この機能によってもiPhoneのボイスメモをPCに保存することができます。
▼ 具体的な操作法:
Step 1.iPhoneをパソコンに接続します。
Step 2.iTunesで左上にあるiPhoneのアイコンをクリックします。
Step 3.左側で「ミュージック」を選択して、「音楽を同期」>「ボイスメモ」の前のブランクをクリックします。そして、「適用」をクリックします。
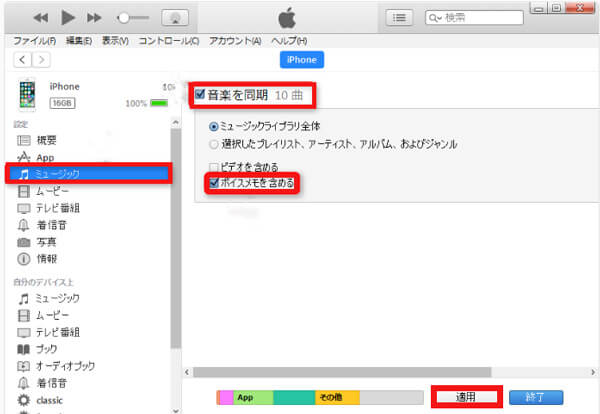
Tips:
同期した後、ミュージックからプレイリストを開いたら、「ボイスメモ」が作成されます。ファイルを右クリックします。そして、Macの場合は「Finderで表示」、Windowsの場合は「Windows エクスプローラで表示」をクリックすると、保存先のフォルダを開くことができます。
1.3. メールでiPhoneのボイスメモをPCに保存
この部分では、メールによってiPhoneのボイスメモをパソコンに保存する方法を紹介します。
▼ 具体的な操作法:
Step 1.保存したい「…」>「共有」>「メール」という手順に従ってクリックします。
Step 2.メール種類を選択して、自分のメールアドレスを入力します。
Step 3.パソコンでメールを受けて、ボイスメモをダウンロードします。
このように操作すると、iPhoneのボイスメモをパソコンで保存できます。
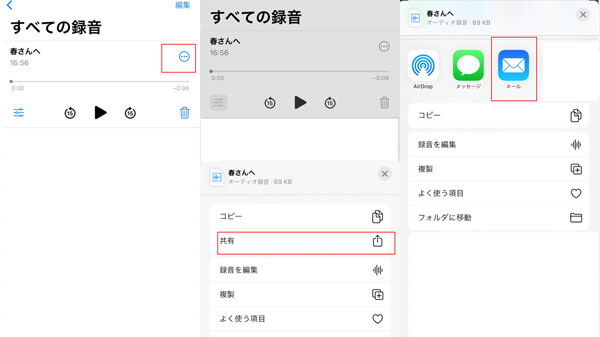
1.4. 「iMyFone D-Back」でiPhoneのボイスメモをPCに保存
以上の方法もボイスメモをパソコンに保存できるはずですが、ここでデータを復元するのに専用のソフト -「iMyFone D-Back」を強くお薦めします。このツールは、ボイスメモをPCに保存できるだけでなく、以前削除したボイスメモも復元して、パソコンに保存することもできます。しかも、MacもWindowsも適応します。
下記のダウンロードボタンをクリックすると、アプリを無料で入手できますから、試みしてみましょう。
まずiPhoneのボイスメモをパソコンへ転送するチュートリアルビデオをご覧ください。
▼ 具体的な操作法:
Step 1.iPhoneをパソコンに連続します。「デバイスからリカバリー」を選択します。

Step 2.ボイスメモを選択して、右下にある「スキャン」をクリックします。
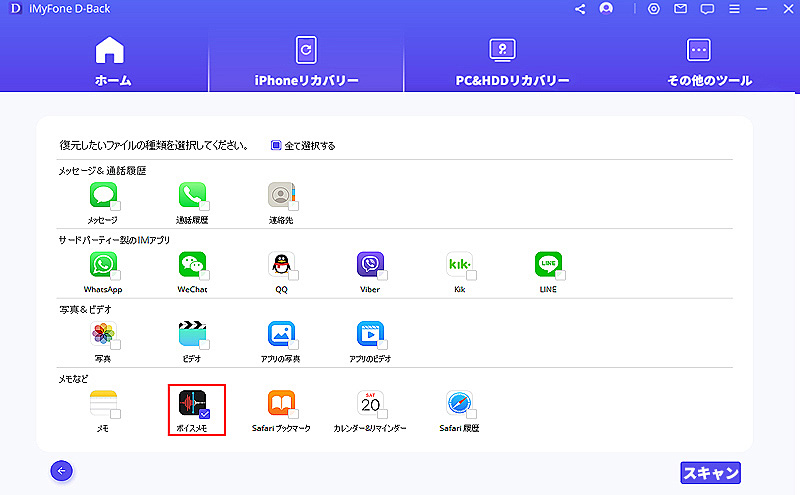
Step 3.保存したいボイスメモを選択して、右下にある「PCに復元」をクリックするとiPhoneのボイスメモがパソコンに保存されます。
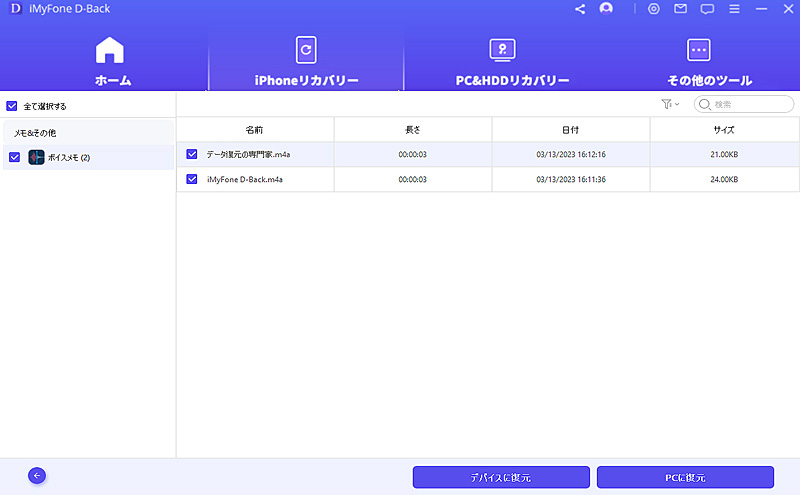
そうするだけで保存したいボイスメモをPCに保存できます。非常に便利ですよ。ぜひ試みして見てください。
1.5. AirDropでiPhoneのボイスメモをMacに保存
以上で紹介した方法はMacもWindowsも利用できます。これから、もう一つの方法を紹介します。この方法は以上のと違って、Macしか使いません。
MacとiPhoneには「AirDrop」が搭載されており、ボイスメモや写真などを簡単的に転送することができます。その使用方法は以下のようです。
▼ 具体的な操作法:
Step 1.MacでAirDropを開いて、「このMacを検出可能な相手」を設定します。
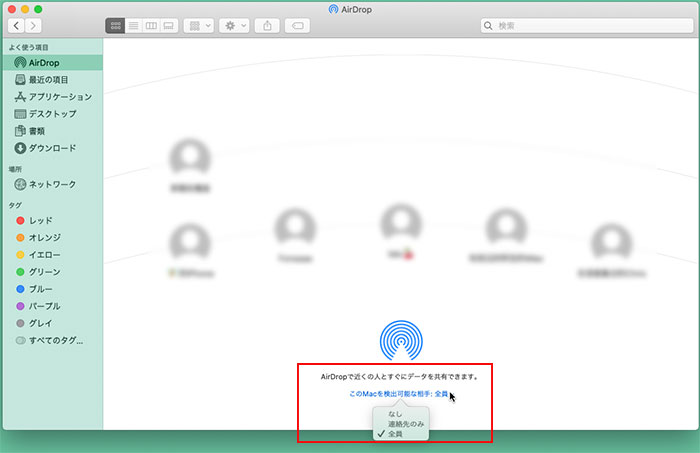
Step 2.iPhoneで保存したいボイスメモを選択して、 「…」>「共有」>「AirDrop」という順でクリックします。そして、保存先Macを選択します。
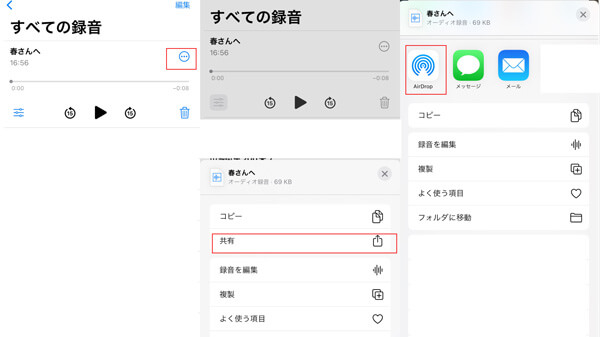
Step 3.MacでiPhoneからのボイスメモを受け入れます。
この手順によってiPhoneからMacにボイスメモを直接保存することができます。しかし、この方法はiPhoneからMacにボイスメモを保存するしか適応しません。ご注意ください。
注意事項
- 2つのiOSデバイスを9メートル以内に置いてください。
- iCloudにサインインしておきましょう。
- Wi-FiとBluetoothを「オン」の状態にしておきましょう。
AirDropを使うときに、制限があり、これらの制限条件に合うかどうかを確認しておきましょう。
Part2:iPhoneのボイスメモをPCに保存することに関するFAQ
2.1. Macで保存されるボイスメモはどこにありますか?
アップルメニュー>「システム環境設定」を選択てし、「Apple ID」 をクリックします。そして、 サイドバーで「iCloud」をクリックして、「iCloud Drive」を選択し、「オプション」をクリックしてから、アプリケーションのリストで「ボイスメモ」を選択します。
2.2. iPhoneのボイスメモはどれぐらい録音できますか?
iPhoneのボイスメモは、録音時間の制限を設定していません。 iPhoneの空き容量の限界まで録音することが可能です。 そのため、ストレージに空きさえあれば録音できます。ちなみに、ボイスメモでは、1GBで約37時間が録音できます。
2.3. ボイスメモの録音が途中で止まる原因は何ですか?
ボイスメモの録音が途中で止まってしまうのは、録音中に着信などの通知を受けてしまうためです。録音をしている最中に誰かからの着信があると、その時点で録音が一時停止になります。
最後に
この記事では、iPhoneのボイスメモをMacとWindowsに保存するあらゆる方法、さらにiPhoneのボイスメモを保存するに関するFAQも紹介してきました。
最もお勧めなのはプロフェッショナルのiOSデータ復元するソフト - iMyFone D-Backを利用することです。このソフトはボイスメモをパソコンに保存するだけでなく、間違って削除したボイスメモも復元して保存することができます。しかも、ボイスメモの他に、写真や連絡先など50種類以上のデータが復元できます。
今すぐ無料版を試してみましょう。












