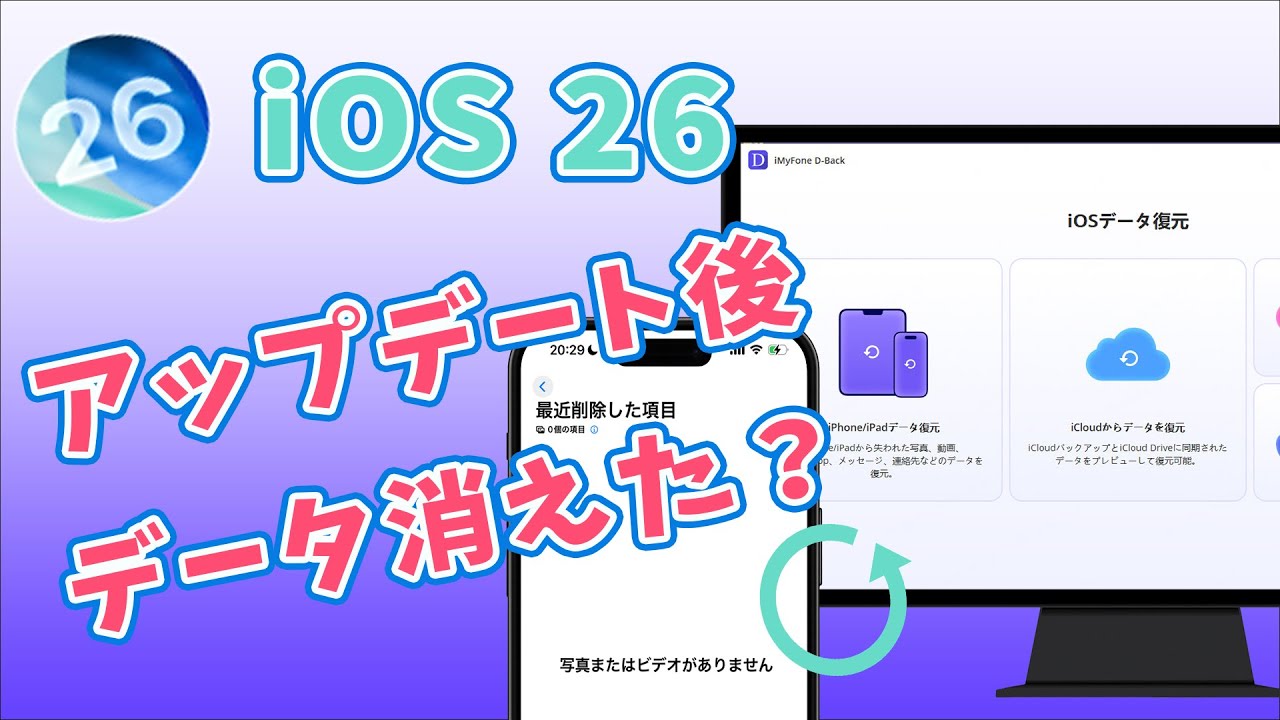最近、Apple社がiOS 26をリリースしました。一番早く新機能を試すように、iOS 26がリリースされるやいなや、多くのiPhoneユーザーがアップグレードを待ちきれなくなりました。
ただ、新しいiOSシステムの付き物はアップデートの失敗です。そこで、この記事では、iPhoneの更新によって消えたデータを復元する方法を解説します。iPhoneが起動できなくてもデータ復元が可能な方法もあるので、ぜひ最後まで読んでみてください!
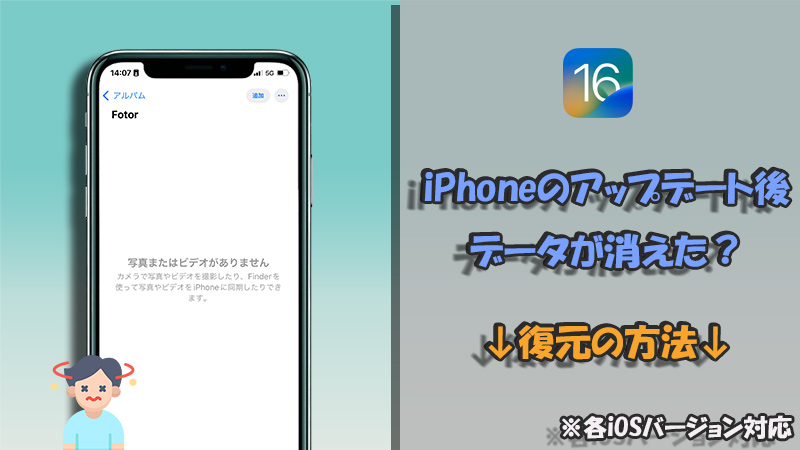
Part 1.バックアップからiPhone更新で消えたデータを復元
この部分では、まずiCloud / iTunesバックアップからアップデータの失敗で消えたデータを復元する方法を紹介します。
1.1. iCloudバックアップからiPhone更新で消えたデータを復元
iPhoneのデータは、基本的には自動的にiCloudにバックアップされることになっているので、iOSアップデートした後でデータが消えるなら、iCloud上のデータをiPhoneに復元することが可能です。一度iCloudバックアップを確認して、復元の手順に進みましょう!
Tips:
- この方法でデータを復元する前に、端末をリセットする必要があるので、大切なデータがあるなら事前にPC/外付けSSDに保存することをお勧めします。
- iPhoneでの操作が必要なので、iOS 26にアップデート失敗してiPhoneが起動しない場合はこの方法は使えません。ご注意ください。
iCloudバックアップからデータを復元する手順
ステップ 1.まず、お手持ちのiPhoneで「設定」>「一般」>「リセット(転送またはiPhoneをリセット)」の順にタップしていきます。
ステップ 2.「すべてのコンテンツと設定を消去」をタップすると、バックアップをとるかどうかの確認画面が表示されます。バックアップする必要がない場合は「今すぐ消去」、必要がある場合は「バックアップしてから消去」をタップします。
ステップ 3.「iPhoneを消去」の確認画面が表示されます。タップすると初期化が開始されます。初期化が終わるとiPhoneを再起動します。それから、クイックスタートから設定を進め、「Appとデータ」が画面に表示されたら、その画面にある「iCloudバックアップから復元」をタップします。

ステップ 4.指示どおりに進むとバックアップの選択画面に遷移するので、復元したいバックアップを選択してから始めます。
ステップ 5.途中で指示が入る場合は、指示どおりに操作します。設定が完了すると「iCloudから復元」画面が表示されます。
このように、iCloudバックアップからデータの復元が開始します。終わるとiPhoneで復元したデータを確認できます。
1.2. iTunesバックアップからiPhone更新で消えたデータを復元
以前iTunesを使ってiPhoneのデータをバックアップしたことがあれば、iPhoneアップデートした後データが消えた時に、iTunesバックアップからデータの復元も可能です。
Tips:
- この方法でデータを復元する前に、パソコンを用意して、iTunesを最新のバージョンにアップデートする必要があります。
- 復元したデータはiPhoneしか確認できないので、デバイスが起動できなければデータが見えません。
- iPhoneを初期化していない場合は、現在のデータがすべてバックアップから復元したデータに上書きされるので気をつけてください。
iTunesバックアップからデータを復元する手順
ステップ 1.パソコン側でiTunesを立ち上げて、iPhoneをUSBケーブルでパソコンに接続します。
ステップ 2.iPhoneをパソコンに接続すると、「概要」>「バックアップを復元」を選択します。
ステップ 3.バックアップの日付を比較して、復元したいものを選んだら「復元」をクリックします。パスワードを求められる場合、パスワードを入力するだけでいいです。

後は復元完了まで待つだけです。
Part 2.専門ソフトを利用してiPhone更新で消えたデータを復元
iPhoneのアップデート後でデータが消えた時、「iMyFone D-Back」というデータ復元ソフトウェアを利用して対処するのも1つの方法です。この方法だと、故障や破損などの突発的な事故でデータが失われてしまっても、ほとんどのデータを復元することが可能です。
これまでにご紹介した復元方法だと、初期化してからデータを復元することになりますが、D-Backなら初期化なしで既存のデータも上書きせずに元のデータを復元可能です。他の推薦する理由は下のようです。

- バックアップがなくても更新による消えたデータを復元できる
- プレビューしながら、選定したデータだけを復元できて、公式の方法より自由
- iTunes / iCloudバックアップ内のデータを無料で確認して、回復可能
- iPhoneの起動できない問題などを修正
2.1. バックアップしていない場合にデータを復元
iPhoneのアップデートが失敗した後、iCloudとiTunesバックアップからデータを復元したいなら、もちろん事前にバックアップを行ったことが必要です。
ただし、バックアップなしの状態でもデータを復元したいなら、下の手順で直接にデバイスからデータを復元することも可能です。
消えたiPhoneデータの復元方法を紹介する動画マニュアル⇩
ステップ 1.上記のボタンをクリックしてD-Backを無料でダウンロードして起動します。iOSデバイスをUSBケーブルでお使いのパソコンに接続してから「iOSデータ復元」>「iPhone/iPadデータ復元」を選択します。
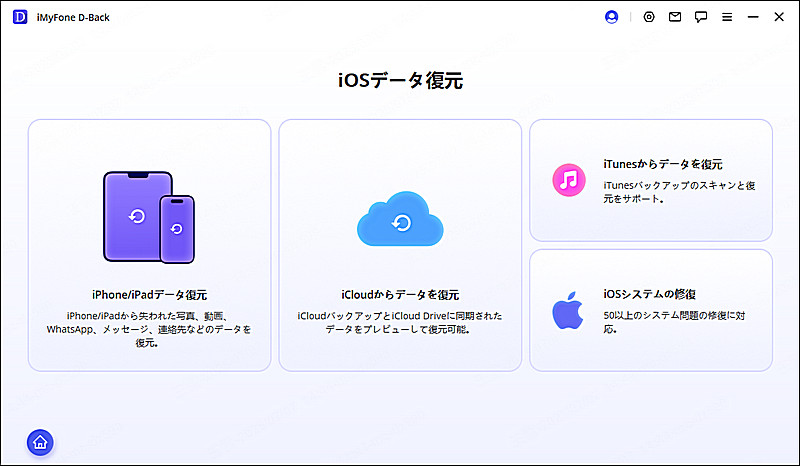
ステップ 2.復元したい項目にチェックを入れて、「スキャン」をクリックします。

ステップ 3.復元したいファイルが表示されたら、必要のデータにチェックを入れて「デバイスに復元」をクリックすると選択されたデータは直接お持ちのiPhoneに復元します。

システム更新などの原因でデータがiPhoneから消えた場合、ぜひD-Backを試してみましょう。
2.2. iPhoneが起動できない場合にデータを復元
iOS更新失敗してiPhoneが起動できない場合はつらいですね。こんな時消えたデータを救出したいなら、iPhone本体を使わずにiTunesにバックアップしたデータを復元するしかありません。これを実行するには下の手順になります。
ステップ 1.パソコン上でD-Backを起動します。「iTunesからデータを復元」を選択して、復元したいデータを含むバックアップを選択しましょう。

ステップ 2.復元したいデータ種類を選定したら右下の「スキャン」をクリックします。

ステップ 3.iTunesにバックアップした各種のデータファイルが表示されます。その中で回復したいものにチェックを入れて「PCに復元」をクリックすると、データをPCに復元して保存することが始まります。
PS:もし選択したデータを直ちに新しいiPhoneに復元したいなら、復元先のiPhoneをPCに接続してから、「デバイスに復元」を選択したらいいです。

Tips.iOS 26のアップデートに関するよくある質問
1どんなアップデートの失敗が報告されるか?
「アップデート中にフリーズしてしまう」「アップデートを準備中のまま進まない」「iPhone自体が起動しない」といったシステム故障の報告があるようです。こんな時、iPhoneは正常に動作するために、iOSシステムの不具合を修理しなければなりません。
他に、アップデートした後、エラーによって写真や連絡先、メッセージなどのデータがなくなったケースもあります。このような問題に遭遇した方は今回紹介した方法を使って消えたデータを復元してみてください。本ページの左側にある関連記事に飛べばより詳しい解決法が閲覧できます。
2iOS 26に正常にアップデートしたものの、iPhone本体のデータが消えた…
何らかの不具合により、更新したiPhoneのデータが消えてしまったという件も確実に報告されているようです。先ほど紹介した復元方法でデータを一度回復してみましょう。
特に一部のデータだけが消えてそれを復元したければ、Part 2で紹介したデータ復元ソフトのプレビューと選択機能を利用することがおすすめです。
3iPhoneアップデートの失敗を防ぐための方法は?
充分の電量と良い通信環境の確保は基本的です。
また、iPhoneのアップデートはデータが大きいほど時間がかかるため、失敗の確率が高くなります。事前にデータ容量を減らしておくことで、ある程度はアップデートの失敗を防げます。
もう一つのコツはアップデートの混雑時間を避けることです。サーバーの負荷がそれほど高くなければ、ダウンロードと更新も順調になれます。
終わりに
iPhoneのアップデートの際は、データを失うリスクが常につきまといます。iCloudやiTunesで、バックアップさえしておけばデータの復旧は可能ですが、バックアップしていない場合はデータをあきらめなければなりません。ただし、iPhoneデータ復元ソフト「iMyFone D-Back」を使うなら、突発的な事故によりデータにアクセスできなくなっても、バックアップなしで消えたデータを復元するのは可能です。無料試用版もあるので、ぜひここでダウンロードして使ってみてください。