あるiPhoneユーザーは、iOS 26にアップグレードした後、連絡先にある一部の電話番号が突然に消えたとコメントしています。または、名前の表示がおかしく、さらに番号だけが残っているケースも報告されます。こうなると、非常に不便でしょう。特に仕事でよく電話をかける方にとって、これは大変です。

心配しないでください。この記事では、iPhoneの電話帳が表示されなかったり、電話アプリが消えてしまったりする時、対処可能の方法を紹介します。
Part 1.iPhoneの連絡先が消えた原因
なぜiPhoneの連絡先が急になくなりましたか?まとめて言えば、以下のいくつかの原因が挙げられます。
- ネット環境の不安定
WiFiなどのネット環境が不安定の場合、連絡先が一時的にiPhoneから消えたかもしれません。 - 非表示に設定した
複数の連絡先グループがある場合、指定したものだけで連絡先リストに表示されます。誤操作で一部の連絡先が非表示に設定され、消えたように見えます。 - サーバー環境の一時的な不具合
長時間にWiFiに繋がると、膨大なデータ量が溜まっているので回線速度が落ちることがあります。それによって連絡先の同期が影響されて一部が表示されません。または、Apple IDの接続に故障が出来たかもしれません。 - iCloud同期に不具合が発生した
iCloudで連絡先の同期をオンにしている場合、別のAppleデバイスから連絡先を削除するとiPhoneでの電話帳も消えました。また、iCloud連絡先を「オン」から「オフ」にシフトすると、連絡先はiCloudから消えた場合もあります。 - 誤って削除した
他に、子供の誤操作などで不意にそれを削除した可能性もあります。 - ネット環境の不安定
WiFiなどのネット環境が不安定の場合、連絡先が一時的にiPhoneから消えたかもしれません。
(最速の削除した連絡先を復元する方法へ)
これらの原因が分かったら、普段iPhoneを使う際に、大切な連絡先情報を守るために注意しましょう。
Part 2.iPhoneの連絡先が消えた時の対処法
続いては、iPhoneの電話帳が消えた場合の対処法をまとめて詳しく解説していきます。順番に試した後、きっと失われた連絡先を見つけられるはずです。
1Apple IDを再度サインイン
Apple IDの登録状態によってiPhoneの連絡先が表示されない場合、一度サインアウトして再度サインインするだけで、不具合が修正されて消えた電話帳が見つけられます。
Apple IDのサインイン・サインアウトを切り替える手順
ステップ 1.「設定」>一番上の「Apple IDのアカウント名」をタップし、「サインアウト」を選びます。
ステップ 2.パスワードを入力し、確認メッセージでもう一度サインアウトをタップします。
ステップ 3.設定画面に戻って、「iPhoneにサインイン」を選択し、Apple IDとパスワードを入力します。
ステップ 4.確認コードがあればそれも入力して、サインインの手続きが完了です。
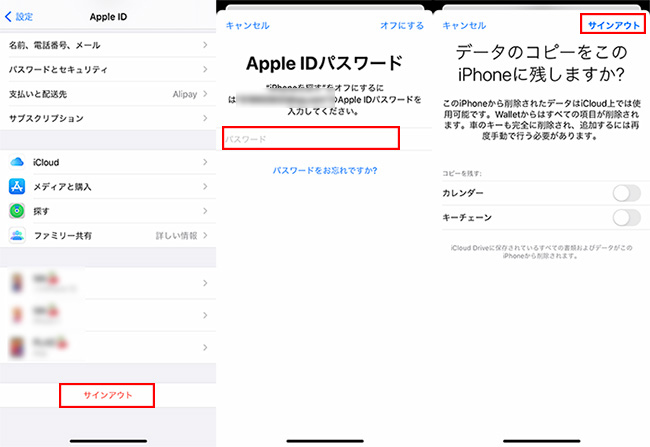
ご注意
モバイル通信を利用している場合、Apple IDのサインアウト・インはうまく進まないことがあります。安定のWiFiに接続した状態でこの方法を試すことがおすすめです。
2ネットワーク接続をリセット
iCloud同期などをオンにしている場合、ネット環境が悪いと同期の不完全が発生して、iPhoneの一部の連絡先が表示されません。一度ネットワーク接続をリセットすれば、この問題が解決できるかもしれません。
ネットワーク接続をリセットする手順
ステップ 1.「設定」>「一般」>「リセット」>「ネットワーク設定をリセット」の順で操作します。
ステップ 2.iPhoneのパスコードを入力します。
ステップ 3.表示されている警告メッセージで「リセット」を選択して続行します。
ステップ 4.消えてしまった連絡先が復旧されたかどうかを確認します。

ご注意
これによりすべてのネットワーク設定が消去され、最初の状態に戻るため、今使っているWiFiやBluetoothに再度手動的に接続する必要があります。
3連絡先グループの設定を調整
連絡先グループの表示を間違って設定する場合、それを修正すれば簡単に消えた電話帳を復元できます。
連絡先グループを確認して変更する手順
ステップ 1.連絡先アプリに移動します。連絡先ページの上部にある「グループ」をタップします。
ステップ 2.チェックが入れない連絡先グループがあるかどうかを確認します。
ステップ 3.「すべての連絡先を表示」を選択して、「完了」をタップします。失われた連絡先が復元されたかどうかを確認します。
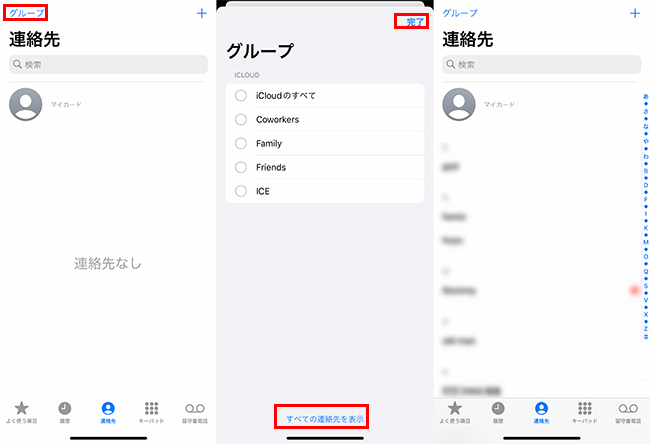
消えた連絡先はまだ表示されなければ、引き続き別の方法を試してください。
4iCloud同期を再びオンにして連絡先を復元
前にiCloud設定でiPhoneの連絡先をオンにして、電話帳を削除した時点でそれがすでにオフになっている場合、iCloud同期を再びオンにすると消えた連絡先を復元できるのは可能です。また、iCloud同期に問題が起きたとも考えられるので、オン・オフを切り替えるとそれが修正できます。
iCloud同期をオンにする手順
ステップ 1.iOS 11以降のバージョン(iOS 26を含む)を使用しているユーザーは、「設定」>「ユーザー名」>「iCloud」の順にタップします。
ステップ 2.「連絡先」を見つけて、右側のスイッチをタップしてそれをオンにします。または、「オフ」に切り替えて再度オンにします。
ステップ 3.少々待ってから、連絡先アプリで消えた電話帳が復元されたかどうか確認しましょう。
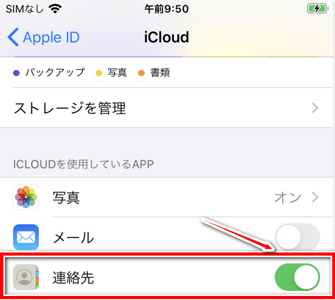
ご注意:
この方法を実行した後、iCloudにバックアップされた連絡先のみが復元できます。同期のタイミングによって必要の連絡先データはバックアップされないこともあるが、そんな時は復元できません。ご了承ください。
Part 3.消えたiPhoneの連絡先を復元する方法
以上の方法を試みても消えた連絡先を見つけられない場合は、それが削除された可能性が高いです。そこで、この部分では、iPhoneから消えた連絡先を復元する方法を紹介します。
1バックアップなしで削除した連絡先を復元
あいにくバックアップを取っていない方に、ここではバックアップがなくても電話帳を復元できるツール、「iMyFone D-Back」をおすすめしたいです。このソフトを使用すると、どんな状況で失われたデータでも簡単に復元できます。さらに、操作はシンプルで、専門知識がない人でも3ステップだけで手軽に消えたデータを復元できます。総計3つの復元モードがありますが、回復の成功率が非常に高いです。
iOSデバイスを全面的にスキャンして、失われた連絡先を復元したり、iCloud / iTunesバックアップから連絡先を抽出したりすることができます。

- iPhoneの電話帳を復元しても既存データは上書きされない
- iPhoneの削除した連絡先をプレビューして、部分または全体を復元できる
- 公式方法より自由、バックアップから連絡先を抽出して復元するのは可能
- 自宅でも表示されない連絡先を復元できるため、プライバシー漏洩の恐れはない
直感的にやり方を把握したいならこの動画マニュアルを見て⇩
D-Backを使って消去した連絡先を確認して復元する手順
ステップ 1.上記のボタンをクリックして、ソフトを無料でパソコンにダウンロードして起動します。「iOSデータ復元」>「iPhone/iPadデータ復元」を選択してから、USBケーブルでiPhoneをコンピューターに接続します。

ステップ 2.回復したいデータ種類から、「連絡先」にチェックを入れて、右下の「スキャン」ボタンをクリックします。
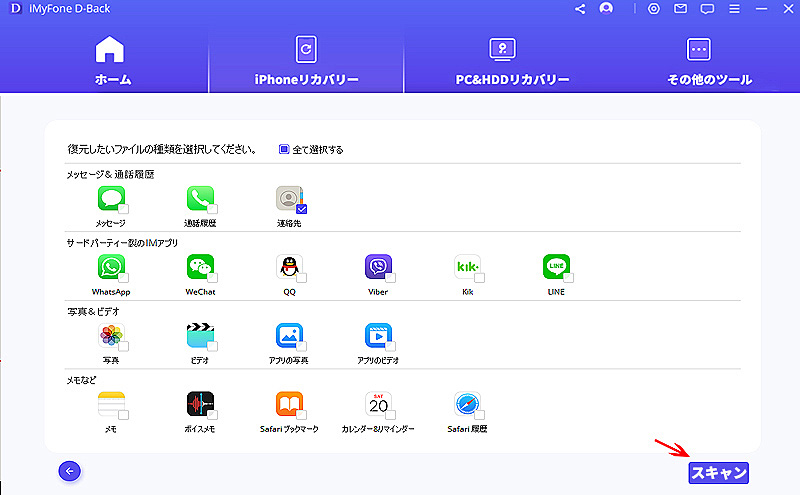
ステップ 3.スキャンが完了したら、復元したい連絡先をプレビューして、「デバイスに復元」をクリックして消えた電話帳を直接お使いのiPhoneに復元できます。また、「PCに復元」をクリックすると、PCに転送してバックアップすることもできます。
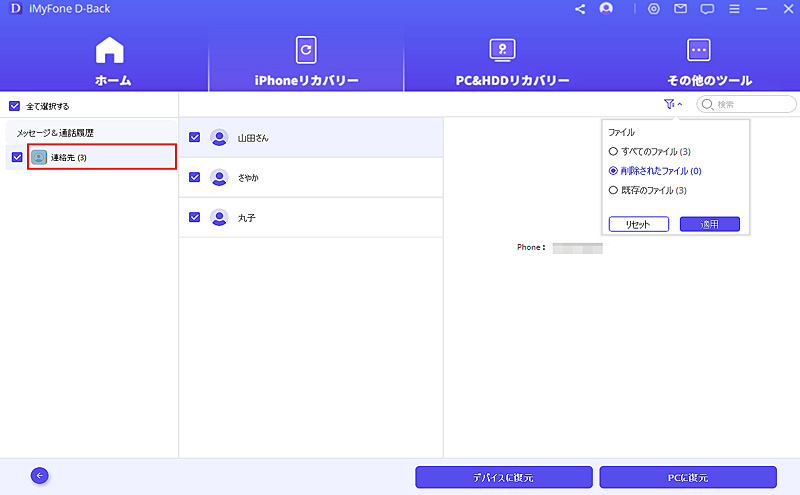
2iTunesバックアップから連絡先を復元
以前にiTunesを使ってiPhoneをバックアップした場合、バックアップから連絡先を復旧することが可能です。ただし、これは連絡先を含むすべてのバックアップしたデータが復元されるので、iPhoneのデータが上書きされ失われた恐れがあります。そのため、この方法を最後の手として、利用する前にぜひよく考えてください。
iTunesバックアップを復元する方法
ステップ 1.iPhoneをコンピューターに接続した後、iTunesを開きます。
ステップ 2.デバイスのアイコンをダブルクリックして、「概要」を選択します。
ステップ 3.「バックアップを復元」をクリックし、日付によって消えた連絡先を含むバックアップを選択してから、「復元」をクリックしましょう。
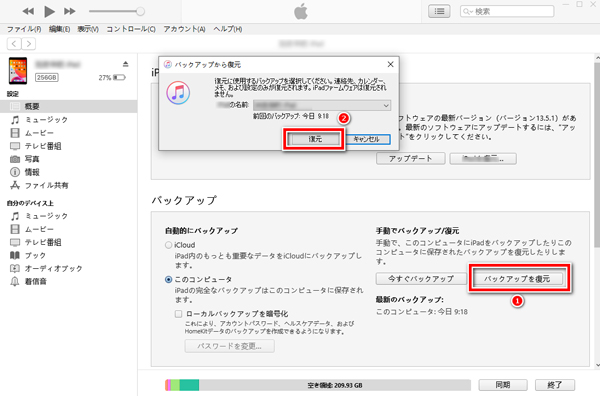
この手順に従って操作すると、iTunesバックアップからデータの復元が開始します。
Tips:
すべてのデータではなく、iTunesバックアップ内のデータを確認してから、連絡先だけを復元したい場合、方法1で紹介したiPhoneデータ復元ソフトの利用がおすすめです。(D-Backでのやり方を確認⇒)
Part 4.iPhoneの連絡先に関するよくある質問
ここでは、補足情報として、iPhoneの連絡先を使用する際によく出来た別の問題をまとめて、回答していきます。
1iPhoneの連絡先の表示がおかしい?
1つのは連絡先に登録したアドレスは、姓と名が前に入力したことと異なって、逆に表示されたということです。iOS更新などの原因で設定は乱れたかもしれません。一度設定項目を確認してそれを修正しましょう。
手順 ⇒「設定」>「連絡先」>「表示順序」の順に移動して、変更します。
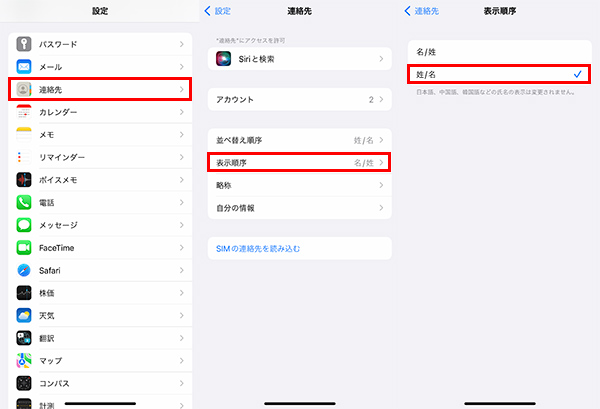
もう1つのは太字・細字が混ざって表示されていておかしいことです。これはiPhoneの処理ルールにかかっています。
一般的に、英数字やローマ字、カタカナの場合は太字、漢字やひらがななら細字で表記されます。ただし、会社名欄だけに名前を入力すると、必ず太字で表示されます。このようなルールを理解して連絡先を管理しましょう。
2iPhoneの電話アプリ・アイコンが消えた?
iOS 14以降に、「Appライブラリ」という機能が導入されます。iPhoneの電話アイコンが消えた時、そのアプリが削除されたと思っているかもしれませんが、実はただ不意にそれをホーム画面から削除して、まだAppライブラリで見つけられて復元できます。
手順 ⇒ホーム画面の最後のページに移動し、「SNS」フォルダの右下の小アイコンをタップしてアプリ一覧を開きます。そして、電話アプリを長押しして、「ホーム画面に追加」をタップするとそれが再びホーム画面に戻ります。
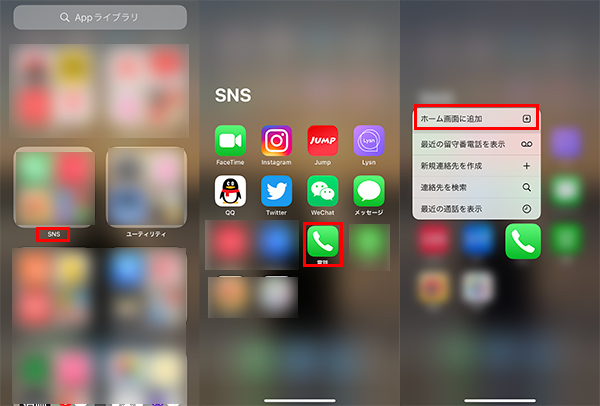
それでも見つけられない場合は、本当に電話アプリを削除したと考えられます。そんな場合は、App Storeを開いて「電話」と検索し、普通のアプリと同じようにそれを再ダウンロードしましょう。
最後に
今回はiPhoneの消えた連絡先について、可能の原因とそれを復元する対処法を紹介しました。まずは設定やネット環境などを確認し修正して、削除を疑っている場合はiOSデータ復元ソフトD-Backを利用するのがおすすめです。このソフトを使えば、消えた連絡先を見つける可能性は非常に高くて、さらに無料版でも削除された連絡先がまだあるかどうか確認できます。ぜひここでダウンロードして試してみましょう!











