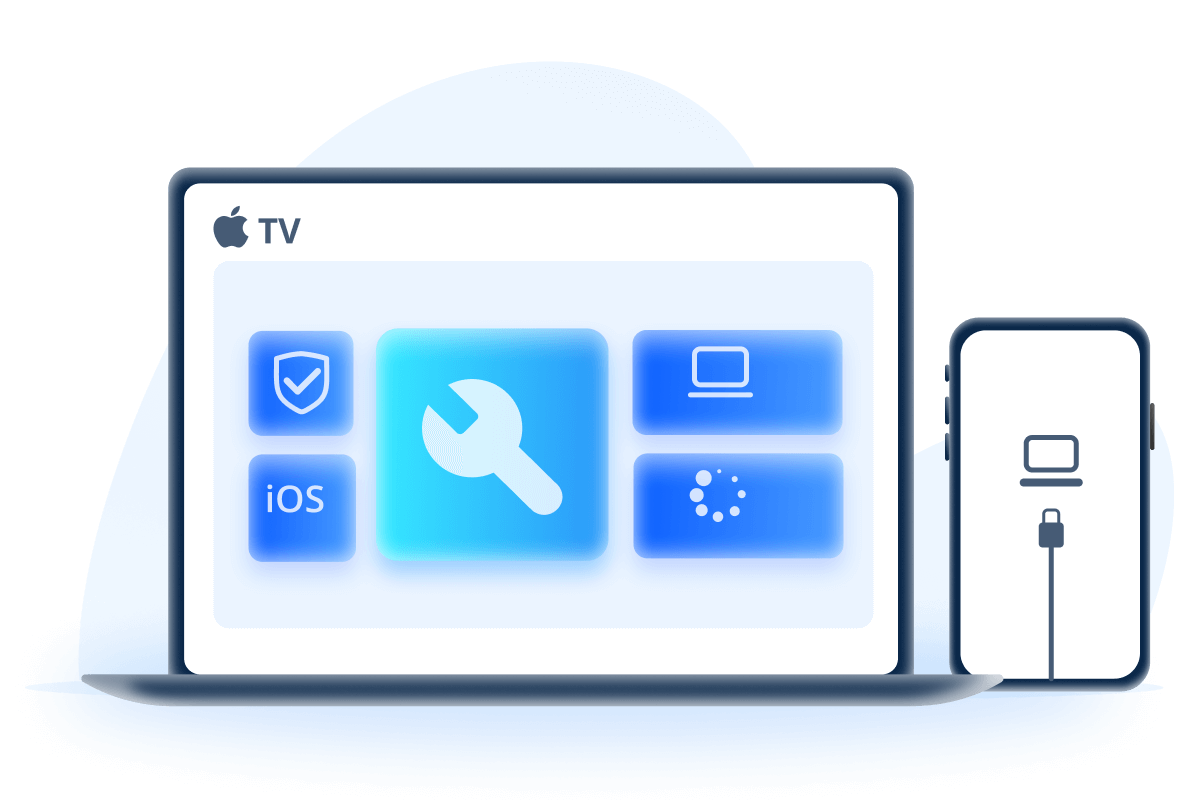「急にiPadのタッチパネルが反応しない……」とお困りの方はいますよね。
iPadのタッチペンが反応しない問題が続くと、まずデバイスが物理的に損傷していないかどうかを確認する必要があります。損傷がある場合は、すぐにサポートセンターへ修理に出したほうがいいと思います。もし損傷していない場合は、自分で対処できる直し方を試してみましょう。
今回はiPadの画面が反応しない、反応が悪いときの原因と修理法について解説します。修正方法は状況によって大きく異なるため、それぞれ確認しましょう!

Part 1. iPadの画面をタッチしても反応しないのはなぜ?
iPadの画面がタッチに反応しない場合、以下のような原因がよく考えられます。
【外部要因とソフトウェア問題】
- 保護フィルムやケースが正しく装着されていなくて、タッチペンの感度に影響を与える
- 画面に汚れや指紋が付着していて、タッチの反応が悪くなる
- お使いのiPadOSバージョンが古いので、タッチの反応が遅くなった(速くiOS 26へアップデートできる方法へ)
- iPadOSに不具合が起きて、画面が正常に動作できない
- インストールしたアプリとシステムの相性が悪い
- ストレージ容量が不足
【ハードウェア問題】
- iPadのタッチ画面が割れている
- 水がiPad内部に侵入してタッチパネルが反応しない
様々ありますね。続いてはこれらの原因に対応するiPadのタッチバグの治し方をそれぞれ解説していきます。
この動画マニュアルで素早くこれらの原因に対応する修正法を見てみましょう⇩
Part 2. iPadのタッチパネルが反応しない時の治し方(ソフトウェア問題)
iPad画面が反応しないものの、画面に明らかな損傷が見つけられない場合や原因を特定できない場合、まずは慌てずに以下の対処法を順番に試すことがおすすめです。自力でもiPadのタッチが効かない問題を解決できるかもしれません。
1ケースや画面保護シートを外す
iPadにケースが装着している場合、それを慎重に取り外します。ケースには留め具やクリップがあれば、適切な方法で解除してください。そして、貼り付けたフィルムに気泡が残っている場合は、それを除去するためにスクレーパーやカードのような平らなツールを使用してください。
また、柔らかいクロスなどを使用して、画面上の指紋や汚れも拭き取ります。清潔な画面で作業を行うことで、フィルムの接着力が向上しますよ。
これらのことを修正してから、iPadの画面が反応しない問題が治るかどうかチェックしましょう。
2iPadOSを修復と更新-安全&簡単
iPadOSが古いかバグが出たことはタッチパネルが反応しない問題の原因と考えられますね。普段、iTunes経由でiPadを出荷時設定にリセットしてこれを修正するのは可能ですが、すべてのデータが消去されるのは悩ましいでしょう。
したがって、ここではデータを失うことなくタッチパネルが反応しないiPadを修復できる「iMyFone Fixppo」というソフトのご利用をより勧めします。画面真っ黒、アップデートエラー、リンゴループなどのすべてのシステム不具合を修復できます。さらに、WindowsとMacの両方にも使えます。

▼ Fixppoの最新レビューと10%OFFクーポンを確認
Fixppoを使用してタッチパネルが反応しないiPadを修理する手順
ステップ 1.上記のボタンからソフトをパソコンにダウンロードして起動します。次に、「システムを修復」>「標準モード」を選択して開始します。

ステップ 2.iPadをパソコンに接続して、ファームウェアをオンラインでダウンロードすることです。ここでiPadにインストールするファームウェアのバージョンを決定できます。
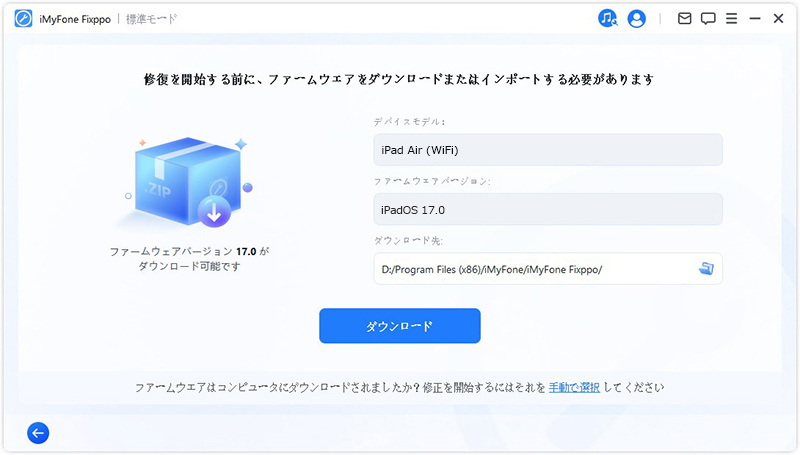
ステップ 3.すると、「標準修復を開始」ボタンをクリックすると、Fixppoがファームウェア情報を分析し、それを使用してiPadのタッチパネルが反応しない問題を修理します。
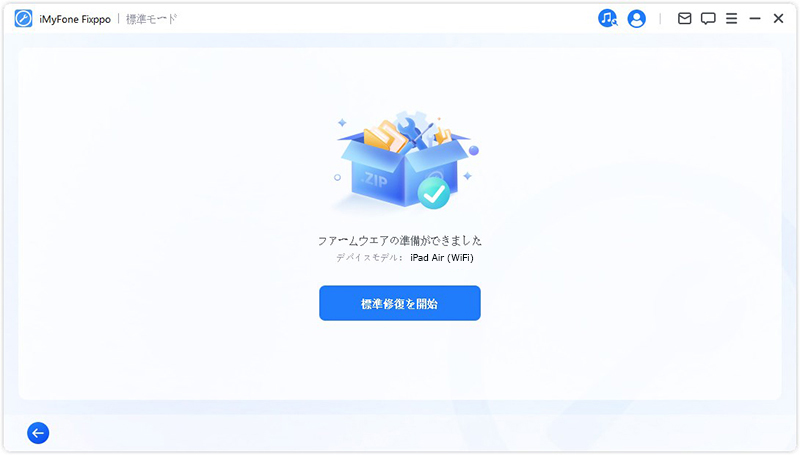
3iPadを強制再起動-システム崩壊の恐れ
iPadを再起動することは、スライダをドラッグして電源をオフにする必要があります。タッチパネルが機能していない場合、iPadを再起動することはできません。そのため、iPadのタッチパネルが反応しない場合、強制終了しなければなりません。次の手順に従って強制的に再起動しましょう。
- ホームボタン搭載のiPad:Appleロゴが画面に表示されるまで、iPadのホームボタンと電源ボタンを長押しします。
- Face ID搭載のiPad:音量を上げるボタンを押してすぐに放し、音量を下げるボタンを押してすぐに放します。上部のボタンをデバイスが再起動するまで押し続けます。

これはiPadの強制再起動する方法です。通常、タッチパネルに関連する問題がほとんど修正できます。それでも役に立たない場合、次の方法に従ってください。
iPad強制再起動の注意点
システム崩壊してより厳しいエラーが起きる恐れがあるので、修理失敗した場合は、強制再起動を繰り返しないでください。
4iTunes経由でDFUモードでiPadを復元-データ消去
もう1つの方法はiTunesを介し、タッチパネルが反応しないiPadをDFUモードにしてから、復元することです。これは効果的な方法ですが、データの損失を伴うため、ほとんどのユーザーはこれを避けようとします。最後の手段として認識しましょう。
以下は具体的な手順を示しています。
ステップ 1.iPadをコンピューターに接続してください。
ステップ 2.iTunesアプリを起動し、以下のステップに従ってデバイスをDFUモードにします。以下のステップに従ってください。
- iPadの電源ボタンとホームボタンを同時に押します。
- 8秒後、電源ボタンを放します。
- スクリーンが真っ暗になり、DFUモードに入ります。
ステップ 3.DFUモードに入った後、iTunesはすぐにデバイスを検出し、「iTunesはリカバリモードのiPadを検出しました」というメッセージが表示されます。「OK」をタップします。
ステップ 4.iTunesから別のメッセージがスクリーンに表示されます。もう一度「復元」をクリックして確認します。
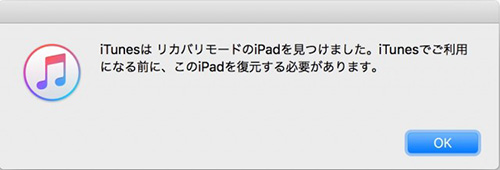
iTunesでiPad復元の注意点
デバイスを復元すると、すべてのデータが消去されるため、実行する前に必ずデータをバックアップしてくださいね。また、データ量によって、多くの時間がかかる場合もあります。
5特定のアプリを削除-再発防止
タッチパネル反応しない問題が解決されて正常に動作できる後、iPadにインストールされたアプリを検査してください。特定のアプリの問題によってタッチパネルが機能しないこともあるからです。最近インストールしたアプリがあれば、一度それを削除してください。
また、iPadの空き容量が不足している場合、画面が反応しないようなフリーズ問題も発生しやすいです。この機会で不要なアプリも一緒にアンインストールしましょう。
- iPadで削除したいアプリを震えるまで長押しします。
- 右上で出来た「✕」アイコンをタップして、表示された確認メッセージで「削除」をタップします。
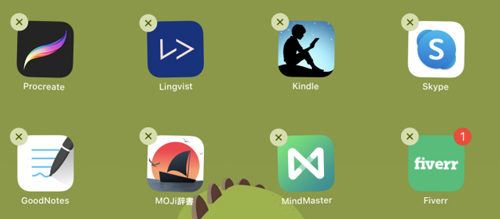
Part 3. iPadのタッチパネルが反応しない時の治し方(ハードウェア問題)
上記のこととは別に、iPadは落下によって画面が割れたり、水没してタッチパネルが全く反応しなかったりする場合もあります。これは物理的な損傷を受けることです。
その時、自分で修理しかねますが、早くデバイスを最寄りのAppleサポートセンターに持ち込んで修理したほうがいいです。iPadが保証期間中であれば、心配する必要はありません。無料で修理できるからです。
Part 4. iPadのタッチバグに関するよくある質問
最後は、iPadのタッチペンが反応しない問題について、ユーザーからよく寄せられる疑問もまとめて紹介します。同様な問題に困っている方はぜひご参考にしてみてください。
1iPadの反応が遅い!どうすればいい?
iPadの「設定」アプリを開き、「アクセシビリティ」>「タッチ」>「タッチ調整」の順で進んで、設定を変更してみてください。また、空き容量が不足の場合、iPadの動作も重くなります。「一般」>「iPadストレージ」をタップして、「使用済み」項目で空き容量を一旦確認しましょう。
他に、今回紹介した治し方はiPadの反応が遅い問題にも対応します。それぞれ試してください。
2iPadのタッチパネルが反応しない時はロック解除できる?
iPadに物理的なホームボタンがある場合、それを押して画面がオンになり、ロック解除が可能です。ただし、Touch IDやFace IDが認証失敗して、パスコードの入力が必要である場合、iPadの画面が反応しないとできないため、通常の方法で画面ロックの解除も出来なくなります。
でも、画面ロック解除ソフトやiTunes、iCloudなどを使用して、タッチパネルを使用しないでロック解除は可能です。詳細は関連記事『タッチパネルが反応しない時ロック解除する方法』でご確認ください。
結論
iPadのスクリーンが起動しない、タッチパネルが反応しない問題を解決する前に、ハードウェアかソフトウェアの問題を確認しなければなりません。
ハードウェアの問題が明らかに見えるから、デバイスをAppleサポートセンターに持ち込んで修理してください。ソフトウェアは問題ある場合、上記の簡単な方法を試し、修復してください。無論、最高の方法は、「iMyFone Fixppo」をすぐダウンロードし、それを使用してiOSを修復することです。これは、最もシンプルで効率的な方法ですが、強くお勧めします!