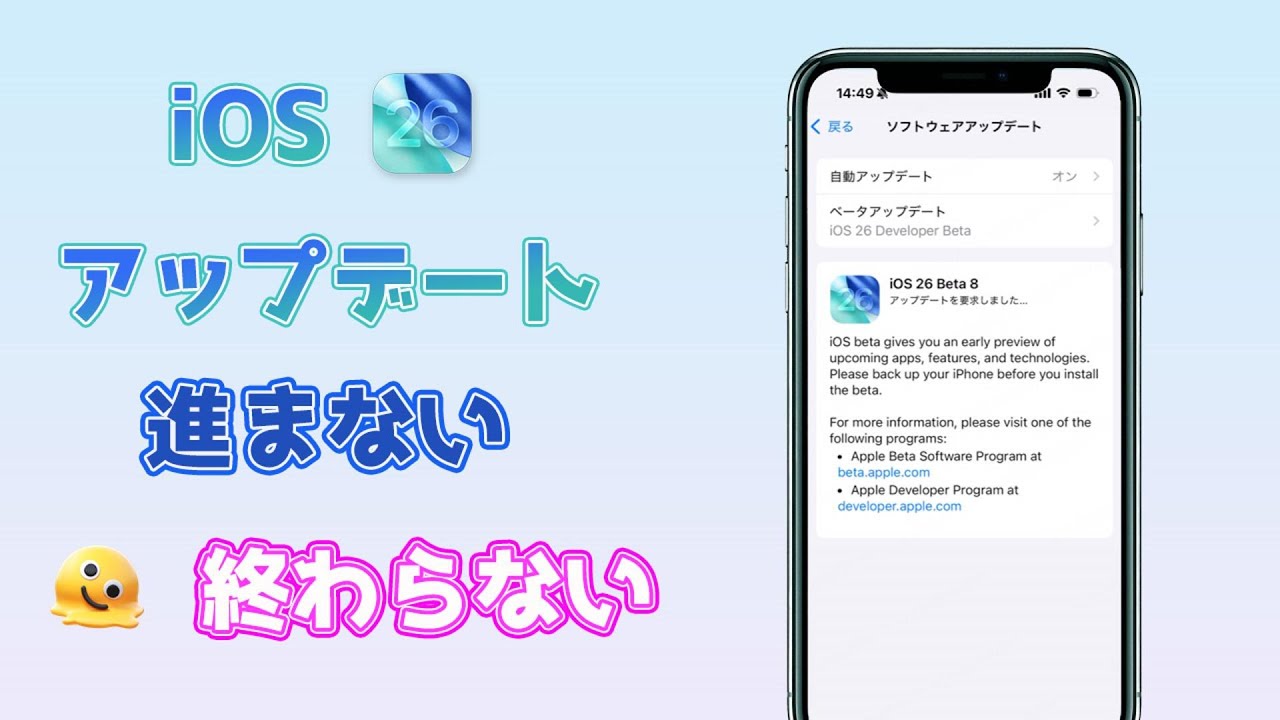iOS/iPadOSの最新バージョンには、ソフトウェアのバグを修復したり、新しい機能が追加されたりするため、リリースの後でほとんどのユーザーはそれを入手しますね。
ただし、上記の質問のように、iPhoneやiPadのアップデートが終わらないケースも珍しくありません。完了画面に固まって動かないことの他、「準備中」「検証中」「確認中」などで進まない事象も挙げられます。本記事では、更新が終わらない問題について解説しますが、読めば自力でもこの問題を解決できますよ。

Part 1.iPhone/iPadのアップデートが終わらない理由
アップデート中のiPhoneやiPadが「アップデート完了」などのエラー表示が出て進まないことはありませんか?原因をひとつに特定するのは難しいですが、主に考えられる要因は以下の通りです。
- アップデート途中に、iPhoneやiPadの本体が過熱した
- 更新によるバッテリー消耗が早く、途中に電量不足になった
- デバイスに、更新ファイルを保存するための空き容量が不足している
- Wi-Fiの接続は不安定し、電波が悪い
- アップデートファイルそのものが破損した
- iPhoneやiPadのシステムに不具合が出来た
- デバイス内のアプリとデータにエラーが発生した
このように原因はいくつか考えられますが、解決するのはそれほど難しくありません。焦らずに、次で紹介する対処法を順番に試してみましょう。
Part 2.iPhone/iPadのアップデートが終わらない問題の対策5選
ここでご紹介するのは、アップデートが終わらない時の効果的な対策です。順番に実行すれば解決できるはずです。
動画マニュアルで具体的な操作を分かりやすく確認⇩
1電池・通信・空き容量を確認してアップデート
上述の通り、iPhoneまたはiPad本体の温度や電量、空き容量、通信環境はアップデートがうまくいくかどうか影響しますが、ソフトウェアアップデートが終わらない時、まずはこれらの条件を確認して修正しましょう。
デバイス本体が熱くなっている場合、アップデートを一時中断して、しばらく置いてから再試行してください。また、更新途中にバッテリーが切れたことを防ぐために、デバイスを充電器に接続した状態でアップデートすることがおすすめです。高速の通信環境を確保するために、デバイスをWi-Fiルーターの近いところに放置したほうがいいです。
一方、「設定」>「一般」>「iPhone(iPad)ストレージ」と移動し、空き容量を確認して、不要なアプリなどを削除してストレージを増加しましょう。少なくとも15GBを残ってください。
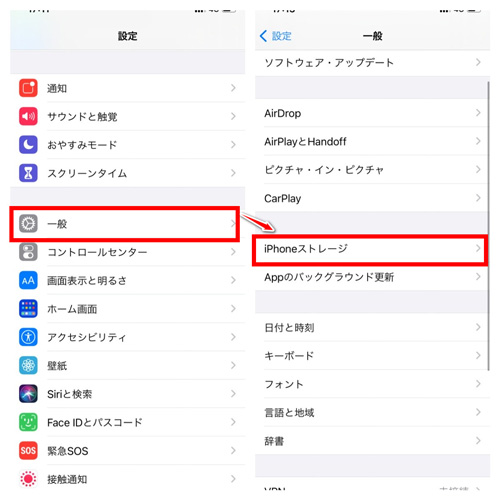
2しばらく待ってみる
iPhoneのソフトウェアアップデートは、予想以上に長時間かかることがあります。
もし「アップデートが進まない」「完了しない」と感じても、まずはそのまましばらく待機してみましょう。
目安として1時間ほど様子を見て、それでもアップデートが終わらない場合は、次に紹介する解決方法を試すことをおすすめします。
3iPhone/iPadを強制再起動してから再試行
デバイス上のアプリの不具合が原因でiPhone/iPadのアップデートが終わらない場合、デバイスを強制的に再起動すると、ソフトウェア上の小さな問題が修復されて正常に更新できます。
モデル別にiPhoneを強制再起動する方法
- iPhone 6以前:スリープボタンとホームボタンを同時に、Appleロゴが表示されるまで長押しします。
- iPhone 7シリーズ:スリープボタンと音量を下げるボタンを同時に長押しします。
- iPhone 8以降:音量を上げるボタンを押して素早く放し、音量を下げるボタンを押して素早く放します。後はサイドボタンをAppleロゴが出るまで押さえたままにします。

モデル別にiPadを強制再起動する方法
- ホームボタン搭載のiPad:ホームボタンと電源ボタンを同時に押し、Appleロゴが表示されるまでそのまま押し続けます。
- Face ID搭載のiPad:音量を上げるボタンを押してすぐに放し、音量を下げるボタンを押してすぐに放します。そして、デバイスが再起動するまで電源ボタンを押し続けます。

Tips:
更新の途中に強制再起動を実行すれば、不具合が出来てデータ損失などの恐れがあるのでご注意ください。また、ソフトウェアアップデートが一時的に中断されますが、再起動した後で手動的に更新を再試行してくださいね。
4アップデート専門ソフトを利用
iOS・iPadOSのシステム自体にエラーが発生したことは原因になると考えられます。このせいでソフトウェアアップデートが終わらない場合、デバイス自体経由ではなく、パソコンを使用して最新のOSを更新すると問題を回避できます。ここで強くおすすめするのは「iMyFone Fixppo」というiOS更新専門ソフトです。iPhone・iPadに対応し、使い方も簡単です。

- 自宅でiPhoneやiPadをアップデートでき、情報漏洩の恐れはない
- 動作は高速で安定し、更新問題なく20分ほど最新のiOS 26へアップデートを完結
- データ損失なしでアップデートが終わらない、更新できない、リンゴループなど150+OS問題も解決可能、成功率は100%に近い
- 前のiOSバージョンへダウングレードすることもできる
Fixppoでソフトウェアアップデートが終わらないiPhone・iPadを更新する方法
ステップ 1.上記のボタンをクリックしてソフトを入手します。起動したらホーム画面で「iOS更新/ダウングレード」を選びます。

ステップ 2.左側の「iOSをアップデート」を選択して、デバイスをケーブルでパソコンに接続します。

ステップ 3.次の画面で更新可能のファームウェアのバージョンが表示されます。最新のiOS 26を選択して「ダウンロード」をクリックしましょう。

ステップ 4.検証が終わったら、「iOSアップデートを開始する」ボタンをクリックします。アップデートは自動的に始まります。「完了」が表示されば更新に成功しました。

こうするだけでバージョンアップが完了です!自動的に再起動した後、新OSを搭載したiPhoneやiPadを楽しみましょう。
Tips:
このソフトのiOS修復モードを使えば、フリーズや起動失敗などアップデート前後によく出来た不具合も解決できます。詳細の使い方はここのFixppo公式ガイドでご確認ください。
5リカバリーモードを起動してデバイスを初期化
アップデートが終わらない問題は、iPhoneまたはiPadをリカバリーモードにして、iTunesで初期化することで修正できます。少し時間がかかりますが、作業した後、デバイスは工場出荷状態に戻って、最新のiOSも入れます。この方法を実行するために、充電ケーブルとパソコンにあるiTunesが必要です。
ステップ 1.まず、デバイスをパソコンに接続し、iTunesを開きます。
ステップ 2.強制再起動の手順に従って、リカバリーモードを起動します。
ステップ 3.パソコンでiPhone・iPadに問題があるというメッセージが表示されます。
ステップ 4.「復元」を選択して、画面の指示に従ってデバイスを復元しましょう。

Tips:
この方法なら、デバイス内のデータがすべて消去されますので、事前にバックアップを取っていない場合は、あまりお勧めしません。
6Appleサポートに連絡
上記に紹介したいずれの方法でもこの問題を解決できない場合、Appleサポートに連絡してハードウェアを確認する必要があります。
オンラインで専門家のサポートを求めれば、時間を無駄にせず簡単に解決できます。デバイスが起こっている問題を説明するだけで、あなたの状況に応じた具体的な解決策を教えてくれます。
これは「アップデート完了」から進まないエラーなど、ソフトウェアアップデートが終わらない問題を解決する成功率が100%の方法です。なぜかというと、デバイスが保証期間内であれば新しい本体を交換してもらえるからです。
Part 3.iPhone/iPadのアップデートが終わらない問題を避けるコツ
ここで読んできて、アップグレードが終わらない問題を無事に解決しましたか?こんな不具合が二度と起こらないように、皆さんに次のいくつかのコツを紹介します。
1自動アップデートをオフ
最新のOSバージョンを保つために、iPhoneやiPadの自動アップデートは便利な機能ですね。ただし、通信環境が悪い時に勝手に更新すれば、逆にアップデートが終わらないという状態に陥るのも事実です。
そのため、「設定」>「一般」>「ソフトウェア・アップデート」をタップして、「自動アップデート」項目のスイッチをオフにすることがおすすめです。
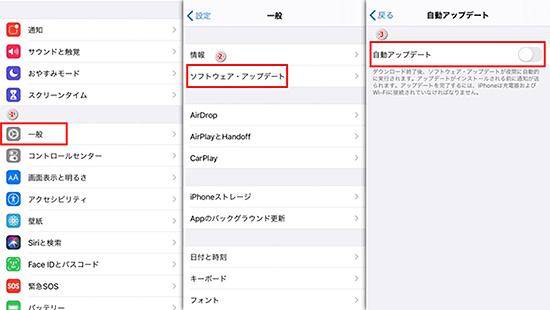
2アップデート条件が悪い場合は一時中断
デバイスが熱くなることなど、アップデートの継続は難しい場合、アップデートがすでに開始されてもそれを一時中断して、条件を改善してから続行したほうがいいです。
アップデートがダウンロードする途中にそれを中止したいなら、Wi-Fi接続を切断すればいいです。インストールしている場合、強制再起動しかありません。
3新しいiOSが発表した直後には更新しない
新iOSがリリースされると、多くのユーザーは早めに新機能を試すためにすぐにアップデートするはずです。そのため、サーバー混雑が起きてアップデートの終わらない不具合なども発生しやすいです。
無事にアップデートしたければ、数日間ずらすことがおすすめです。より早くアップデートのプロセスを完了するのも可能ですよ。
Part 4.iPhone/iPadアップデートが終わらないに関するよくある質問
質問1 iPhoneアップデートが終わらない、リンゴマークが表示される?
これは新しいiOSをインストールしている意味です。15-20分くらいかかるのは一般的です。1時間以上に止まっている場合、ソフトウェアの問題やアップデートファイルの破損と考えられて、修正必要です。
直し方といえば、Wi-Fiと充電ケーブルを接続、電源切れを待つ、強制再起動などが挙げられます。詳細は関連記事『アップデートでリンゴマークが表示されるだけ終わらない?解決のカギ』でご確認ください。
質問2 iPhoneのアップデートは充電が必要ですか?
iPhoneのアップデートを行う際、充電が推奨されることがありますが、必須ではありません。アップデートに時間がかかる場合があり、途中で電池が切れると、アップデートが中断されます。これでデバイスの動作に問題が発生する恐れがあります。
また、電池残量が不足している場合、「ソフトウェア・アップデートにはバッテリー残量が50%以上であるか、電源に接続されていることが必要です。」というエラーメッセージが出ます。そのため、予期せぬ問題やデータの損失を防ぐために、充電中の状態でアップデートを行いましょう。
結論
この記事に書かれた解決策をご覧になったら、iPhone/iPadのアップデートが終わらない時の対処法はすでにお分かりになったでしょう。以上の手順に沿えば簡単にこの問題を解決することができます。特にiOS不具合修復ツールを利用するのは、一番安全で効率的です。また、ご不明な点等があれば、お気軽に下のコメント欄で教えてください。