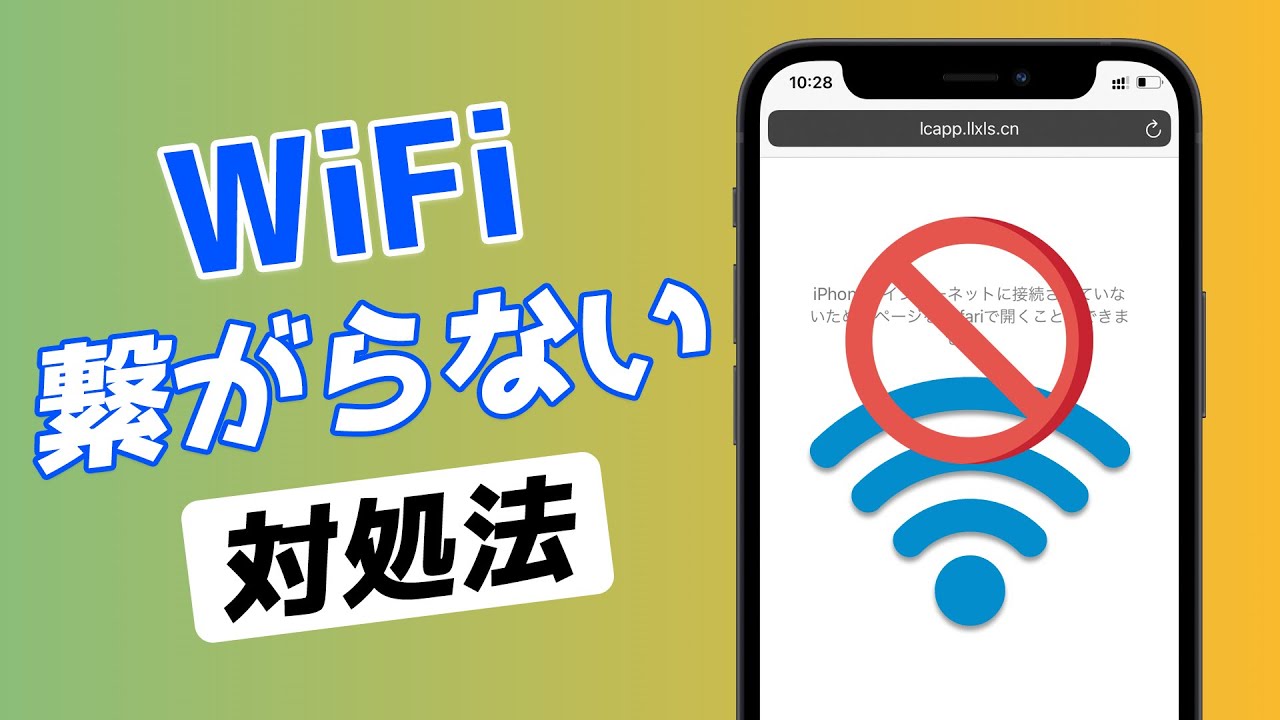WiFiマークがあるのに繋がりません!このように、普段使っているiPhoneが突然にWiFiに接続できなくなったことはありませんか?
現在はインターネットに依存する時代であり、iPhoneがWiFiに繋がりにくいとかなり面倒に感じるでしょう。短時間スムーズに動作した後、iPhoneが再びWiFiに接続失敗したという文句を言うユーザーも少なくないです。
この記事では、iPhoneがWiFiに繋がらない原因とその有効な解決策の7つを解説します。最後に読めば、あなたの悩みを解消できるはずです!

Part 1.iPhoneがWiFiに繋がらない原因は?
iPhoneがWiFiに接続できないトラブルの原因として、次のようなものが考えられます。
- WiFiルーターの問題
サーバーの混雑、内部の断線、回線契約の終了など、WiFiルーター自体の原因で電波を発送しない場合は、もちろんiPhoneもネットに繋がりません。 - iPhoneネット接続のエラー
長時間にWiFiに繋がると、膨大なデータ量が溜まっているのでWiFiに接続できないことが発生しやすいです。 - iPhoneシステムの不具合
iOSのアップデート失敗、使用上のバグなど、ソフトウェアにエラーが起きるかもしれません。(最速のiOS修復方法へ) - iPhoneハードウェアの損害
基盤などの部品が衝撃を受けたり、劣化したりすれば、WiFiに繋がらない可能性もあります。色々な方法を試しても問題が解決できない場合はこの原因を考えて、専門店の修理を頼みましょう。
Part 2.iPhoneがWiFiに繋がらない時の対処法 ー iPhone本体側
素早く本文で紹介する対処法を把握したいなら、以下の動画マニュアルをご覧ください!
普段正常に使っているiPhoneが急にWiFiに接続できない時、iPhoneに何か不具合が出来たと考えられます。それを修正するに、次の対処法を順番に試してみよう!
1iPhoneの機内モードを一度オフ
iPhoneのネット接続は一時的な不具合がは発生する可能性があります。機内モードのオン・オフを切り替えたらこの問題が簡単に解決できるかもしれません。
具体的な手順は以下となります。
ステップ 1.iPhoneのコントロールセンターを開いて、「機内モード」のアイコンをタップします。
ステップ 2.飛行機のアイコンがグレーから緑になるとオンになります。数秒後もう一度タップしてそれをオフにします。
ステップ 3.iPhoneがWiFiに接続できるかどうか確認します。
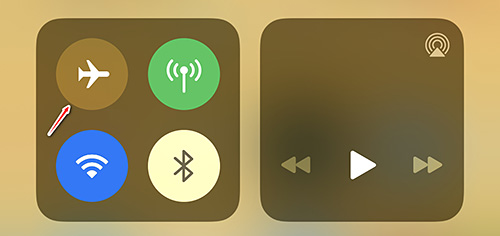
2iPhoneを強制再起動
iPhoneのWiFiが突然繋がらなくなったら、強制再起動も試してみましょう。
強制再起動を行うことで、一時的なiOSのエラーが解消します。iPhoneはモデルによって強制再起動の手順が変わります。下記の手順に従ってiPhoneを再起動してください。
iPhone 6以前:スリープボタンとホームボタンを10秒以上長押しします。
iPhone 7シリーズ:スリープボタンと音量を下げるボタンを10秒以上長押しします。
iPhone 8以降: 音量を上げるボタンを押したらすぐ放し、音量を下げるボタンを押したらすぐ放します。後はAppleロゴが表示されるまでサイドボタンを押します。

合わせて読む:
3iOS不具合修復ツールでWiFiの問題を修正
強制再起動してもWiFiに繋がらない問題を改善できなければ、iPhoneのシステムにより深刻なエラーが発生した可能性が高いので、それを修正する必要があります。
ただし、不具合を修復したいものの、データを失ってしまうことを心配しているでしょう。大丈夫!ここでは、プロなiOS不具合修復ツール「iMyFone Fixppo」の使用がおすすめです。このツールを使えば、既存のデータを影響しないでiPhoneがWiFiに繋がらないトラブルを含む、ほとんどすべてのiOS不具合を修復するのは可能です。
Fixppoを推薦する理由!
Fixppoを使用してiOSシステムを修理する手順
ステップ 1.上記のボタンからソフトをダウンロードして起動したら、ケーブルでiPhoneをコンピューターに接続します。次に、メイン画面から「標準モード」に選択します。

ステップ 2.Fixppoはデバイスを識別する能力を持っているので、それに適したファームウェアを自動的に提供します。「ダウンロード」をクリックしましょう。

ステップ 3.ダウンロードが完了したら、「開始」をクリックしてください。すると、修復が始まり、修正後にデバイスが再起動します。そして、iPhoneがWiFiに接続できるかどうかを確認します。

4iPhoneを工場出荷時の設定に復元
iPhoneがWiFiに接続できない場合、もう1つの方法はデバイスをリセットすることです。iPhone上のアプリやデータに不明な問題があって、iPhoneがWiFiに接続できなくなると考えられるため、iPhoneを出荷時の設定に復元する必要があります。
そうすると、デバイス上のすべてのデータが消去されるが、注意してくださいね。ステップは以下のように示しています。
ステップ 1.iPhoneをコンピューターに接続し、iTunesを開きます。
ステップ 2.上部のデバイスアイコンをクリックし、「概要」をクリックします。
ステップ 3.「iPhoneを復元」を選択し、もう一度確認します。

Part 3.iPhoneがWiFiに繋がらない時の対処法 ー ネット接続編
iPhone本体だけではなく、使用するWIFIのエラーによってWiFiに接続できないことがあります。これを修復する方法は以下の手3つがあります。
1WiFiルーターを確認
ルーターの不具合でiPhoneがWiFiに突然繋がりにくくなったり、速度が遅くなったりしてしまうことがありますので、一応別のiPhoneを使って接続してみるか、または別のWiFiに接続して、ルーターが正常に作動するかどうか確認しましょう。
そして、ルーターを再起動してみましょう。WiFiルーターはほぼ全モデルとも独自の電源ボタンがあるため、それを抜いて、5分ほど放置してから電源を入れ直してみてください。
2WiFiを接続し直す
繋がらないWiFiを一度削除して、データをリフレッシュすれば、再接続したら正常に作動できることもあります。次の手順に従ってやってみよう。
ステップ 1.iPhoneで「設定」>「Wi-Fi」に移動します。
ステップ 2.表示されるネットのリストから、接続中の問題があるWiFiの右側にある「i」をタップします。
ステップ 3.「このネットワーク設定を削除」>「削除」をタップします。
ステップ 4.もう一度WiFiをタップしパスコードを入力して、接続します。
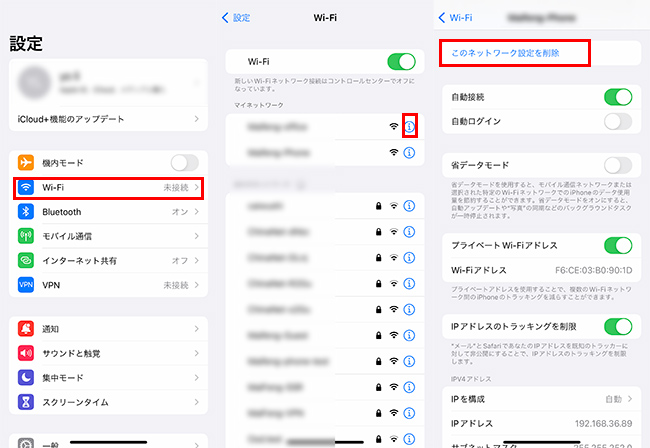
3iPhone設定でネットワークをリセット
iPhoneがWiFiに長時間接続できない場合、すぐにネットワーク設定をリセットしてみてください。
やり方は簡単です。iPhoneの設定から「一般」→「リセット」→「ネットワーク設定をリセット」へとすすみ、端末のネットワーク関連の設定を一度リセットします。ここでパスコードを入力すればリセットが実行されます。

まとめ
これまで、iPhoneがWiFiに接続できない問題について、原因と修復する方法を詳しく説明しました。いかかでしょうか?もしデバイスのWiFi接続に関連する他の問題があるなら、コメント欄に残しておいてください。できる限りのお手伝いをします。
また、本文でおすすめするiOS修復ツールはiOSの多数の問題を修正でき、またデータが失われることはないので、世界中の多くのメディアサイトから強く推奨されています。ぜひここでダウンロードして試してみてくださいね!