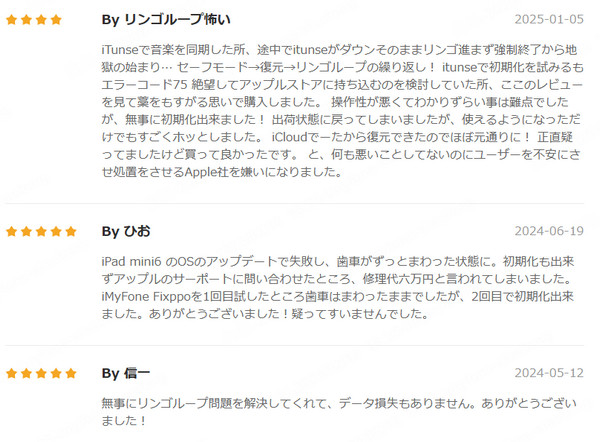リカバリーモードは、iPhoneやiPadがソフトウェアの問題やトラブルによって正常に起動できない場合に、修復や再インストールを行うための特殊な状態です。デバイスを長く使用していると、動作が重くなったり、不具合が発生するとき、リカバリーモードを利用して初期化することで、トラブルを解決することができます。
また、iOSアップデート失敗や復元エラー、ストレージ容量不足、本体の落下などの原因で、不意にリカバリーモードになって初期化しなければならないケースも多いですね。
この記事では、iPhone・iPadリカバリーモードでの初期化方法を詳しく解説します。失敗しないためのステップや注意点を押さえながら、安全にデバイスをリセットしましょう。

Part 1.iPhone・iPadリカバリーモードで初期化する前に知るべきこと
「iPhone・iPadをリカバリーモードで初期化する」という方法について、耳にしたことがある方も多いかもしれません。リカバリーモードでの初期化について詳しくご紹介する前に、その方法を理解するために、以下の2点をまずご説明します。
1iPhoneリカバリーモードで初期化するとどうなる?
iTunesと連携してiPhoneをリカバリーモードで初期化すると、デバイスは工場出荷時の状態に戻ります。つまり、すべての設定やデータが消去され、iOSが最新のバージョンにアップデートされます。これにより、ソフトウェアのトラブルやパフォーマンスの問題が解消される可能性があります。
初期化が完了すると、デバイスは初期設定画面に戻ります。そのため、言語や国、Wi-Fi接続などの設定を再度行う必要があります。
2iPhoneリカバリーモードでバックアップするのは可能?
iPhoneのリカバリーモードでは、直接バックアップを取ることはできません。リカバリーモードは、デバイスを初期化するためのモードなので、パソコンのiTunesを利用してデバイスを復元することだけが可能です。
もし、不意にリカバリーモードになった場合、データを失うことなくリカバリーモードを解除して正常に状態に戻ったら、バックアップは可能です。
Part 2.iPhone・iPadリカバリーモードで初期化する方法
それでは、iPhone・iPadリカバリーモードを起動して初期化する方法の説明へ進みましょう。
1最新版のiTunesをインストールしておく
リカバリーモードで初期化するために、iTunes経由は必須です。まずはApple公式から最新版のiTunesをパソコンにダウンロードしてインストールしましょう。
また、古いiTunesを使用して、途中でエラーが発生して動作できない、セキュリティ上にリスクがあることがよく報告されますよ。すでにiTunesを入手した場合も、一旦バージョンを確認して最新版にするのはおすすめです。
WindowsパソコンでiTunesを更新する手順
ステップ 1.iTunesを開き、メニューバーの「ヘルプ」をクリックします。
ステップ 2.「更新プログラムの確認」をクリックして、利用可能なアップデートがあるかチェックします。
ステップ 3.更新がある場合は「iTunesをダウンロード」をクリックしてアップデートへ進みます。

MacでiTunesを更新する手順
ステップ 1.「App Store」を起動します。
ステップ 2.画面右上の「アップデート」をクリックして、更新の検出を待ちます。
ステップ 3.「iTunes」のアップデートが表示されれば、右横の「アップデート」をクリックします。なければ、iTunesはすでに最新バージョンです。
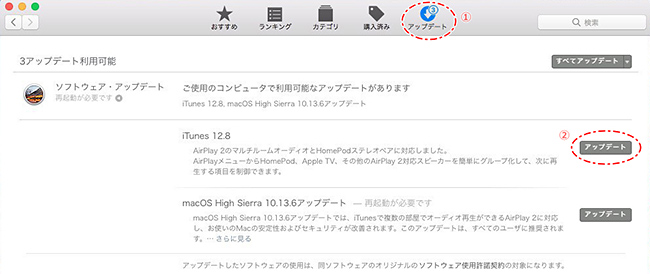
2リカバリーモードを起動して工場出荷状態に戻る
最新版のiTunesを準備したら、それを起動します。そして、純正のUSBケーブルでお使いのデバイスとパソコンを接続します。
それでは、iPhoneまたはiPadをリカバリーモードに移行する順です。機種によって手順は少し違いますので、以下でご参考ください。
iPhoneをリカバリーモードにする手順
iPhone 6s以前:電源ボタンとホームボタンを、「iTunesに接続」という画面が表示されるまで長押しします。
iPhone 7シリーズ:電源ボタンと音量を下げるボタンを、「iTunesに接続」という画面が表示されるまで長押しします。
iPhone 8/8Plus以降:音量を上げるボタンを押してすぐに放し、音量を下げるボタンを押してすぐに放します。「iTunesに接続」という画面が表示されるまで、サイドボタンを押し続けてください。

iPadをリカバリーモードにする手順
ホームボタン搭載のiPad:トップボタンとホームボタンを、「iTunesに接続」画面になるまで長押しします。
Face ID搭載のiPad:音量を上げるボタンを押してすぐに放し、音量を下げるボタンを押してすぐに放します。「iTunesに接続」画面になるまで、トップボタンを押し続けてください。

機種やパソコンのモデルを問わず、ワンクリックでリカバリーモードに入る方法があります:
識別に成功したら、iTunesで「アップデートまたは復元を必要としているiPhone(iPad)に問題があります。」というメッセージが出てきます。「復元」を選択して、画面の案内に従って確認すると、初期化が始まります。

データ量によって、長い時間がかかる場合もありますので、しばらくお待ちください。初期化の処理が完了したら、デバイスが自動的に再起動します。「新しいiPhone/iPadへようこそ」の画面が表示されれば成功しました。
Part 3.iPhone・iPadリカバリーモードで初期化できない時の対処法
時折、iPhoneやiPadをリカバリーモードで初期化できない問題が発生することがあります。その原因としては、正しい手順が実行されていないことや、リカバリーモードを起動するために必要なボタンが壊れていること、またはiOSソフトウェアの不具合が考えられます。
そんな時には、より簡単にリカバリーモードの起動と初期化ができるソフト、「iMyFone Fixppo」の使用をおすすめします。
iPhoneやiPadの不具合修理に特化した強力なツールで、数回のクリックだけで操作が完了します。また、Fixppoを使えば、リカバリーモードで初期化することなく、データを保護しながら高い成功率でiPhoneやiPadを修復できるため、トラブル解決に役立ちます。

Fixppoの機能一覧
- 無料&データ損失なしでリカバリーモードのオンオフを切り替え、物理ボタンが壊れたデバイスにも対応
- 2つの初期化モードを提供し、画面ロックを忘れた場合も初期化できる
- リンゴループや再起動の繰り返しなど150+iOSシステム不具合を解決可能
- 独自の技術を採用し、修理の成功率は100%に近い
Fixppoを使用してiPhone・iPadをリカバリーモードにして初期化する手順
ステップ 1.上記のボタンからソフトをダウンロードして起動したら、初期化したいデバイスをコンピュータに接続します。
ステップ 2.正常に識別されると、「起動」ボタンが点灯します。それをクリックすれば、5秒ほどリカバリーモードになります。同様に、「解除」ボタンをクリックすればリカバリーモードを解除できます。
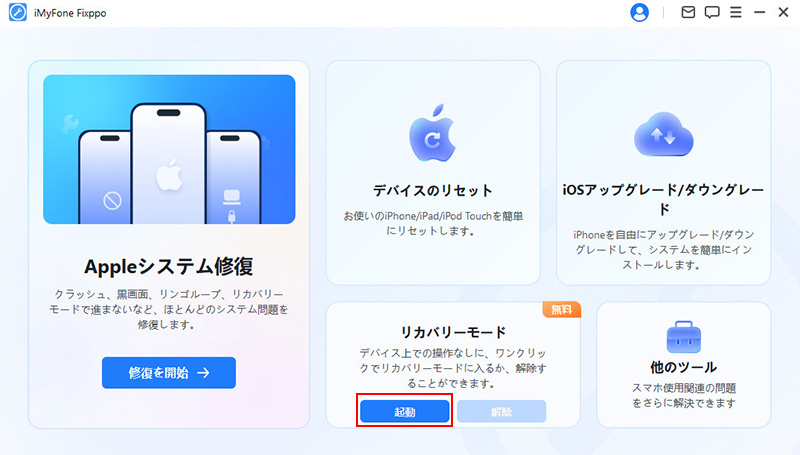
ステップ 3.初期化へ進むために、「デバイスのリセット」モードを選択し、完全リセットをクリックします。
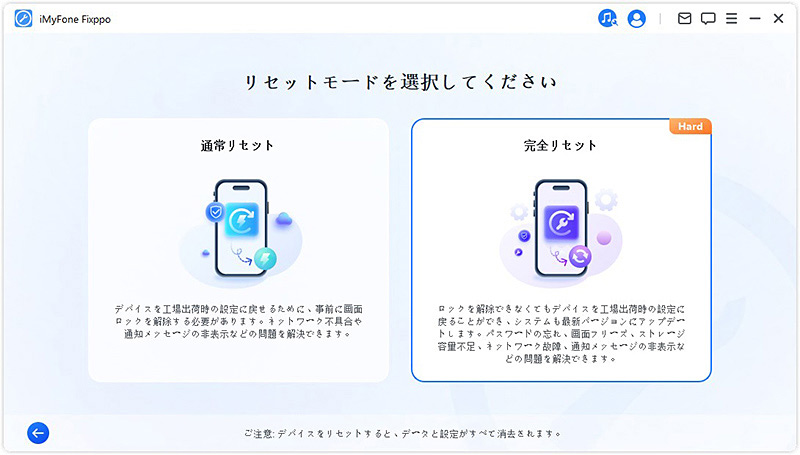
ステップ 4.最新のファームウェアバージョンを自動的に検出された後、それをダウンロードしてください。
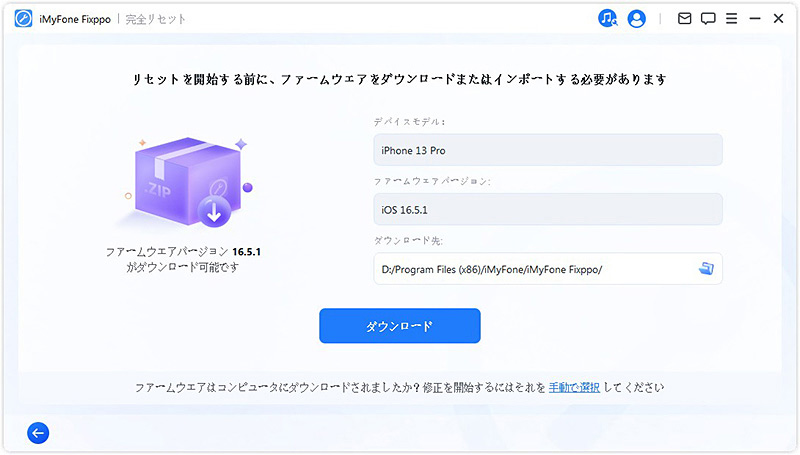
ステップ 5.以下の結果表示でデバイスとファームウェアバージョンを確認し、問題がなければ「完全リセットを開始」をクリックします。
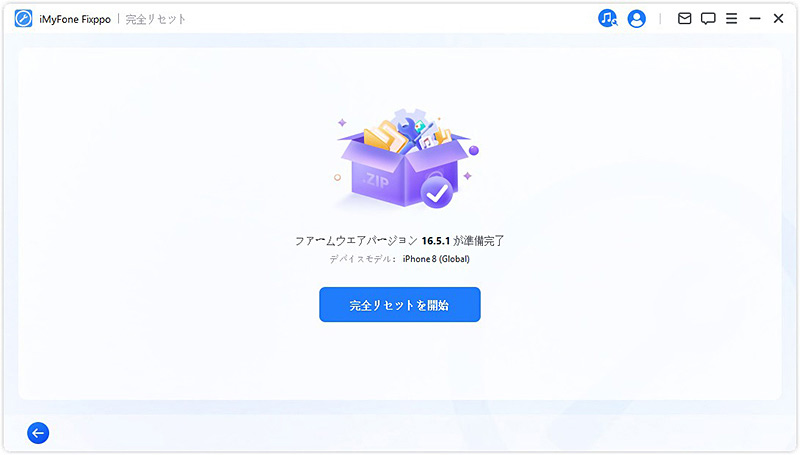
しばらく待ってから、お使いのiPhone・iPadは初期化されて自動的に起動します。本当に簡単でしょう。
Fixppoを使ってリカバリーモードで初期化する時の注意点
正常に機能するために、作業途中でデバイスとパソコンの接続を切らなくて、デバイスを操作しないでください。
Fixppoを使用してiOS不具合を修理する手順
ステップ 1.上記のボタンからFixppoをパソコンにダウンロードして起動します。次に、「標準モード」を選択して、デバイスをパソコンに接続します。

ステップ 2.後はファームウェアをオンラインでダウンロードすることです。ここでiPhoneにダウンロードしたいiOSバージョンを選択できます。

ステップ 3.すると、「標準修復を開始」ボタンをクリックすると、Fixppoがファームウェア情報を分析し、それを使用してiPhoneの問題を修理します。

Part 4.リカバリーモードと初期化に関するよくある質問
質問1 iPhoneの初期化とリカバリーの違いは何?
iPhoneの初期化とリカバリーは、異なる目的と手順を持つ操作です。
初期化は、iPhoneのすべての設定やデータを消去し、デバイスを工場出荷時の状態に戻すことを意味します。デバイスを新しく始めたい場合や売却・譲渡する前に個人情報を削除したい場合に使用されます。一方、リカバリーモードは、iPhoneが正常に起動しない場合に使用されるモードです。iTunesと接続してソフトウェアをアップデートしたり、復元したりすることが可能です。
質問2 リカバリーモードにするとiPhoneのデータはどうなる?
リカバリーモードにすると、iPhoneのデータは一時的にアクセスできなくなりますが、データ自体は削除されることはありません。不意にリカバリーモードになった場合、まだデータ損失なしで解除することができます。
ただし、iTunesでリカバリーモードになったiOSデバイスを復元すると、初期化を行い、すべてのデータや設定が削除されます。事前にバックアップを取る場合はもちろんそこからデータ復元できます。
質問3 パソコンなしでiPhoneリカバリーモードで初期化することはできる?
結論から言うと、できません。iPhoneリカバリーモードの起動は、iTunesと接続してパソコンを使って操作する必要があります。また、ただの初期化は設定で行えますが、リカバリーモードになると、iPhoneは全く操作できない状態なので、もちろん本体で初期化できませんね。
最後に
今回は、iPhone・iPadをリカバリーモードで初期化する方法とその注意点についてご紹介しました。初期化はデバイス内のデータがすべて消去される重要な操作ですので、必ずバックアップを取った上で、慎重に行うようにしましょう。
もし、誤ってリカバリーモードになってしまった場合や、データ損失なしでiOSのバグを修正したい場合には、iPhone・iPad修理ソフト「iMyFone Fixppo」が安全で効果的な方法です。データを守りながら、高い成功率で問題を解決できます。今すぐ下のリンクから「iMyFone Fixppo」を入手して、試してみてください!