iPhoneやiPadに搭載されている「セーフモード」は、デバイスの不具合を一部特定出来る可能性のあるモードの1つです。
セーフモードで起動することで、不具合が解消するわけではありませんが、OSの更新失敗やアプリ、データなど、不具合を起こしている可能性を診断することが出来ます。
本記事ではセーフモードの起動・解除や役割について解説していきます。

Part 1.iPhone・iPadのセーフモードを起動する方法
お使いのAppleデバイスにリンゴループなどの不具合が発生した時、故障の原因を探すために一度セーフモードするという方法があります。では、iPhoneまたはiPadでセーフモードを起動するにはどうすればいいですか?以下でモデル別の手順を一緒に見てみよう!
iPhoneの場合
- iPhone 5、6:電源を切った状態で、電源ボタンを長押しして、パスワード入力画面になるまで押すとセーフモードが起動します。
- iPhone7、8、Xおよびそれ以降:電源を切った状態で本体の音量調節ボタン(上)と本体右側の電源ボタンを同時に長押しして、Appleのロゴが表示されたら「電源ボタン」だけを離すとセーフモードが起動します。
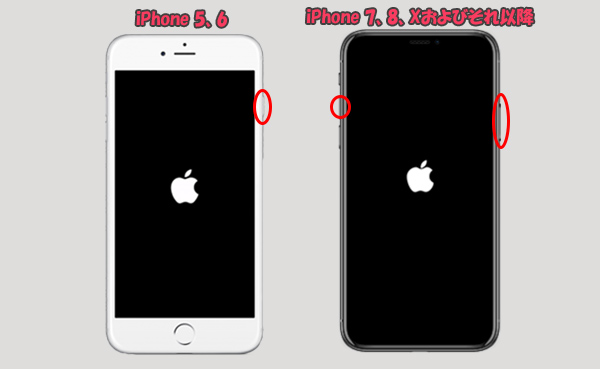
iPadの場合
- 全機種:電源を切った状態で、電源ボタンと音量+ボタンを長押しして、パスワード入力画面になるまで押すとセーフモードが起動します。

Part 2.iPhone・iPadのセーフモードを解除する方法
iPhoneとiPadのセーフモードを解除するには、普通のようにデバイスをオフにして再起動すればいいです。また、強制再起動はより強力な方法で、通常の方法でセーフモードが解除できなければそれを試してみましょう。
1デバイスを再起動
iPhoneとiPadとも一度電源ボタンを長押しして、スライドを右へスワイプして電源を落とします。そして、通常の立ち上げ方法で再度電源を入れるとセーフモードが解除されます。
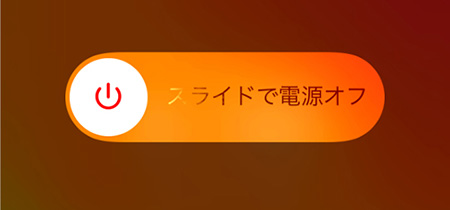
2デバイスを強制再起動
このセーフモード解除方法を使いたければ、機種別の手順は以下で確認してください。
iPhoneの場合
- iPhone 6以前:「電源」ボタンと「ホーム」ボタンをすべて押し、Appleロゴが表示されるまで押し続けてください。
- iPhone 7シリーズ:「ホーム」ボタンの代わりに「音量小」を押し、残りの手順はiPhone 6以前の場合と同じです。
- iPhone 8以降:「音量大」ボタンを押してすばやく放し、次に「音量小」ボタンを押して放します。Appleのロゴが画面に表示されるまで、「電源」ボタンを長押ししてください。

iPadの場合
- ホームボタン搭載のiPad:ホームボタンと電源ボタンを同時に押し、Appleロゴが表示されるまでそのまま押し続けます。
- Face ID搭載のiPad:音量を上げるボタンを押してすぐに放し、音量を下げるボタンを押してすぐに放します。そして、デバイスが再起動するまで電源ボタンを押し続けます。

Part 3.セーフモードしてもiPhone・iPadを修復できない!
「iPhoneやiPadが正常に機能しませんでした!セーフモードにしよう!」と考えているでしょう?ただし、これはあくまでもチェックや診断機能であるため、仮にセーフモードを立ち上げたとしても、デバイス自体の不具合や壊れたシステムファイルを修復することは出来ません。
タッチの受付が悪かったり、動作に違和感がある場合には専用のiPhone・iPad修復ソフトを使用する必要があります。今回紹介する「iMyFone Fixppo」は不具合修復に特化した強力なツールです。これを使えば、素早く問題を解決できるでしょう。
Fixppoのおすすめ理由!
Fixppoを使ってiPhone・iPad不具合を修理する手順
ステップ 1.上記のボタンからソフトをダウンロードして起動したら、デバイスをパソコンに接続します。そして、ホーム画面で「標準モード」をクリックします。

ステップ 2.ソフトがお使いのデバイスと認識したファームウェアを自動的に検出するので、希望のOSバージョンを選択して「ダウンロード」をクリックしましょう。

ステップ 3.「開始」をクリックすると、表示されたファームウェアで不具合を自動修復することが始まります。完了の表示が出たら、正常に戻っていることを確認しましょう。

Part 4.iPhone・iPadがセーフモードできない時の対処法
iPhoneやiPadがもしもセーフモードできない状態の場合も、まずはFixppoを利用して一応修復してみましょう。
それでも無理な場合は、以下の手順でデバイスを強制的にリカバリーモードにしてから、セーフモードがなれることもあります。ただし、デバイス本体が初期化されるため、データは全て消えてしまうが、注意してくださいね。
ステップ 1.まずはデバイスをPCに接続して、iTunesを開きます。
ステップ 2.上記で紹介した強制再起動の方法を実行して、iPhoneやiPadをリカバリーモードに強制移行します。
ステップ 3.パソコンのiTunes画面にメッセージが表示されたら「復元」を選択して、デバイスを初期化します。

ステップ 4.復元が終わると「新しい○○へようこそ」のメッセージが表示されるが、デバイスの状態を確認しましょう。
最後に
今回は、iPhoneとiPadのセーフモードに関する操作方法をご紹介しました。どうしても機種が古くなってしまうと、セーフモードが起動または解除できないこともあります。
デバイスが動かなくなってしまった場合や不具合が起きた場合には、リカバリーモードは最終手段です。データを損害しないで問題を解決したいなら、まずはプロなiPhone・iPad修理ツールを試してみてください。ぜひここでダウンロードして体験しましょう!











