iOS 11以降のiPhoneに搭載された「画面収録」は他の機材やアプリ不要で画面録画ができる便利な機能です。スクショを撮るような感覚で、とても簡単に気なる瞬間や見返したい映像を端末に保存しておけます。
しかし、iOS 18へのアップデートをきっかけに、iPhone画面録画が保存されないや画面収録機能が使えなくなったなどの不具合が多く報告されるようになりました。そこでこの記事では、画面録画が保存されない、または画面収録機能が使えない原因と対処法について解説し、さらに画面収録機能以外のおすすめの画面録画アプリもご紹介します。
(※以下の対処法は、iPadで画面録画が保存されない場合にも対応しています。)
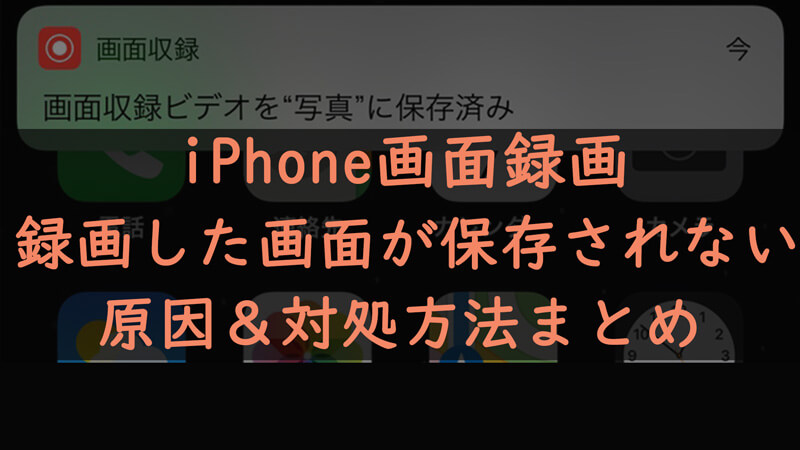
Part 1.iPhoneの画面を録画する方法
iPhoneの「画面収録」はスマホの操作説明やゲームアプリ実況などの動画作成がとても簡単に行える便利な機能。使い方も、iPhone以外に必要なものはなく、下記の手順で気軽に行えます。
具体的な録画する方法
Step 1.画面上スワイプで表示されるコントロールセンター内にあるグレーの録画ボタンをタップ
Step 2.3秒のカウントダウン後に画面録画がはじまるのでコントロールセンターを閉じる
Step 3.録画停止時は再度コントロールセンターを表示させ、赤くなっている録画ボタンをタップして停止
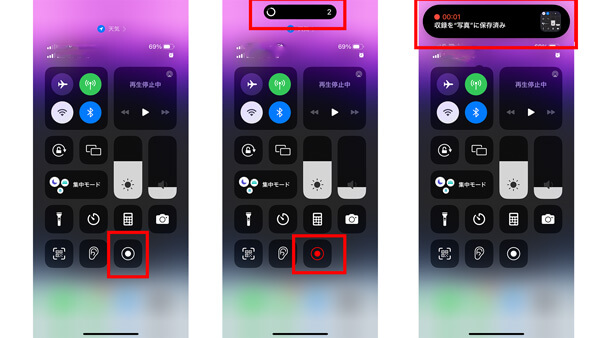
もしも、上スワイプで表示できるコントロールセンター内に画面収録ボタンが見つからない際には、「設定」からコントロールセンターを選択してください。「コントロールを追加」の項目内にある画面収録横の緑色プラスボタンをタップすると表示させられます。
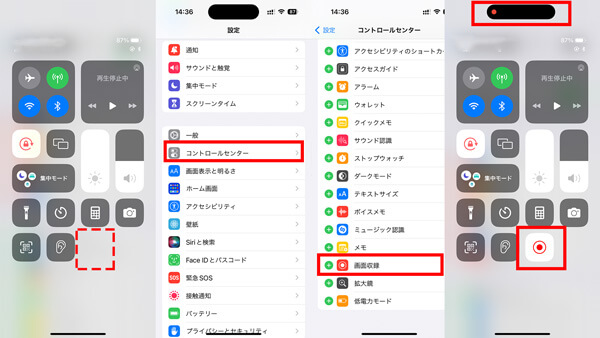
ちなみに、通常の画面収録機能ではスマホ内部で流れるゲームの音やスマホの通知音などの音声しか収録できません。もし、ゲーム実況などで自分の声も一緒に収録したい時には、マイクをオンにした上で画面収録を行いましょう。
マイクをオンにする方法としては、コントロールセンター上の画面収録ボタンを長押し>マイクをオンをタップで行えます。
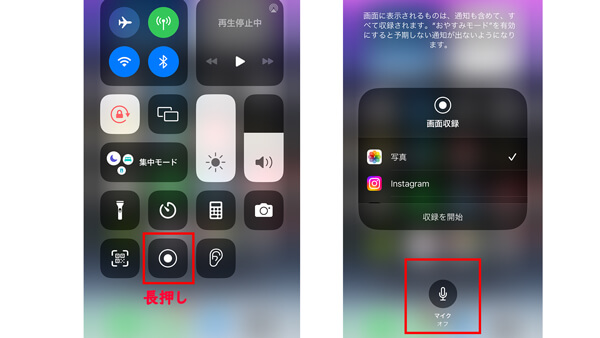
Part 2.iPhoneで画面録画できない原因
「画面収録ボタンをタップして録画しているのに保存できない」「特定のアプリの画面だけ録画できない」など、画面収録がうまくいかない原因には下記の項目が考えられます。
iPhoneの空き容量が不足している
動画ファイルは収録時間が長くなればなるほど大きな容量が必要です。収録前に、端末の空き容量やクラウドストレージの容量が十分に空きがあるか確認してください。
空き容量の確認方法は、設定>一般>iPhoneストレージから確認できます。こちらの項目で、どのアプリがどれくらいの容量を消費しているかが分かるので、不要なアプリやデータなのに多くの容量を消費しているものがあれば優先的に削除して空き容量を確保しておきましょう。
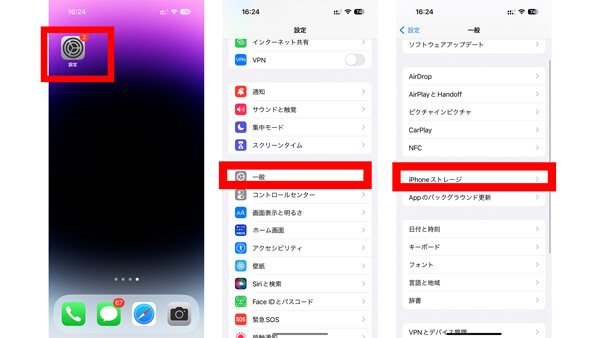
録画禁止にされているアプリやサービス
録画したいアプリやサービス自体が録画機能の使用を禁止していることもあります。このような場合には、設定や端末に関係なくiPhoneの画面収録機能を使用しての録画はできません。
例えば、録画禁止の代表的なサービスはNetflix(ネットフリックス)です。画面収録機能を使おうとすると画面がブラックアウトし、シャットダウンされてしまいます。そもそも、録画が制限されているアプリやサービスでは画面収録機能は使用できません。
iPhoneのミラーリングをしている
iPhoneの映像をテレビ画面やMacなどに映し出すミラーリング機能。ミラーリングと画面収録機能はどちらもiPhoneに標準搭載されている機能ですが、同時に使うことはできません。
ミラーリングをしていることによって画面収録機能が使えなくなっている時には、ミラーリングをオフにしましょう。コントロールセンター上にあるミラーリングのマークをタップすることでオンオフの切り替えができます。
iOSの不具合によるエラー
iOSのアップデート以降、画面収録機能に関する不具合があると報告がされています。
- 画面収録機能が突然終了してしまう
- コントロールセンターを閉じると画面収録が終了してしまう
- 画面収録開始時のカウントダウンが終わっても何も怒らない
といった不具合が発生しているとの声が挙がっています。もしも、空き容量が十分にある、録画禁止されていないアプリでも画面収録ができないという時があれば、システムの不具合によるエラーが原因かもしれません。
画面収録がうまくいかない原因に心当たりがない場合は、iPhoneを再起動してから再度画面録画を試してみてください。再起動で不具合が解消されることがあります。また、常時画面表示オフ(iPhone 14 Proシリーズの場合)、ワイヤレスイヤホンの接続を解除することで改善したとの報告もあります。それでも解決できない場合は、iOSの修復が必要です。
録画時間が長すぎる
長時間録画すると、ファイルが正しく保存されないことがあります。特にストレージが少ない場合や、iPhoneが長時間録画に耐えられない場合に起こります。
「写真」アプリの不具合
録画は「写真」アプリに保存されるため、「写真」アプリ自体に問題がある場合も考えられます。「写真」アプリを終了し、再度開き直して録画が保存されていないか確認します。
Part 3.iPhone向けのおすすめ画面録画アプリを紹介
「iPhoneの画面収録機能がうまくいかない」「容量を気にせず長時間の画面録画がしたい」という場合には、標準機能以外の画面録画アプリを利用するのがおすすめです。中でも特におすすめなのが『iMyFone MirrorTo』というソフトです。収録した画面は直接パソコンに保存されるため、空き容量不足による録画失敗を防げます。
MirrorToの優れるポイント
- 画面録画だけでなく、iPhoneとPCを接続することができるので、ゲームや動画を大画面で楽しめます。
- キーボードでiPhoneやiPadの画面をPCで手軽に操作ができます。
- ゲーム配信やオンライン会議で画面の共有しやすい、高画質でより分かりやすく伝えられます。
iPhoneの画面をPC上で操作するためにはミラーリングを行いますが、方法はとても簡単で下記の2ステップで完了します。
iPhoneをPCにミラーリングして録画する手順は以下の通りになります。
Step 1.上のボタンからMirroToをダウンロードして起動します。そして、メインインターフェイスでiOSの接続方法を選択します。

Step 2.接続方法を選択(有線ならUSB、無線ならWi-Fi)本記事でWi-Fi接続を利用します。
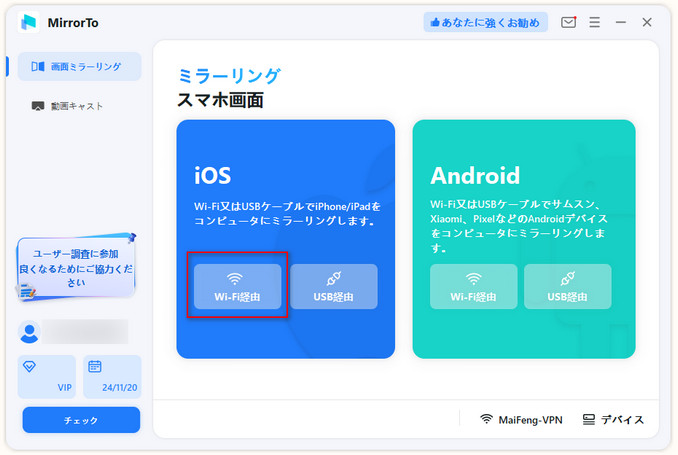
Step 3.iPhoneコントロールセンターのミラーリングをタップします。

上記のように、とても簡単な方法で接続が可能です。接続後は、どんなアプリでも迫力ある大画面で録画をして繰り返し楽しむことが可能です。録画したい画面に移動し、「録画画面」をクリックすると、ビデオがPCに簡単に保存されます。
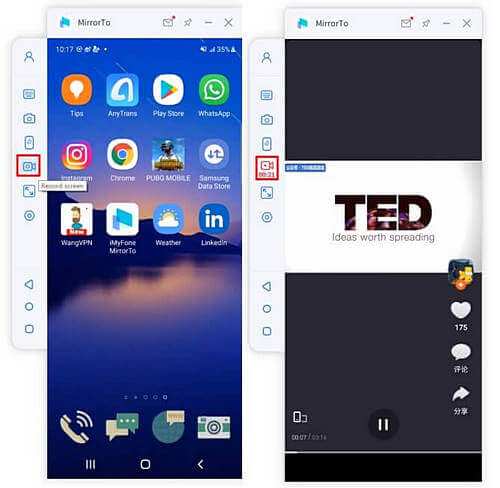
iPhone画面録画についての関連記事
まとめ
今回は、iPhoneの画面収録機能が使えない原因や対処法について紹介しました。画面収録機能が使えない時には、以下の項目に当てはまっていないか確認してみましょう。
- iPhoneの空き容量が不足している
- 録画禁止に設定されているアプリやサービス
- iPhoneのミラーリングをしている
- iOSの不具合
もしも、端末の容量が不足している、ミラーリングをして大画面での録画を楽しみたいといった時にはiPhone向けの画面共有アプリ「MirrorTo」を使用しての録画がおすすめです。とても簡単に操作ができるので、iPhoneのような感覚でお手軽に使えます。画面収録機能をもっと多機能に使いたい人は、ぜひお試しください。











