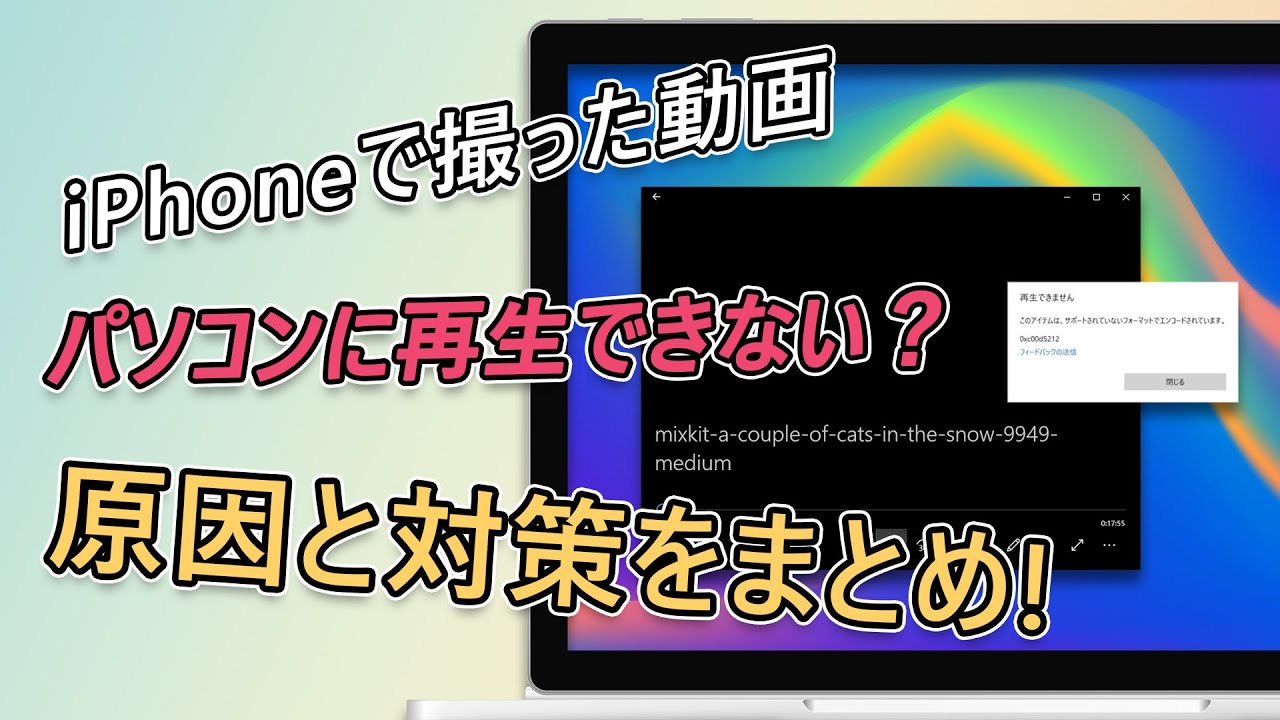動画をiPhoneにダウンロードして再生しようとした時に、なぜか再生が出来ないことがあったり、他のスマホから移動した動画が閲覧出来ない経験はないでしょうか?
写真アプリで動画が再生できない場合、これらは主にiPhone本体の容量問題や、動画ファイル形式の種類が対応出来ていないなどの原因から起きる問題です。もしネット上の動画なら、通信やキャッシュは原因になるかもしれません。
本記事では、iPhoneで動画が再生されない場合の原因別に使える対処法をご紹介していきます。
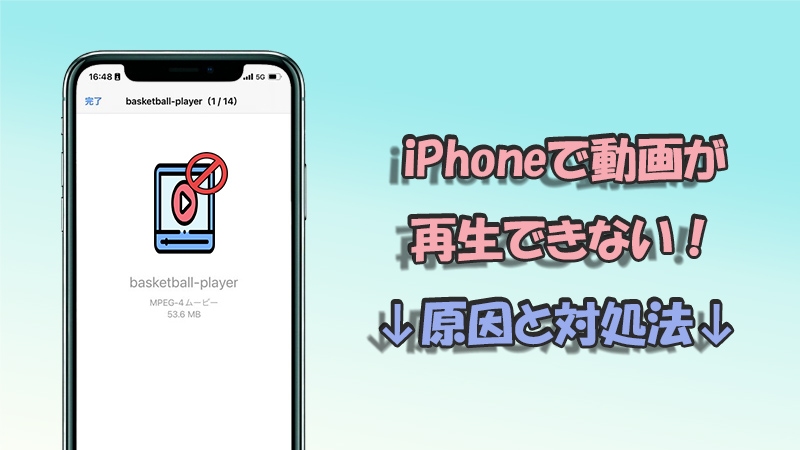
Part 1.iPhoneで動画が再生できないのはなぜ?
iPhoneで動画再生されない時に、一般的には以下の3つの症状があります。考えられる原因も異なります。
- ① カメラロールでの動画だけが再生されない
よくある原因はiPhoneの動画ファイルの破損です。ダウンロードや転送途中にエラーが発生するとこれが起きやすいです。また、iPhoneは再生する動画形式に対応しないし、iOSシステムに不具合が出来たことも可能です。(最速のiPhone破損動画の修復方法へ) - ② ネット上の動画だけが再生されない
この場合、通信環境が悪いことが原因になる可能性が高いです。これを修正する方法も比較的に簡単ですね。また、Google ChromeやSafariなど、iPhoneで使用するブラウザのキャッシュが溜まるのも1つの原因です。 - ③ iPhoneでどんな動画でも再生されない
基本的にはiPhone本体に問題があると言えますね。後述のいくつかの簡単の方法を修正してみて直すことは可能ですよ。依然として改善しない場合は、Apple専門店に行くことも検討してみてください。
ここから、それぞれの原因に対する対処法などを見ていきましょう。
Part 2.iPhoneで動画が再生できない時の対処法 ― 共通
まず最初にiPhone動画が再生されなくなったり、アプリなどの動きが不安定になった場合などにも使える共通した対処法をご紹介します。
1iPhoneを再起動
一時的な不具合によってiPhone動画が再生されない場合、iPhoneを再起動すればほとんど解決できますね。方法も比較的に簡単ですが、モデルによって手順は少々違います。具体的に以下となります。
iPhoneを再起動する手順
iPhone X以降:画面に「スライドして電源を切る」が表示されるまで「音量ボタン」の1つと「サイドボタン」を同時に長押しします。電源オフした後30秒ほど、再度「サイドボタン」を長押しして電源を入れ直します。
iPhone SE(第2/3世代)、8、7、6:画面に「スライドして電源を切る」が表示されるまで「サイドボタン」を長押しします。電源オフした後30秒ほど、再度「サイドボタン」を押します。
iPhone SE(第1世代)、5以前:画面に「スライドして電源を切る」が表示されるまで「トップボタン」を長押しします。電源オフした後30秒ほど、再度「トップボタン」を押します。

iPhone再起動はいわゆる電源のOFFとONをすることで再起動されますね。
2iPhoneのストレージ容量を増やす
iPhoneのストレージはいわゆるデータ保存領域の部分を指します。ストレージには動画はもちろん、写真やアプリなど全てのデータが含まれるため、不要なデータを減らすことでiPhoneへの負荷を軽くすることが出来ます。
空き容量が不足していると、アプリが正常に作動できないし、動画が再生できないなど、iPhoneの使用上に様々な問題が出来ると考えられます。そのため、定期的に容量を管理するのはおすすめです。
設定から細かくデータを選んでストレージを確保しますが、詳しくは以下の記事をご覧ください。
合わせて読む:
3iOSのバージョンをアップデート
iOSのバージョンが古い場合、iPhoneで動画が再生できない問題が発生することがあります。古いiOSバージョンでは、最新の動画形式や再生方法に対応していない場合があります。この問題を解決するためには、iOSを最新のバージョンにアップデートする必要があります。以下に、iOSのバージョンが古い場合の対処法を示します。
iOSをアップデートする方法
方法1.iPhoneの設定アプリから「一般」>「ソフトウェアアップデート」を選択し、最新のiOSバージョンが利用可能かどうかを確認します。利用可能な場合は、指示に従ってアップデートを行います。(iOSのアップデートにはWi-Fi接続が必要です。)
方法2.iPhoneをコンピュータに接続し、iTunesを起動します。iTunesでiPhoneを選択し、サマリータブで「アップデートをチェック」をクリックします。iTunesが最新のiOSバージョンを見つけた場合は、指示に従ってアップデートを行います。
iOSをアップデートする前に、重要なデータやファイルをバックアップしておくことをお勧めします。iTunesやiCloudを使用してバックアップを作成することができます。
Part 3.iPhoneで動画が再生できない時の対処法 ― カメラロールのビデオ編
続いて、iPhoneのカメラロールに保存されている動画が再生されない場合の対処法の3つを紹介します。
1破損したiPhone動画を修復
iPhoneの写真アプリにある動画が再生出来ない場合には、動画そのもののデータが破損している可能性があります。この場合は専用のソフトウェアを使用して、動画を修復することで再生することが可能です。
修復作業が難しいと思って心配している方に、ここでは3回のクリックだけで完結できる動画修復ソフト「iMyFone UltraRepair」をおすすめしたいます。最新のWindows 11とmacOS 15までに対応済、低スペックのパソコンでも動作できます。理由を問わず壊れた動画を綺麗に修復するのは可能です。

UltraRepairを使ってiPhoneで再生できない動画を修復するためのテキストによる説明
ステップ 1.上記のボタンからソフトをダウンロードして起動したら、画面中部にあるボタンをクリックして壊れた動画ファイルをアップロードします。(複数の動画を1回でインポートすることも可能です。)

ステップ 2.完了すると、インポートした動画のファイル名、サイズ、長さ、解像度が表示されます。右下の「修復」ボタンをクリックして自動で修復します。

ステップ 3.「保存」をクリックして特定の動画を出力するか、右下隅の「コピーとして保存」をクリックして全部を保存します。後は修復した動画を一度PCに保存してスマホに戻せば完了です。

ご注意.
これはパソコンのみ対応するソフトです。そのため、iPhoneにある動画を修復するに、まずはそれをパソコンに移るのは必要です。具体的な方法は以下で確認してください。
下の動画で、iPhone動画を修復する方法をすばやく見ることができます。
2正しい動画形式を変換
カメラロールには保存されても再生出来ない原因には動画形式の可能性があります。iPhoneで再生可能な動画形式(拡張子)は【.mp4/.mov/.m4v】の3種類です。
これ以外の拡張子である場合には、変換ツールなどを利用してiPhoneで再生可能な動画形式にしてみましょう。こうすると、iPhoneで動画が順調に再生できると報告されます。
今のところ、動画形式の変換に対応する動画編集ソフトまたは変換に特化したソフトはたくさんあります。もちろんオンラインツールも使えますね。動作環境によって好きなツールを使用すればいいですよ。
3iOSシステム不具合を修正
他に考えられる原因としてはiOSシステム自体が不具合を起こしている可能性です。前述のようにiPhoneを再起動しても動画が再生できない問題を改善できなければ、一時的な不具合ではなく、より深刻なシステムエラーが発生したかもしれません。
この場合にも専門ツールを使って不具合を解消することでiPhoneで動画が再生可能になることがあります。おすすめのはiOS不具合修復ソフト「Fixppo」です。強力なツールですが、データを失うことなしで各種のシステム問題を修正できるので、多くのiPhoneユーザーに信頼されます。

このソフトは無料体験版がありますが、上記の製品名をクリックすると公式サイトにアクセスして入手できます。また、これを使ってiPhoneで動画が再生されない問題を修正する方法は、Fixppo公式の使用ガイドで確認してくださいね。
Part 4.iPhoneで動画が再生できない時の対処法 ― ネット上のビデオ編
iPhoneにダウンロードはしていない、インターネット上の動画などが再生出来ない場合には、以下の2つの方法を確認してみましょう。
1通信環境を改善
iPhoneでインターネット上の動画を再生するには安定した通信環境が必要です。
Wi-Fiを使用したまま動画を再生する場合:Wi-Fi接続が切れると動画の再生も止まります。そのため、Wi-Fiの接続状況やルーターの通信状況を一度チェックしましょう。ルーターを再起動してから回線速度が改善されたケースもあります。
iPhoneのモバイルデータ通信を利用してネット上の動画を視聴する場合:データの通信量が超えるかどうか確認してくださいね。超えている時、通信事業者が提供するウェブサイトや専用のアプリを使用して、データ通信量を追加することでiPhone動画をまた再生できます。単純に通信速度が遅いによってiPhoneで動画が再生されなければ、機内モードを切り替えることを試してみよう。
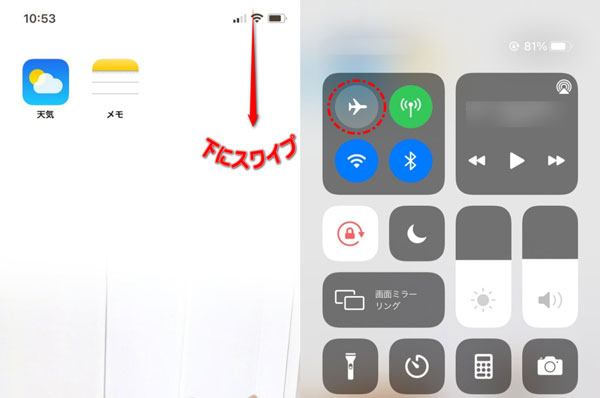
2ブラウザのキャッシュを削除
ブラウザに閲覧履歴などのデータキャッシュが蓄積すると、動作が重くなる原因になって、iPhoneで動画が再生されないかもしれません。iPhoneの標準ブラウザであるSafariやよく使用されるChromeブラウザなどでも同じ原理です。
以下のステップに従って、動画が正常に再生するようになれるかどうか確認しましょう。
Google Chromeのキャッシュを削除する手順
ステップ 1.Chromeのアプリを起動して右下の…メニューをタップします。
ステップ 2.メニューを開いて「履歴」から「閲覧履歴データを削除」を選択します。
ステップ 3.期間と削除項目を設定して「閲覧履歴データの削除」をもう一度タップして消去します。
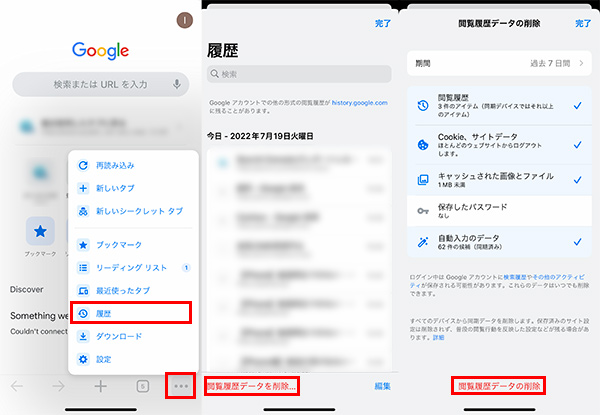
Safariのキャッシュを削除する手順
ステップ 1.「設定」アプリから「Safari」をタップします。
ステップ 2.下にスクロールして、「履歴とWebサイトデータを消去」をタップして、確認画面をタップすると削除されます。
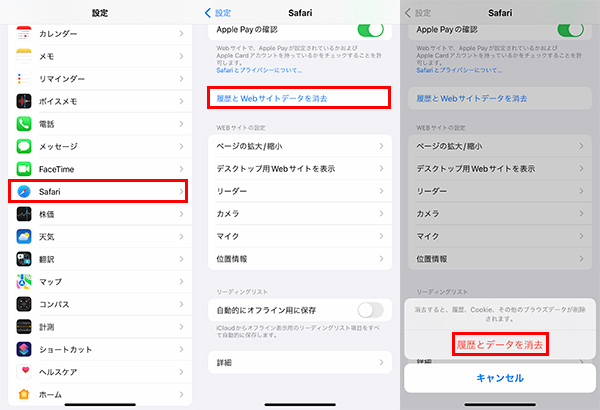
最後に
今回は、iPhoneで動画が再生できない問題を中心に、よく考えられる原因や対処法をまとめてご紹介してきました。無事に問題ができれば幸いです。
メディアファイルは動画や画像であっても、データ移行などのタイミングで破損することもあります。データ破損でお困りの場合にはぜひおすすめした動画・画像修復ソフトUltraRepairをぜひご利用ください。バッチ処理もできてとても便利ですが、以下のボタンを押して無料でダウンロードして一度試してみよう!