iPhoneとiPadは優れたデバイスですが、AVIファイルの再生には制約があります。AVIは一般的な動画フォーマットであり、多くの場合、iOSデバイスで直接再生することが難しいことがあります。しかし、心配しないでください。この記事では、iPhoneとiPadでAVIファイルを再生する方法を詳しく説明します。また、AVIファイルを再生可能な形式に変換するためのアプリについても紹介します。

Part 1.AVIファイルとは?
AVIファイル(Audio Video Interleave)は、音声と動画データを一つのファイルに統合するコンテナ形式です。Microsoftが開発し、多くのマルチメディアコンテンツで使用されます。AVIファイルは非圧縮または圧縮形式でデータを保存でき、さまざまなコーデックを使用して音声と動画データを圧縮および解凍します。このフォーマットはクロスプラットフォーム対応で、さまざまなデバイスやソフトウェアで再生できます。ただし、一部のAVIファイルは特定のコーデックやフォーマットに依存しており、再生に制約があることがあります。また、非圧縮のAVIファイルはファイルサイズが大きく、ストレージ容量を圧迫する可能性があります。したがって、AVIファイルを再生または編集する際には、適切なコーデックと再生方法を選択する必要があります。
Part 2.iPhone・iPadでAVIファイルを再生する方法
iPhoneやiPadでAVIファイルを再生する方法を以下に紹介します。
1変換アプリを使ってiPhone・iPadでAVIファイルを再生
Tips:
iOSデバイスは、主にMOV(QuickTime)およびMP4フォーマットをサポートしており、これらのフォーマットが最適に動作します。AVIはこれらのフォーマットとは異なり、直接再生が難しい場合があります。フォーマット変換により、iOSデバイス向けに最適化されたフォーマットに変換され、スムーズな再生が実現されます。
それでは、AVIファイルの変換方法を見ていきましょう!今回おすすめのは動画変換フリーソフト「iMyFone UltraRepair」です。無料でシンプルな操作で複数のドキュメントファイルを安全かつ迅速に変換します。
※UltraRepairの動画変換可能な拡張子:MP4/AVI/FLV/MOV/WMV/MKVなど

- さまざまな動画フォーマットを変換でき、AVIはもちろん、MOVやMP4など主要な動画形式にすべて対応。
- 元の画質を損なうことなく動画フォーマットをすばやく変換できる。
- 低画質、小さい声、低彩度などの問題があるビデオを修復できる。
- 他のソフトでは修復不可能な破損ファイルも完全に修復可能。
UltraRepairを使って動画ファイルをMP4に変換する手順
ステップ 1.「UltraRepair」をインストール後、左側パネル上の「フォーマット変換」をクリックして、変換したい動画をインポートします。
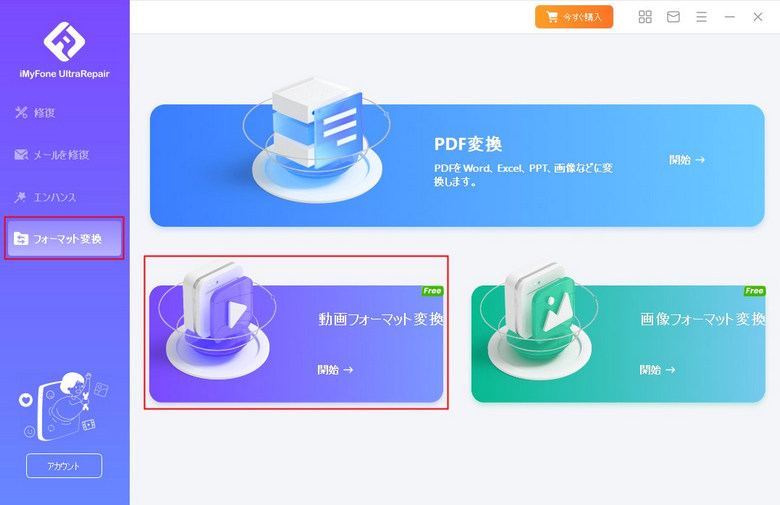
ステップ 2.動画をインポートすると、選択したファイルの名前やサイズ、長さ、解像度が表示されます。フォーマットはMP4を選択してスタートをクリックしてください。もちろん、他のフォーマットを変換することもできます。
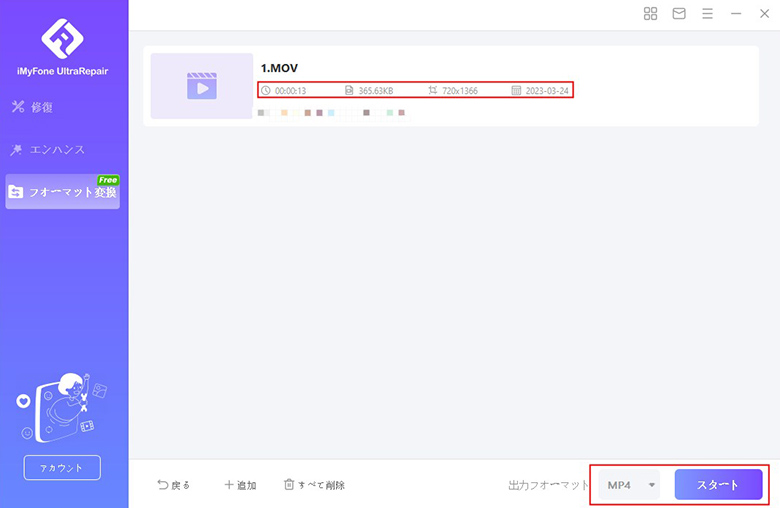
ステップ 3.スタートをクリック後は自動的に変換作業が行われます。完了した動画を好きな場所に保存すれば変換作業は完了です。
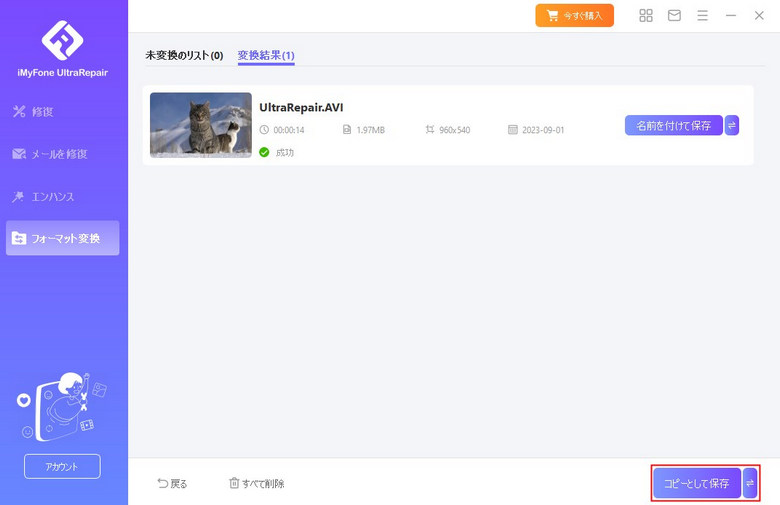
2VLCメディアプレーヤーを使ってiPhone・iPadでAVIファイルを再生
iPhoneやiPadでAVIファイルを再生する便利な方法は、「VLCメディアプレーヤー」アプリを使用することです。このアプリは多くの動画フォーマットをサポートし、無料で利用できます。
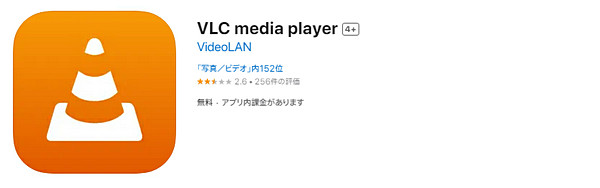
VLCでAVIファイルを再生する手順
ステップ 1.App Storeから「VLC media player」アプリをダウンロードしてインストールします。
ステップ 2.アプリを開き、左上のメニューアイコンをタップします。
ステップ 3.「ネットワーク」セクションから「ローカルネットワーク」を選択します。
ステップ 4.AVIファイルが保存されているiPhoneまたはiPad内のフォルダに移動し、再生したいAVIファイルをタップして再生します。
3Documentsを使ってiPhone・iPadでAVIファイルを再生
「Documents」は、iOSデバイス上のファイルを一元的に管理するための優れたツールです。さまざまなファイル形式(動画、写真、音楽、テキスト、PDF、など)を表示できるビューアーが組み込まれています。これにより、メディアファイルの視聴や文書の閲覧が簡単に行え、iPhone・iPadでAVIファイルを再生することをサポートします。このアプリは無料で提供されており、多くのファイル操作機能を提供しています。
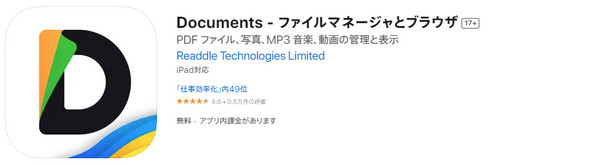
DocumentsでAVIファイルを再生する手順
ステップ 1.App Storeから「Documents」アプリをダウンロードしてiPhone・iPadにインストールします。
ステップ 2.「Documents」アプリを開き、左下にある「ドキュメント」アイコンをタップし、AVIファイルを追加します。
ステップ 3.AVIファイルをタップし、内蔵のメディアプレーヤーで再生が始まります。
Part 3.AVIファイルの再生についてよくある質問
1AVIファイルをiPhoneやiPadに転送する手順は?
AVIファイルをiPhoneやiPadに転送するには、iTunesを使用する方法やクラウドストレージサービスを活用する方法があります。iTunesを利用する場合、デバイスをコンピュータに接続し、ファイル共有を設定し、AVIファイルを転送します。クラウドストレージサービスを使用する場合、ファイルをクラウドにアップロードし、iOSデバイスからアクセスしてダウンロードします。
2AVIファイルが再生されない場合、対処法は?
AVIファイルが再生されない場合、いくつかの対処法があります。まず、別のメディアプレーヤーアプリを試してみてください。また、AVIファイルが壊れている可能性もあるため、AVIファイルを修復することが重要です。ファイルのコーデックがiOSデバイスでサポートされていない場合、フォーマット変換が必要かもしれません。
3AVIファイルが再生される前に変換が必要なのはなぜですか?
AVIファイルはさまざまなコーデックや形式で作成できるため、iPhoneやiPadなどのiOSデバイスに対応していないコーデックや形式が含まれていることがあります。フォーマット変換は、iOSデバイスで再生できる形式に変換するために行います。
最後に
今回は、iPhone・iPadでAVIファイルを再生する方法を紹介します。最もお勧めのやり方は信頼性の高いツール「UltraRepair」を使用してAVIファイルをiOSデバイスで再生可能なフォーマットに変換することです。この方法は、元の動画の品質を損なうことなく、高品質の再生体験を提供します。ぜひ下のボタンを押して試してみてください!
