Windows 10を再インストールする必要がある場合や、新しいコンピューターにWindows 10をインストールする際には、プロダクトキーが必要です。しかし、プロダクトキーを失くしてしまったり、どこに保存したか思い出せないこともあります。幸いにも、Windows 10のプロダクトキーを確認する方法はいくつかあります。以下では、いくつかの方法を紹介します。
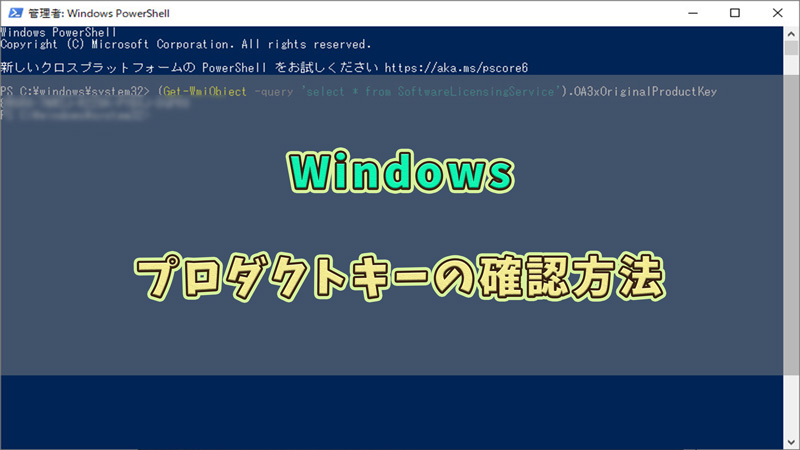
方法一.コンピューターから直接プロダクトキーを確認する
コマンドプロンプトを開き、指定するコマンドを入力すると、プロダクトキーを簡単に表示させて確認できます。
▼ コンピューターから直接プロダクトキーを確認する手順:
ステップ 1.デスクトップ画面で、「Windowsキー + R」を押して、実行ダイアログボックスを開きます。次に、「cmd」と入力してEnterキーを押します。
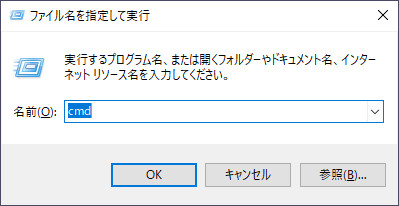
ステップ 2.コマンドプロンプトウィンドウが開いたら、以下のコマンドを入力してEnterキーを押します。
wmic path SoftwareLicensingService get OA3xOriginalProductKey
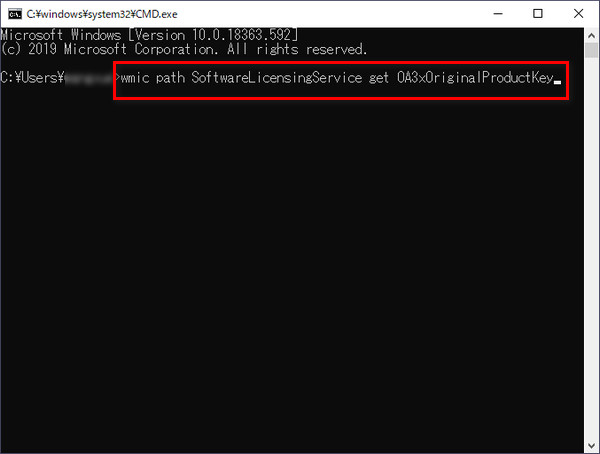
ステップ 3.上記のコマンドを実行すると、Windows 10のプロダクトキーが表示されます。
方法二.PowerShellを使用してプロダクトキーを確認する
また、PowerShellアプリを利用してもプロダクトキーを確認することもできます。
▼ PowerShellを使用してプロダクトキーを確認する手順:
ステップ 1.スタートメニューで、「Windows PowerShell」と入力し、表示されたアプリを右クリックして「管理者として実行」を選択します。
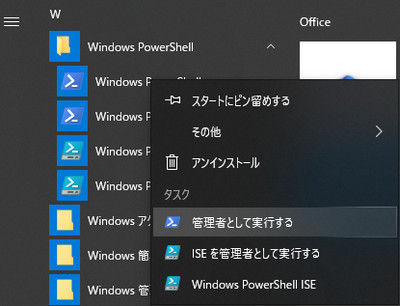
ステップ 2.PowerShellウィンドウが開いたら、以下のコマンドを入力してEnterキーを押します。
(Get-WmiObject -query 'select * from SoftwareLicensingService').OA3xOriginalProductKey
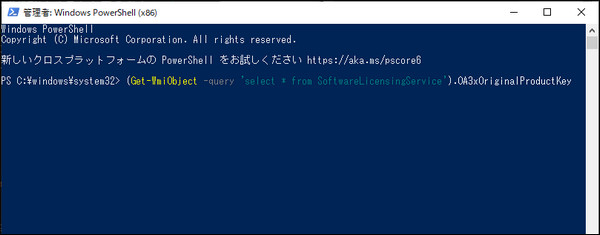
ステップ 3.上記のコマンドを実行すると、Windows 10のプロダクトキーが確認できます。
方法三.レジストリエディターを使用してプロダクトキーを確認する
また、PowerShellアプリを利用してもプロダクトキーを確認することもできます。
▼ レジストリエディターでプロダクトキーを確認する手順:
ステップ 1.「Windowsキー + R」を押して実行ダイアログボックスを開き、「regedit」と入力してEnterキーを押します。
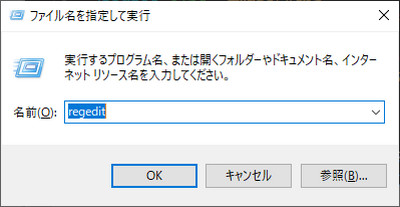
ステップ 2.レジストリエディターが開いたら、以下のパスに移動します。
HKEY_LOCAL_MACHINE\SOFTWARE\Microsoft\Windows NT\CurrentVersion
ステップ 3.右ペインにある「DigitalProductId」キーをダブルクリックして開きます。ここにWindows 10のプロダクトキーがエンコードされています。
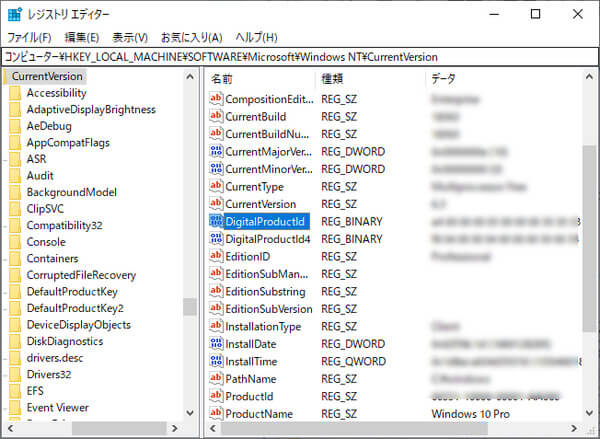
これらの方法を使って、Windows 10のプロダクトキーを簡単に確認することができます。失くしてしまったり、忘れてしまった場合でも安心ですね。
豆知識.Windowsから消えたデータを復元する方法
データの故障は誰にでも、いつでも、どんな理由でも起こり得ます。特定のファイルを失うことは、自発的な削除、フォーマット、ウイルス攻撃、またはシステムの衝突によるものであれ、悪夢となるかもしれません。幸いなことに、データ復元の専門家iMyFone D-Back for PCが失われたデータを回復するのに役立ちます。
▼ Windowsから消えたデータを復元する手順:
ステップ 1.まずはD-Back for PCを上記のボタンによって無料でダウンロードし、起動します。その後、復元場所をクリックします。

ステップ 2.すると、データのスキャンが自動的に開始します。

ステップ 3.希望のファイルが検出されたら、「復元」ボタンを押すと完了です。

iMyFone D-Back for PCを使えば、Windowsパソコンから消えたデータを簡単に復元できます。失ったデータを効率的に取り戻し、安心してデータを保護するために、ぜひこの強力なツールを活用してください。
詳細はこちらの動画チュートリアルを参照してください。
まとめ
Windows 10のプロダクトキーを確認したいなら、上記のいくつかの方法を利用可能です。また、何かの原因でPCのデータが消えたら、データ復旧に専用ソフトD-Back for PCを利用すれば、手軽に失われたデータを復元できます。興味があったら、下のボタンをクリックして無料で入手しましょう。











