iCloudに写真を保存することは、今では当たり前のことですが、ひとつのiOSデバイスで写真を削除すると、iCloudフォトライブラリにある写真も削除される可能性もあるため、事前にiCloudフォトライブラリの写真と動画をパソコンに保存したほうがいいと思います。

そこで、今回はiCloudの写真をパソコンに保存する方法を詳しく紹介したいと思います。
Part 1:iCloudの写真を無料でチェックしてからパソコンにダウンロード
ここで、まずiCloudにある写真を無料でチェックできるツール「iMyFone D-Back」を紹介します。このソフトを利用して、パソコンに保存したいデータはiCloudにあるかどうかをチェックしてからパソコンにダウンロードすることが可能です。
【iCloudにある写真をパソコンにダウンロードする方法】
ステップ1:まず、上記のボタンをクリックしてソフトを無料でダウンロードしておきましょう。それから、「iCloudからデータを復元」を選択し、「iCloud」を選択します。

ステップ2:お使いのApple IDとパスコードを入力します。

ステップ3:次の画面で、「写真」を選択してから、右下にある「スキャン」をクリックするとiCloudに保存する写真を無料でチェックすることができます。
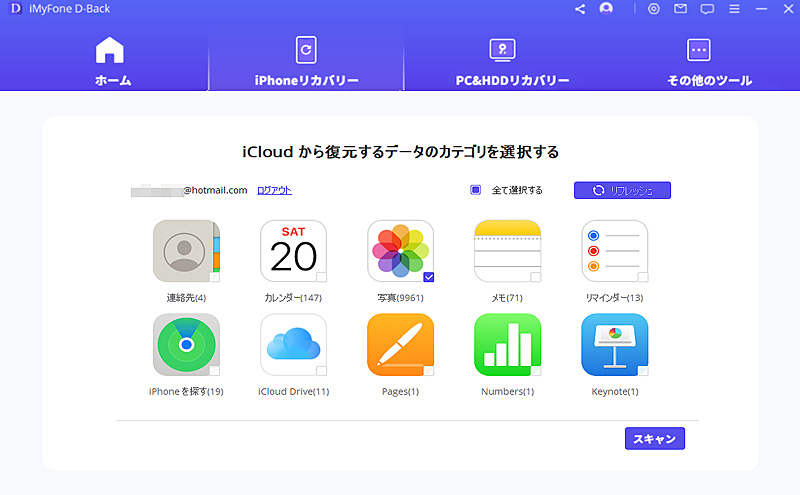
ステップ4:iCloudにある写真をチェックしてから、パソコンにダウンロード写真を選択してから右下にある「PCに復元」を選択するだけで、選択された写真は自動的にパソコンに転送します。
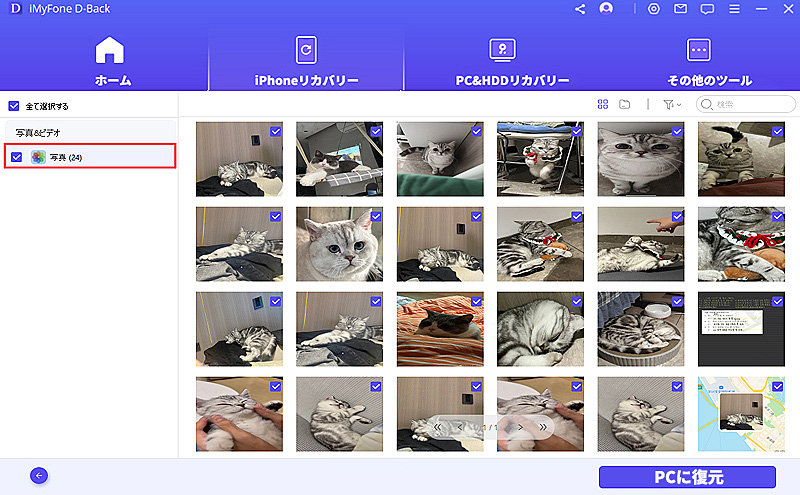
D-Backを使って、iCloudに保存している写真を確認してからパソコンにダウンロードできる以外に、以前削除したデータを直接デバイスに復元したり、お使いのパソコンに復元したりすることもできます。
Part 2:「iCloud.com」でiCloudの写真をパソコンにダウンロード
D-Backを利用してiCloudの写真をパソコンにダウンロードする以外に、「iCloud.com」によってiCloudの写真をパソコンにダウンロードすることも実現できます。次の手順に従って操作してみましょう。
ステップ1:パソコンでiCloud.comにアクセスし、Apple IDでサインインします。
ステップ2:それから、「写真」に入ります。「写真」に入ると、iPhoneからiCloudフォトライブラリに同期されたすべての写真を見ることが可能です。
ステップ3:パソコンに保存したい写真をクリックし、右上の雲のアイコンをクリックしたまま長押しします。
ステップ4:「ダウンロード」をクリックすると、iCloudの写真がパソコンにダウンロードされます。
PS:写真やビデオをコンテンツを当初撮影したときや読み込んだときのままダウンロードしたい場合は、「未編集のオリジナル」を選択してください!
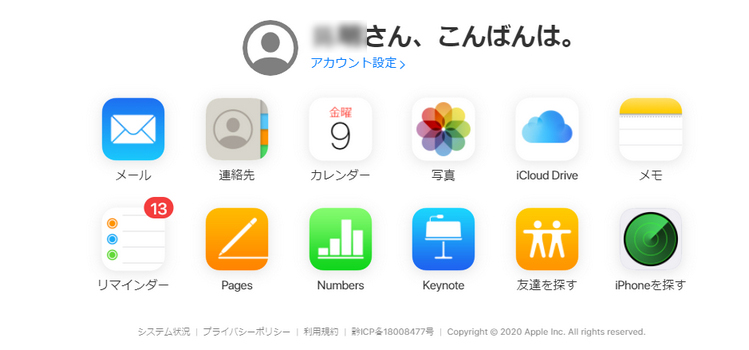
ご注意:
こちらの方法を使うには、iPhoneでiCloudフォトライブラリ機能をオンにする必要があります。そして、この方法でパソコンにダウンロードできるデータ種類がD-Backよりずっと少ないです。ご注意してください!
追記:iCloudの写真をパソコンにダウンロードするに関するFAQ
Q1【Windows】iCloud写真はどこ?
1.Windows の「スタート」ボタンをクリックし、「ピクチャ」をクリックします。
2.左側のパネルの「お気に入り」メニューの下で、「iCloud フォト」または「フォトストリーム」をクリックします。
3.「自分のフォトストリーム」をダブルクリックすると、写真が表示されます。
Q2iPhone/iPadでiCloudから写真をダウンロードする方法は?
状況に応じてダウンロードする提案がいくつあります。関連記事の【iPhone/iPad】iCloudから写真をダウンロードする早道を参考にしてください。
Q3iCloudからiMessagesを復元する方法は?
本文の手際と同じくて、関連記事の【iOSデータ復元】iCloudからiMessagesを復元する方法を参考にしてください。専門的なiOSデータ復元ソフトを利用するとより高い復元率を保証できます。
まとめ
この記事では、「iCloudの写真をパソコンにダウンロードする方法」についてご紹介してきました。いかがでしょうか?
特におすすめするのは専門的なiOSデータ復元D-Backを利用して、iCloudの写真をチェックしてからパソコンにダウンロードします。
もしiCloudの写真をパソコンに保存したいなら、ぜひ無料版のソフトをダウンロードしお試しください。











