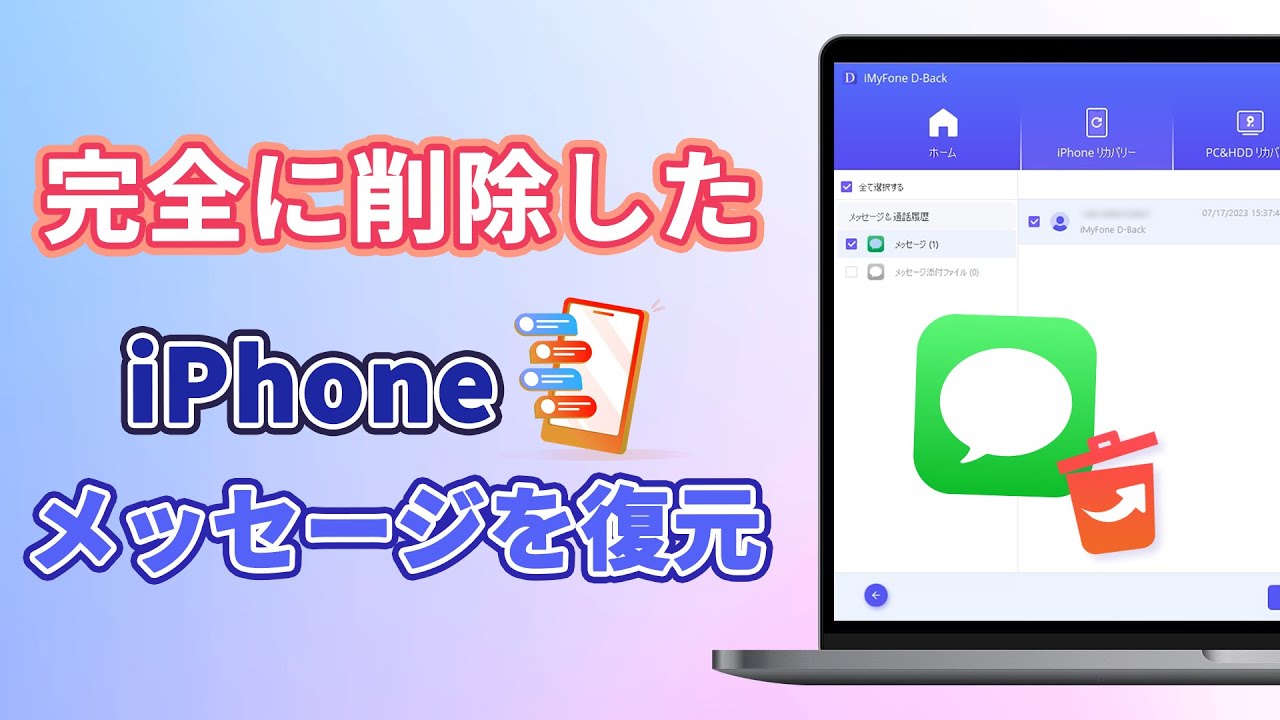iMessagesをチェックする時、誤って重要なメッセージを削除したら、ほとんどの人がすぐに慌てて、どうしたらいいのか分からなくなります。最初のパニックは非常に正常なことですが、その後、問題を解決しなければなりません。誤ってiMessagesを削除した場合に対して、この記事では、iCloudのバックアップからiMessagesを回復する方法を教えてくれます。

Part 1.デバイスを初期化してiCloudからiMessagesを復元
以下の方法を試す前に、まずはiCloudにiMessagesがバックアップされたかどうかを確認しましょう。バックアップをしていれば、iPhoneを初期化してからバックアップを復元するだけでいいです。詳しくは以下の手順を参照してください。
ステップ 1:iPhoneやiPadのホーム画面から「設定」>「一般」>「リセット」の順に進み、「すべてのコンテンツと設定を消去」をタップします。そしてパスワードを入力して、iOSデバイスの初期化を開始します。
ステップ 2:初期化されたデバイスを起動して、「Appとデータ」画面が表示されるまでセットアップ画面の指示に従ってください。「iCloudバックアップから復元」を選択します。
ステップ 3:iCloudアカウントをサインインし、バックアップファイルを選択します。復元が完了するまで、Wi-Fiネットワークに接続したままにしてください。

注意
iPhoneデータをiCloudバックアップから復元すると、iPhoneの既存データが上書きされます。そして、バックアップの中身や内容はいちいちチェックできないので、すべてのデータではなく一部のiMessageを復元したい場合、この方法が適切ではありません。もしすべてのデータを復元したくない場合、引き続きバックアップファイルからこれらのメッセージのみを復元する方法を確認しましょう。
Part 2.初期化せずにiMessagesのみをiCloudバックアップから簡単に復元
お使いのiPhoneやiPadを復元せずに失われたiMessagesを回復したい場合に対して、プロなデータ復元ツールiMyFone D-Backを通じて、メッセージを復元できます。他のデータ復元ツールとは異なり、三つのステップでiCloudバックアップから、すべてのメッセージを元の状態で簡単に復元できるように設計されるものです。
iメッセージのほか、写真、メモ、ボイスメモなど、ほとんどのiOSデバイス上の50種類以上のデータの復元をサポートしています。復元する前にデータを無料でプレビューする機能が付いています。選択的に復元することで、一部のiMessagesだけを復元できます。

- プレビューしながら、選定したメッセージだけを復元、公式の方法より自由
- iTunes/iCloudバックアップ内のすべてのメッセージを無料で確認可能
- 自宅でも消えたデータを見つけられるので、プライバシー漏洩の恐れはない
- アップデート失敗などの不具合修正にも対応
上記のボタンをクリックしてソフトを無料でダウンロードしてから、以下の簡単なステップに従って、iCloudバックアップファイルからiメッセージを復元できます。
ステップ 1:メインウィンドウで、「iCloudからリカバリー」>「iCloudバックアップ」を選択します。

ステップ 2:お使いのiPhoneの状態を選択します。その後、自分の状況に応じてiPhoneにあるデータをバックアップするかどうかを選択しましょう。
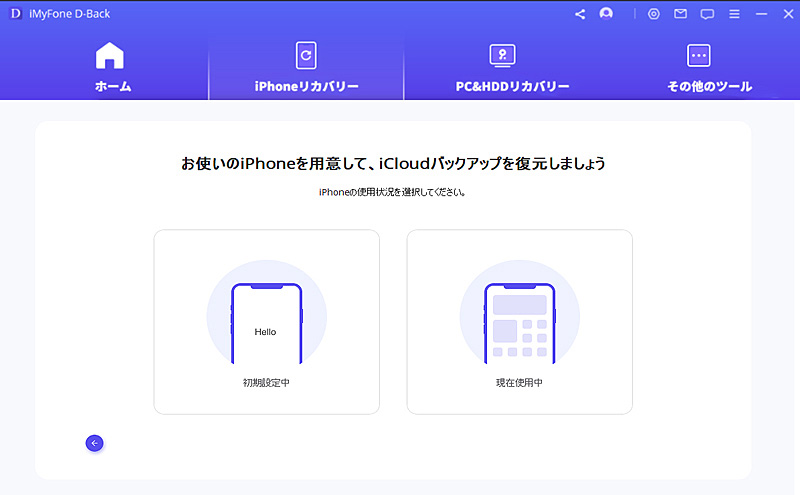
ステップ 3:次のウィンドウで、削除されたメッセージを含むiCloudバックアップファイルを選択できます。メッセージを選択して「スキャン」をクリックします。
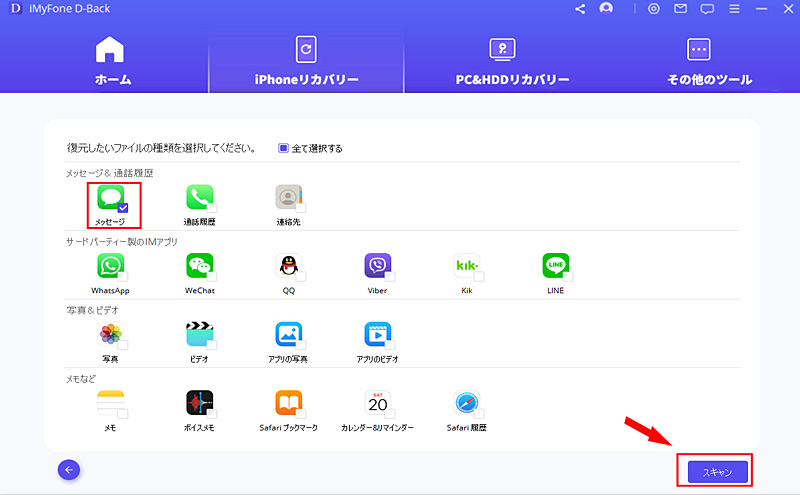
ステップ 4:次のウィンドウ上で削除されたメッセージをプレビューし、選択してから、「PCに復元」をクリックします。

このように、消えたメッセージをiCloudバックアップから確認しながら、選択的に復元することができます。簡単でしょう。
Tips.バックアップなしで消えたメッセージを復元
これまではiCloudバックアップから消えたメッセージを復元する方法を紹介してきました。しかし、バックアップのない場合はどうすればいいでしょうか?心配しないでください。上記で紹介したデータ復元ソフトD-Backを利用すれば、iCloudバックアップをチェックしてからデータを一つずつ復元できる以外に、バックアップなしでも消えたデータを復元できます。次の操作法をみてみましょう。
Step 1.今回は「デバイスからリカバリー」を選択してから、iPhoneをパソコンに接続します。

Step 2.一番目の「メッセージ&通話履歴」項目で「メッセージ」を選択して、「スキャン」をクリックします。
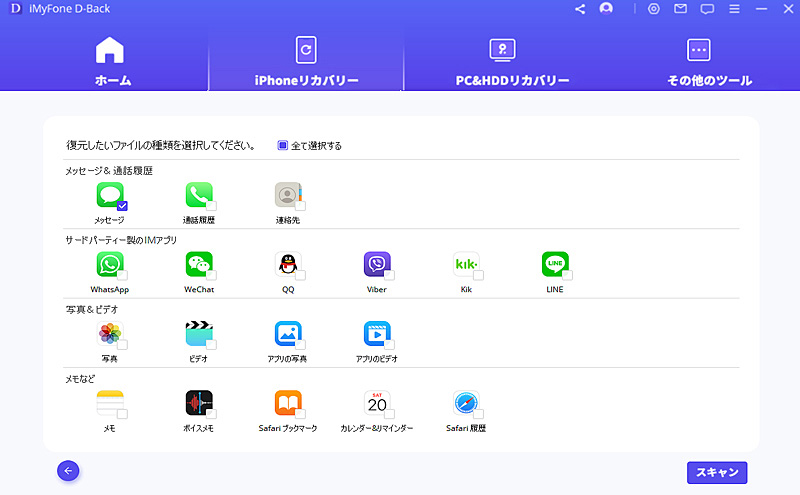
Step 3.メッセージの内容を確認した後「デバイスに復元」をクリックすると選択したメッセージは直接お使いのiPhoneに復元します。
また、消えたメッセージをお持ちのパソコンに復元することもサポートします。
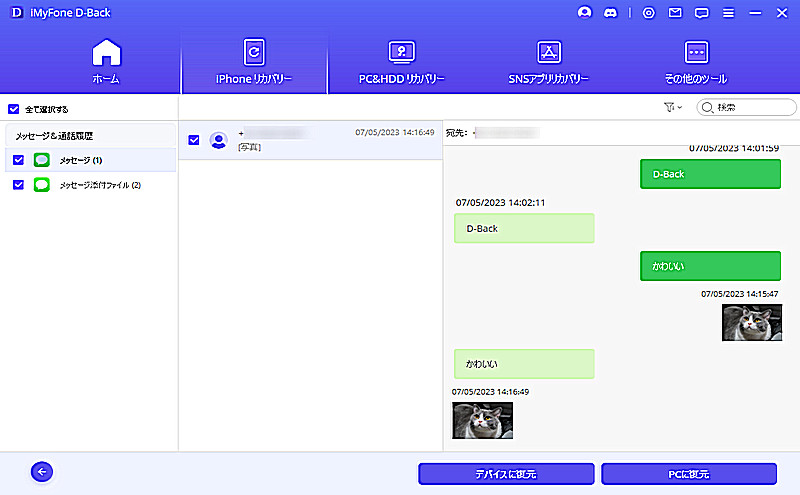
最後に
ここでは、iCloudからiMessageを復元する2つの方法を紹介しました。データを消去せずにiMessagesを選択的に復元できますので、 データ復元の専門iMyFone D-Backを強くお勧めします。バックアップの有無にかかわらず、iOSデバイスから消えたデータを手軽に復元できます。操作法も簡単で、初心者でもパソコン苦手な人でもうまく使えるように設計されます。また、無料で体験できるので、ぜひ下のボタンで使ってみましょう。
下記の動画チュートリアルも参照してください。