iPhoneの写真をうっかりして削除したことはありませんか?そんな時、事前にiCloudにバックアップしたら、それをデバイスに手軽に復元できます。これも機種変更の際に写真を新しいiOSデバイスに導入する最善のソリューションです。
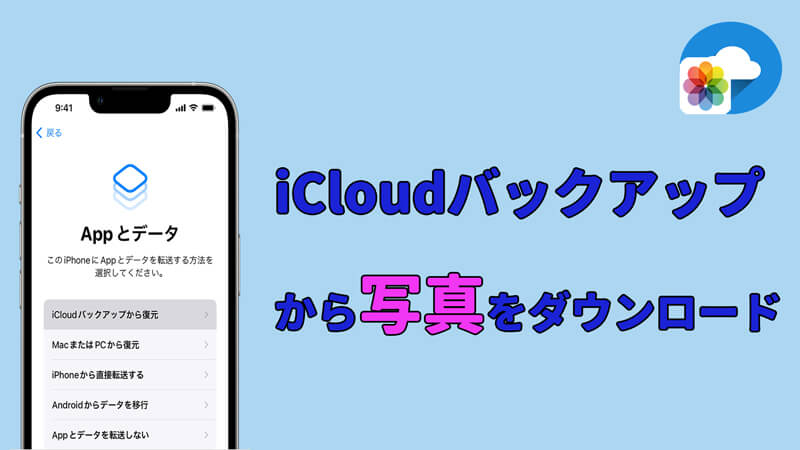
iCloudは便利の一方、データを復元する時に初期化する面倒が必要で、逆に不便だと思います。そこで、今回は、iCloudアカウントから写真・動画をダウンロードする早道を紹介します。お役に立てれば嬉しいです。
Part 1.iCloud経由で写真をダウンロード
機種変更やアカウントの引き継ぎなどの場合は、パソコンを持っていない方も気軽に新しいデバイスへの写真を復旧できる措置があります。この方法はiCloudにサインインしてiCloud DriveをONにする必要があります。
iCloud経由で写真をダウンロードする手順:
ステップ 1.まず、iCloud Driveをオンにしておいて、順に「設定」→「ユーザー名」→「iCloud」→「写真」をタップします。
ステップ 2.画面枠内で設定メニューで、「iCloud写真」項目の横にあるスイッチをオフにします。
ステップ 3.次に進んで、画面で「オリジナルをダウンロード」を選択して、それらの写真をiPhoneに読み込んでいます。
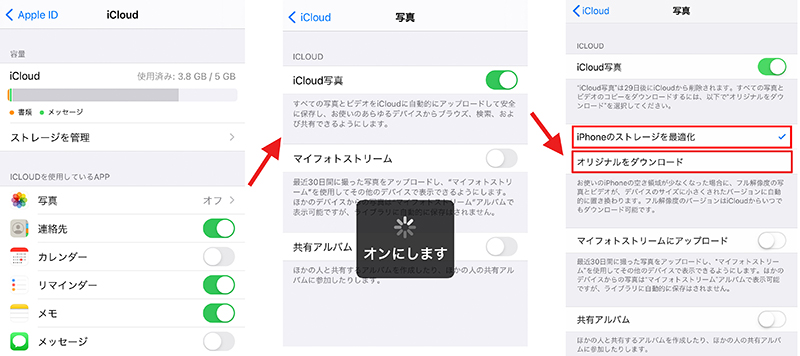
操作にご注意
- 「オリジナルをダウンロード」に設定すると、撮影した写真・ビデオがiCloudとiPhoneの両方に保存されます。
- 「iPhoneのストレージを最適化」に設定すると、iPhoneで撮影したフル解像度の写真・ビデオはiCloudのみに保存され、iPhoneには低画質のサムネイル画像のみが保存されます。
Part 2.iCloud.comから写真をダウンロードする方法
iCloud.comから写真・動画をダウンロードする方法も頻繫に使用されています。iCloud.comで写真・動画はHEIF/HEVCメディアファイル形式で抽出して、そしてPCに保存して、あるいはそれをサポートしているデバイスにアップロードします。
iCloud.comから写真をダウンロードする手順:
ステップ 1.iCloud.comにアクセスしてから、iCloudアカウントにログインします。
ステップ 2.画面で、「写真」>「選択してください」を順にタップします。複数の写真やビデオを選択するには、それらを次々にタップしてください。
ステップ 3.画面の左下にある歯車のアイコンをクリックし、ライブラリ全体を選択するには、「すべてを選択」>「ダウンロード」を順にクリックします。
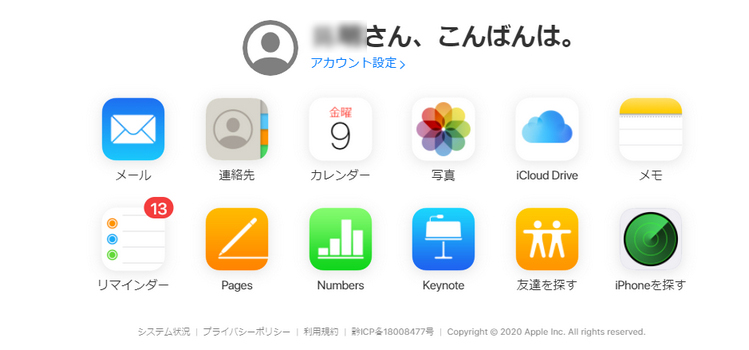
iOS端末でエクスポートした写真を開くには、HPでのiPhone、iPad、iPod touch でiCloud の写真やビデオをダウンロードするをご参考ください。
デメリットまとめ
- iDeviceを利用する場合はWi-Fi環境が必要です。
- 時間がかかりすぎます。
- PCでiCloud公式サイトで写真を復元するので、より安全ですが、メールを含めて少数の種類しか復元できません、復元する前にチェックすることもしかねます。
Part 3.「iMyFone D-Back」でiCloudから写真をダウンロードする
iCloudから写真を復元するには、よりいい替わりのソフトがあります!「iMyFone D-Back」というiOSデータ復元ソフトを使って、手間なくiCloudからデータの復元ができます。こればかりでなく、事前にプレビューすることもでき、バックアップ無しさえ削除された20種類以上のデータを復元できます!

関連記事をご参考ください:「iMyFone D-Backは無料ですか?」の答えがここに!
写真を復元する詳しい手順
操作の面倒が嫌なら、iCloudから写真・動画を復元するチュートリアル動画もチェックしましょう。
ステップ 1.はじめに以上のボタンをクリックして無料版のダウンロードします。それから、プログラムでホーム画面の「iCloudからデータを復元」>「iCloud」をクリックして、iCloudにサイインインします。

ステップ 2.さらに、復元したいデータの選択枠で、「写真」を指定して、スキャンを行います。
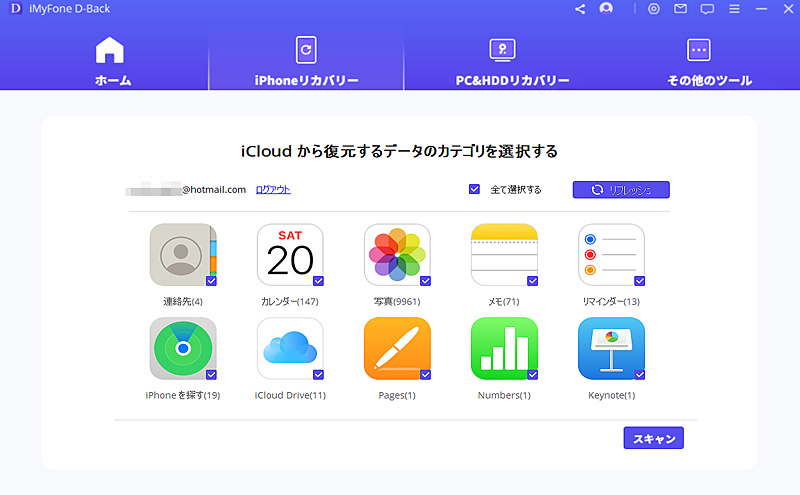
ステップ 3.終わりに、調べた結果画面に復旧したい写真の履歴を自由に選んで、右下隅の「PCに復元」をクリックすると完了になります。
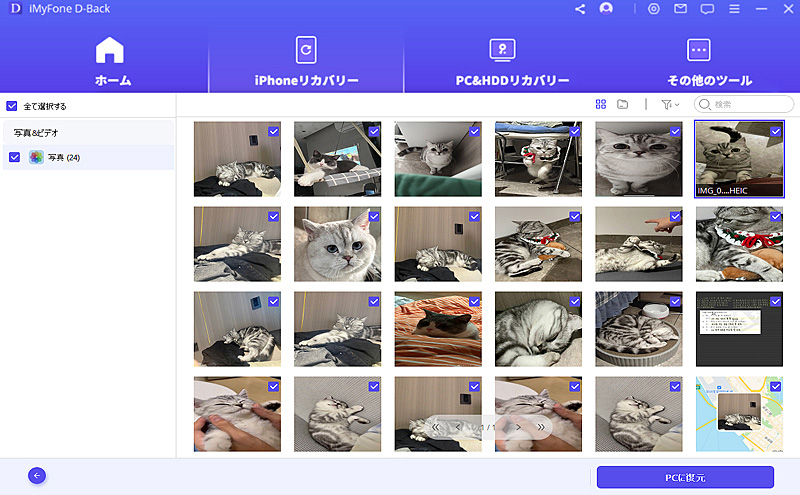
メリット・デメリットについて
| 判断目安 | D-Back | iCloud |
|---|---|---|
| 安全性 | より安全 | 高 |
| 選択的に復元 | √ | × |
| バックアップなしで復元 | √ | × |
| 復元前にプレビュー | √ | 一部が可能 |
| 難易度 | 簡単 | 複雑 |
推薦レベル |
Part 4.iCloudから写真をダウンロードに関するFAQ
Q1iOS端末でiCloudから写真を復元する方法はいくつかありますか?
お勧めの対策は四つで、関連記事のiCloudから写真を復元する4つの方法(iOS 26サポート)を参考にしてください。
Q2iCloudから連絡先をダウンロードする方法を教えてください。
本文の手際と同じくて、関連記事のiCloudから連絡先などをダウンロードする方法を参考にしてください。専門回復ソフトで操作するとより高い安定性を保証できます。
Q3iCloudを使わずiPhoneを写真をバックアップする方法を教えてください。
状況に応じて復元する提案をいくつがあります。関連記事のiCloudを使わずiPhoneを写真をバックアップする方法を参考にしてください。
Q4削除されたiCloudバックアップを復元する方法?
復活可能です。ケースに応じて、関連記事の削除されたiCloudバックアップを回復する2つの簡単な方法をご参考ください。
Q5誤削除・不具合で写真を完全に削除してしまい、かつバックアップも取っていなっかた場合には、どうすればいいのでしょうか?
御心配無用、iOSデバイスから削除してもデータはスマホのストレージに残っているはずです。専門復元ソフトを使う限り、五年以上の過去データでも取り戻せます。関連記事の「最近削除した項目」から写真を復元する裏ワザを参考してください。
Q6D-Backの復元は無料で行えますか?
サードパーティ製ソフトの限り、業界では復元サービスは原則として有料となっております。ただし、無料体験版を提供するため、復旧したデータをプレビューするまで無料で行けます。
最後に
いかがでしたか、iCloudの弱点を克服するには、iOSデータ復元する専門家に頼まなければなりません。バックアップに蓄積されている大事なデータは、不具合・紛失・機種変更時にトラブルを予防するために定期的にバックアップする必要がありますが、故障を避けたい、より安全及び速いツールを探す場合には、ぜひ「iMyFone D-Back」をダウンロードして試してみてください。











