iCloudから消えた写真をスキャンして選択的に復元できる以外に、バックアップなしでも消えた写真を手軽に復元できる強力ソフト
iCloudはiPhoneの写真やデータのバックアップに便利ですが、機種変更や設定の変化などが重なると、写真が突然消えてしまうことがあります。
「保存していたはずの大切な写真が見つからない…」そんなときは不安でいっぱいになりますよね。
本記事では、iCloud写真が消えてしまう原因と、写真を復元するための具体的な方法をわかりやすく解説します。
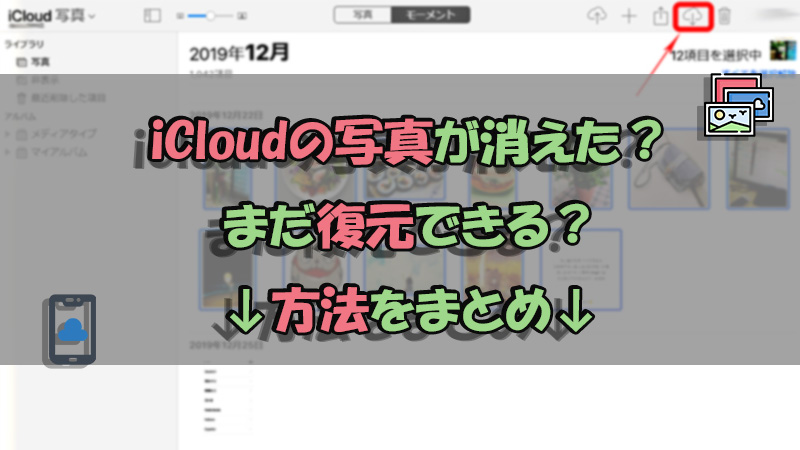
Part 1.iCloudの写真が消えた時の確認して修正すべきこと
設定を間違えたし、ネット接続の不具合という原因などで、iCloudの同期は正常に機能しないで写真が消えたように見えます。以下はiCloudの写真が消えた時に、最初に確認しておきたいポイントを紹介していきます。これらを修正すれば、簡単に写真を復元できるかもしれません。
1iPhone設定でiCloud写真をオンにして復元
設定でiCloudとの同期をOFFにしていると、iPhone側からiCloudの写真が見えなくなります。それを復元するには、再度オンにすればいいです。
iCloud写真をオンにする手順
ステップ 1.「設定」アプリを開き、「写真」をタップします。
ステップ 2.「iCloud写真」のトグルを確認してONにします。
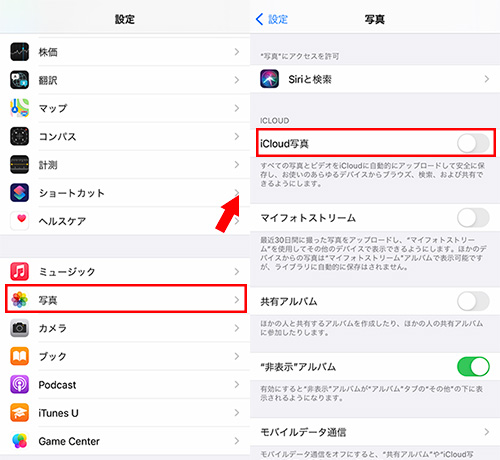
2正しいiCloudアカウントをログインして消えた写真を復元
複数のApple IDでiPhoneを使用していたりする場合には、サインインしたアカウントが変わると、元のアカウントの写真を見ることが出来なくなります。特に機種変更の場合、このようなケースが多いです。
一度今ログインしているiCloudアカウントを確認しましょう。
iCloudアカウントを確認する手順
ステップ 1.「設定」アプリで、一番上のApple IDと自分の名前の項目をタップします。
ステップ 2.写真を保存したアカウントでなかった場合、一番下の「サインアウト」をタップします。
ステップ 3.再度写真を保存したアカウントのIDとパスワードを入力して、画面の指示に従ってログインします。
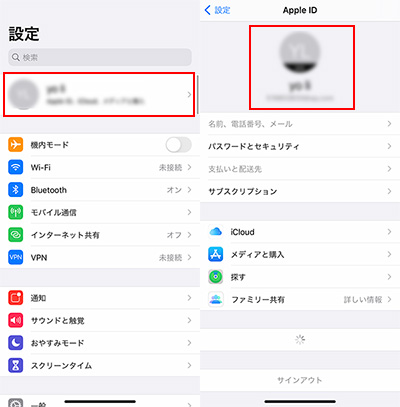
3ネットワーク環境を改善してiCloud写真の同期を待つ
iPhoneなどのデバイスからiCloudへのデータ同期は、Wi-Fi環境で行われます。また、容量の大きい写真が多かったり動画データなどは同期までに時間を要することもあります。ネット回線速度が遅い場合、iCloudに一部の写真はまだ同期していないと、消えたように見えます。
この場合にはiPhoneの右上隅の通信状態を確認し、Wi-Fi環境を整えて、iCloudが同期してくれるかどうかを一度待ってみましょう。
4iCloudストレージを増やす
iCloudに無料で保存出来る容量は5GBとなっており、それを超えた場合には写真はうまく同期することはできません。そのため、iCloudから一部の写真が消えた事象が起きました。
空き容量が不足している場合、サブスクリプション課金で容量を増やすと、消えた写真が復元できます。
iCloudストレージを確認して増やす手順
ステップ 1.「設定」>ユーザー名>「iCloud」>「ストレージ管理」の順で移動し、現在の使用領域を確認します。
ステップ 2.必要な場合、「ストレージプランの変更」をタップして、「アップグレードの選択」から追加で容量を購入することが出来ます。
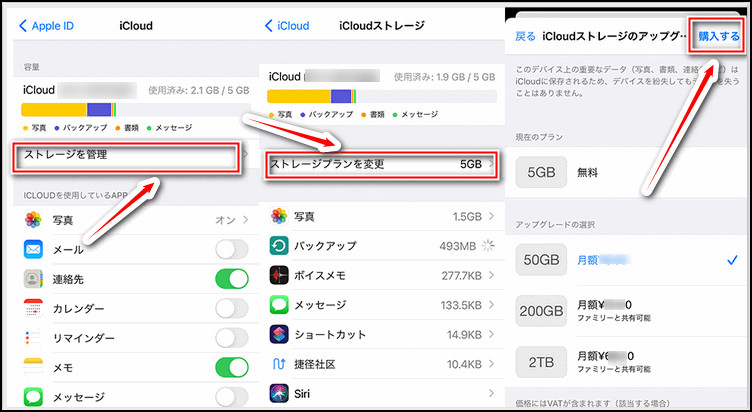
Part 2.消えたiCloud写真を復元する方法
上記のことを確認して修正しても、iCloudから消えた写真を見つけられない場合、不意にそれを削除したかもしれません。原因といえば、iCloud同期をオンにしている別のデバイスから画像を消したり、機種変更の時のデータ転送に不具合が出来たりすることが挙げられます。
続いては、iCloudから本当に消えた写真を復元するための方法についても紹介していきます。諦めずにチャレンジしてみてください。
1iCloudデータを確認して消えた写真を復元
iPhoneの写真とiCloud同期をしていても、様々な事情や原因によって削除から30日を超えてしまっていると、後述する「削除した項目」からも完全に削除されてしまいます。ただし、Appleのデータ保存規制によって、iCloudで消えた写真はiPhoneの隠されるところにまだ残っている可能性がありますが、一度iPhoneをスキャンすればそれを復元できます。こんな時、専門的なソフトの力が必要です。
「iMyFone D-Back」というiPhoneデータ復元専用ソフトがおすすめするのツールの1つです。これでは消えたデータを確認しながら復元することができて、写真や動画の復元から、iOS不具合等の修復まで非常に幅広いリカバリー能力を持っています。さらに、使い方もシンプルで、パソコンが苦手な人にも向けています。

- iTunes/iCloudバックアップ内のすべての写真を無料で確認できる
- 初期化しなく、既存のデータを上書きしないでiCloudから消えた写真を復元するのは可能
- バックアップから選定した写真だけを復元できて、公式の方法より自由
- バックアップなしで消えた写真を復元することにも対応
▼ D-Backを使ってiCloudの消えた写真を復元する手順:
ステップ 1.上記のボタンをクリックして、ソフトをパソコンにダウンロードして起動します。「iPhone/iPadデータ復元」をクリックしましょう。
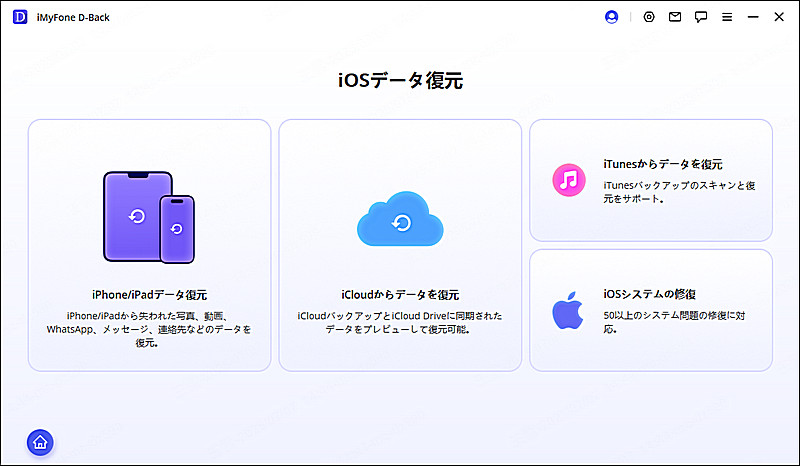
ステップ 2.iPhoneをパソコンに接続し、「次へ」をクリックします。復元したいファイルの種類から、「写真」を選択して、右下隅の「スキャン」をクリックします。

ステップ 3.スキャンが完了すると、結果の一覧表示から復元したい写真をプレビューしながら選定して、「デバイスに復元」/「PCに復元」をクリックして復元します。

Tips:
このソフトはiOS/iPadOS 26、iPhone 16を含む、ほとんどのOSバージョンやiPhone/iPadモデルに対応しています。また、写真以外に、メッセージ、メモなど50種類以上のデータ復元は可能です。
また、Appleのデータ保存規制によって、iCloudで消えた写真はiPhoneの隠されるところにまだ残っている可能性がありますが、一度iPhoneをスキャンしてそれを復元することがおすすめです。(D-Backでのやり方を確認⇒)
2iCloud.comにアクセスして「最近削除した項目」から消えた写真を復元
iCloudから消したばかりの写真がすぐに削除されたことではなく、「最近削除した項目」フォルダに一時的に保存されています。iCloud.comにアクセスすればそれを復元できます。
iCloud.comから消えた写真を復元する方法
ステップ 1.iCloud.comにアクセスして、Apple IDとパスコードを入力してログインします。
ステップ 2.「写真」をクリックして、「最近削除した項目」のフォルダから消えた写真を探しましょう。
ステップ 3.あればそれを選定し、右上の「復元する」をクリックすると復元できます。
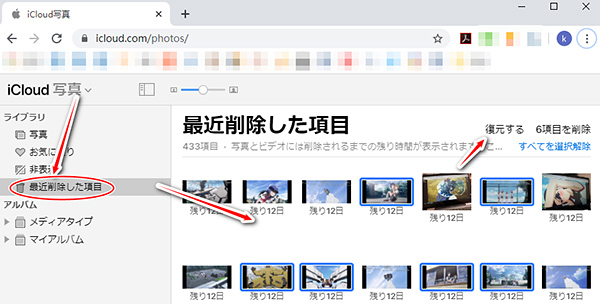
ご注意
ブラウザなのでiPhoneとパソコンの両方でもアクセスできます。また、「最近削除した項目」フォルダに写真の保存期限は30日です。
3iPhoneをリセットしてiCloudバックアップから消えた写真を復元
iCloudのバックアップを有効にしていると、iCloudから消えた写真もバックアップの中に残っています。まずはiCloud設定を確認して、写真の項目はオンにしているかチェックしましょう。後は次の手順に従って写真を復元します。
iCloudバックアップから消えた写真を復元する方法
ステップ 1.「設定」>「一般」>「リセット(転送またはiPhoneをリセット)」>「すべてのコンテンツと設定を消去」の順にタップして、iPhoneを初期化します。
ステップ 2.初期設定画面の指示に従って再度初期設定を行います。「Appとデータ」画面で「iCloudバックアップから復元」を選択しましょう。
ステップ 3.写真を含むiCloudのバックアップファイルを選び、復元の完了まで待っています。

ご注意
この方法で復元するには初期化を経由するため、写真以外の全てのデータをバックアップしておかないと困る可能性もあります。また、写真だけを復元することではなく、バックアップしたすべてのデータをデバイスに一度復元するので、時間がかかるかもしれません。
豆知識.iPhoneから消えた写真はiCloudにもなくなった?
iCloud写真をONにして使用している場合には、iCloudとiPhone本体での操作は同期しています。iPhone側で消えた写真も連動してiCloudから消去される仕組みです。
ちなみに、「iPhoneのストレージ最適化」をONにしている場合、本体のストレージ容量が小さくなると、元写真そのものはiPhoneから削除されて、画質が落ちてファイルサイズの小さい画像のみiPhoneに保存されます。はっきり見えないために写真を誤削除したケースもよくあります。
追記.iCloud共有アルバムについて
iCloud共有アルバムは、AppleのiCloudサービスを使って、家族や友人と写真やビデオを共有するための便利な機能です。主な特徴は以下の通りです:
簡単な共有:自分のアルバムを共有する相手を選んで、簡単に写真やビデオを送信できます。
リアルタイムの更新:共有されたアルバムに追加された新しい写真やビデオは、すぐに他の共有メンバーのデバイスにも反映されます。
コメントと「いいね!」:共有されたコンテンツに対して、他のメンバーがコメントを残したり「いいね!」を付けたりすることができます。
ストレージの節約:共有アルバムに保存されたコンテンツは、iCloudストレージの容量に影響を与えません。代わりに、iCloudの無料ストレージ枠の一部として提供されます。
この機能を使うことで、思い出の写真やビデオを簡単に共有し、みんなで楽しむことができます。
最後に
いかがでしたか?今回は、iCloudの写真が突然消えてしまう原因や、それぞれの復元方法について詳しくご紹介しました。
それでも復元できない場合は、iMyFone D-Backのような専用ソフトを活用すれば、簡単に消えた写真を見つけ出せる可能性があります。大切な思い出を守るためにも、一度試してみてはいかがでしょうか?
iPhoneではiCloudやiTunesとの連携により、写真の保存場所が分かりづらくなることがあります。「どこを探しても見つからない…」という場合でも、焦らずにひとつずつ確認することが大切です。










