リセットなしでiCloud/iTunesバックアップをプレビューしながら復元できる強力ソフト
iPhoneの機種変更などをした際に、バックアップデータを復元する方法に迷ったことはないでしょうか?
日常的にパソコンなどを使用していればそこまで難易度が高いものではありませんが、携帯電話のキャリアで有料サービスを受けると、バックアップデータ復元だけでもかなり高額な金額が必要になります。
実は、iPhoneバックアップの復元は自分でも出来るものですから、ぜひ本記事を参考にして試してみてください。

Part 1.iCloudからiPhoneバックアップを復元する方法 - パソコン不要
まずはiCloudからiPhoneのバックアップを復元する方法です。普段iPhoneの設定でiCloudバックアップをオンにしている場合、ロックされたiPhoneがWI-FIに接続した状態で電源に接続した後、iPhone内のデータは自動的にiCloudに保存されます。
機種変更したりiPhoneをリセットしたりした後、iCloudバックアップの日時などを確認して、以下の手順に従ってiPhoneのデータを復元してみましょう。
▼ iCloudでiPhoneのバックアップを復元する手順:
ステップ 1.新しい機種、または初期化されたiPhoneが電源をつけた後、画面の指示に従って初期設定を進めます。
ステップ 2.「Appとデータ」画面の復元方法で「iCloudバックアップから復元」を選択します。
ステップ 3.iCloudバックアップを作成したiPhoneのApple IDとパスワードを入力して「同意する」をタップします。
ステップ 4.バックアップデータ一覧から、日時によって復元するデータを選びます。復元が完了するとiPhoneが自動的に再起動しますが、後はデータの状態を確認しましょう。
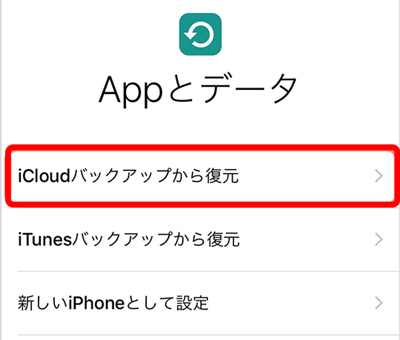
Tips.iCloudでiPhoneのバックアップを復元する時の注意点
- iPhone単体で出来るため便利ですが、復元する前にiCloudバックアップの中身が確認できません。
- iPhoneの既存のデータがiCloudにバックアップされたデータに上書きされ、一部のデータを選定して復元することができません。新機種ではなく今使ってiPhoneで実行する場合、かえってデータ損失が起きる恐れがあります。
- 自動バックアップをオンにしても、電波状況やiCloudストレージ容量によって一部のデータはバックアップしていないこともあります。
Part 2.iTunesからiPhoneバックアップを復元する方法 - パソコン必要
Apple公式のもう1つのiPhoneバックアップを復元する方法として、iTunesでバックアップを作成した方も多いですね。そこからバックアップデータを復元する場合には、iTunesをインストールしたパソコンが必要です。
データが二重保存されることを避けるために、バックアップを復元する前に必ずPCのiTunesの「自動同期設定をOFF」にしておくこと、また、「iPhoneを探す」がオンにしている場合、復元に失敗した報告がありますが、iPhoneの設定でそれをOFFにしておくことがおすすめです。
▼ iTunesでiPhoneのバックアップを復元する手順:
ステップ 1.パソコンでiTunesを開き、iPhoneを充電ケーブルで接続します。
ステップ 2.機種変更の場合、「新しいiPhoneへようこそ」が表示された場合もありますが、「バックアップから復元」>「続ける」をクリックしましょう。表示されなければ、上側のiPhoneのアイコンを押して、「概要」>「バックアップを復元」を選びます。
ステップ 3.バックアップファイルを選択し、復元ボタンを押します。すると、復元が自動的に始まり、終わるとiPhoneは再起動します。
ステップ 4.iPhoneが再起動したら、初期設定を進んでから、データの復元状況を確認しましょう。

Tips.iTunesでiPhoneのバックアップを復元する時の注意点
- iCloudと同じように、復元する前にバックアップの中身が確認できなくて、選定したデータだけを復元するのも不可能です。
- iPhoneの既存のデータがiTunesにバックアップされたすべてのデータに上書きされ、復元に時間がかかる場合もあります。
- できるだけ多くのデータを復元するために、定期的にiPhoneをiTunesにバックアップしておく必要があります。
Part 3. 専門ソフトでiPhoneバックアップを復元する方法 - 選択可能
iPhoneのバックアップから特定のデータや必要なものだけを復元させたい場合、または上記の方法を使ってもiPhoneのバックアップが復元できない場合、専門ソフトを使用するという方法もあります。おすすめするのは「iMyFone D-Back」というiPhoneデータ復元に特化したツールです。このソフトは、iCloud/iTunesからiPhoneのバックアップを復元することにサポートされ、使い方もシンプルでパソコンが苦手な人にも向けています。

- iTunes/iCloudバックアップ内のデータを無料で確認できる
- iPhoneバックアップを選択的に復元可能で、公式の方法より自由
- バックアップなくでも消えたデータを復元でき、既存データの上書きもない
- 初期化しないでバックアップを復元するのは可能で、起動失敗などのiOS不具合修正も対応
▼ D-Backを使ってiTunesバックアップからデータを復元する手順:
ステップ 1.上記のボタンをクリックしてソフトを入手します。「iTunesからリカバリー」を選択してから、復元したいデータを含むiTunesバックアップファイルを選択し、「次へ」をクリックします。

ステップ 2.表示されるウィンドウで、復元したいデータの種類を指定します。後は「スキャン」をクリックします。

ステップ 3.データの検索が完了すると、iTunesバックアップの中にあるデータがすべて表示されます。必要なデータを確認してから選択し、「PCに復元」をクリックしてPCにバックアップします。更に、「デバイスに復元」を選択すると、iPhoneから消えたデータを直接デバイス本体に復元できます。バックアップなくても復元可能です。

Tips:
このソフトはiOS/iPadOS 18、iPhone 16を含む、ほとんどのOSバージョンやiPhone/iPadモデルに対応しています。また、写真、メッセージ、メモなど様々なデータ復元は可能です。
また、iCloudバックアップからiPhoneのデータを復元するのも可能です。具体的なやり方はD-Backの公式ガイドで確認してくださいね。
Tips. iPhoneのバックアップを復元する前にやるべきことは?
一般的にiPhoneのバックアップ復元前にしておくべき項目を以下にまとめています。これらを用意すれば、スムーズにバックアップを復元できるはずです。
1電波・Wi-Fi状況の確認
パソコンを使用しないバックアップの復元では、Wi-Fiの状況によって正確さが左右されてしまうことがあります。iPhoneのバックアップを復元中には他のデバイスのWi-Fi接続を切るなど、負荷をなるべく減らしておきましょう。
2iPhoneの充電器を用意
iPhoneのバックアップを復元している間に電源が一定以上減少してしまうと、バックアップ復元が止まったりデータ破損の原因になります。バックアップ復元中に電源がなくならないようにチェックしておきましょう。
3Apple IDやパスコードの確認
新機種へのバックアップ復元などでは、以前に使用していたAppleアカウントのIDやパスコードが必要になることが多くなります。普段はあまりApple IDを使用しない場合には、特にバックアップの復元前に各種IDやパスコードを再度確認しておきましょう。
最後に
今回はiPhoneバックアップを復元する方法をいくつかのシチュエーションに合わせてご紹介してきました。
iPhoneのバックアップデータはiTunes、もしくはiCloudに保管されていることがほとんどですが、時々専門的なiOSデータ復元ソフトでなければ復旧出来ない状況になることもあります。大切ばデータが復元出来ない、という場合にはまずはD-Backを代替ソフトとして試してみましょう。バックアップの有無を問わずに消えたデータを取り戻すのは可能ですが、ここで1つを入手すれば心強いですよ!










