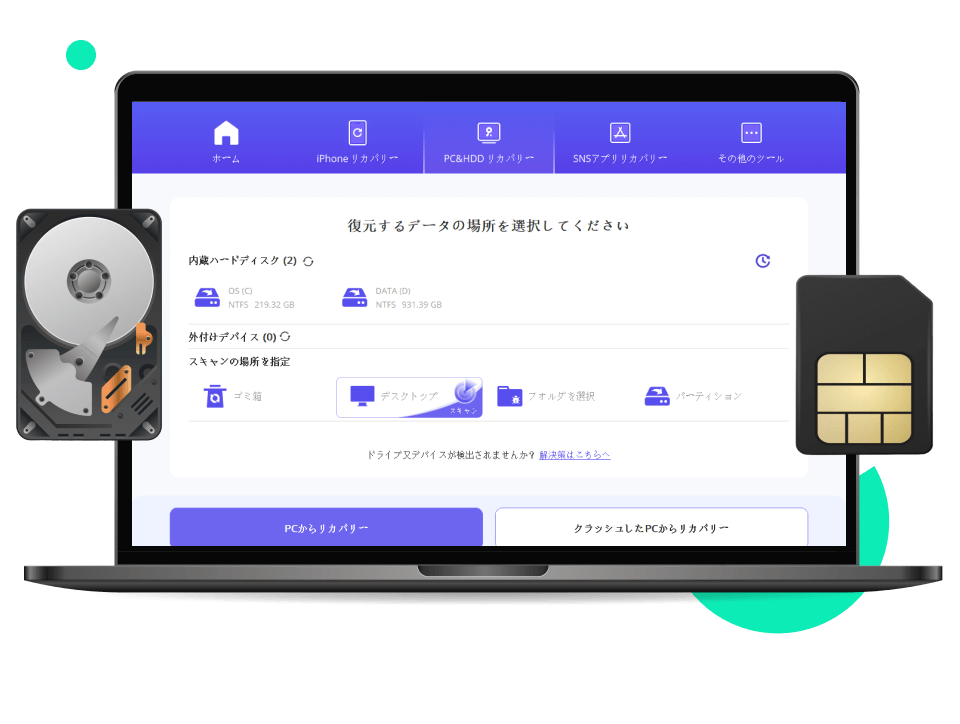パソコンを長年使用していると、ゴミ箱に必要のないデータが溜まってきてしまいがちです。
ゴミ箱にデータが溜まっていくと、処理速度に悪影響を及ぼすこともあるので、定期的にゴミ箱のデータを空っぽにすることをオススメします。

今回の記事では、ゴミ箱を空にする方法と間違えて消してしまった時の対処法についてご紹介していきます。
Part1:ゴミ箱を空にする方法
ここではゴミ箱を空にする方法をご紹介します。本当に削除して問題ないか、事前に必ず確認をしてから作業を行ってくださいね。
1ゴミ箱を開かずに空にする
まずゴミ箱を開かずに空にする便利な方法を紹介します。
▼ ゴミ箱を開かずに空にする手順:
Step 1.デスクトップ上にあるゴミ箱アイコンを右クリックします。
Step 2.そしてメニューから「ごみ箱を空にする」をクリックします。
Step 3.すると「これらの○個の項目を完全に削除しますか?」とアラートが表示されます。
Step 4.「はい」をクリックすると、ゴミ箱の中身が空になります。
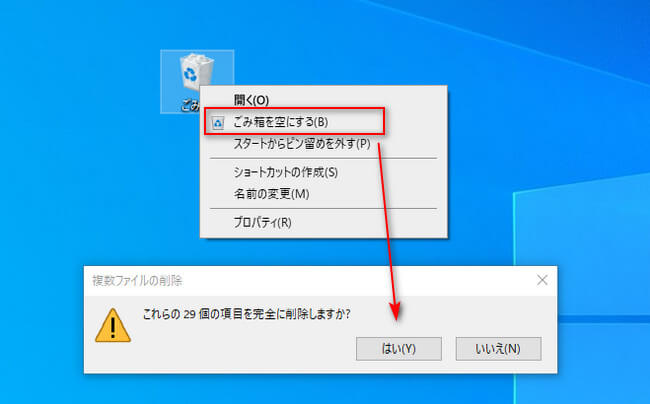
2ゴミ箱を開いてからに空にする
まずゴミ箱を開かずに空にする便利な方法を紹介します。
▼ ゴミ箱を開いてからに空にする手順:
Step 1.デスクトップ上にあるゴミ箱アイコンをダブルクリックします。
Step 2.そしてメニューから「ごみ箱を空にする」をクリックします。
Step 3.ウィンドウ左上にある「ゴミ箱ツール」>「ごみ箱を空にする」をクリックします。
Step 4.すると「これらの○個の項目を完全に削除しますか?」とアラートが表示されます。「はい」をクリックすると、ゴミ箱の中身が空になります。
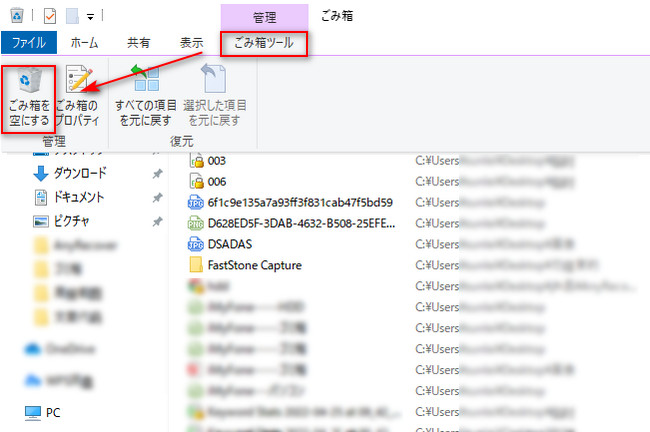
ご注意:必ず削除する前に、消して問題ないかを確認しておきましょう。
Part2:空にしたゴミ箱からデータを復元する方法
ゴミ箱を空にする際に、重要なデータを誤って削除してしまった経験は多くの人が経験しているでしょう。幸いにも、特定のソフトウェアを使用すれば、そのような状況でもデータを復元することが可能です。続いて、「iMyFone D-Back for PC」を使用して空にしたゴミ箱の中身をどのように復元するかについて詳しく解説します。
いまでは下記のボタンを押し、無料版ソフトをダウンロードしてゴミ箱を復元しましょう。
Step 1.ソフトを起動し、「データリカバリー」を選択します。そして、「ゴミ箱」を選択します。
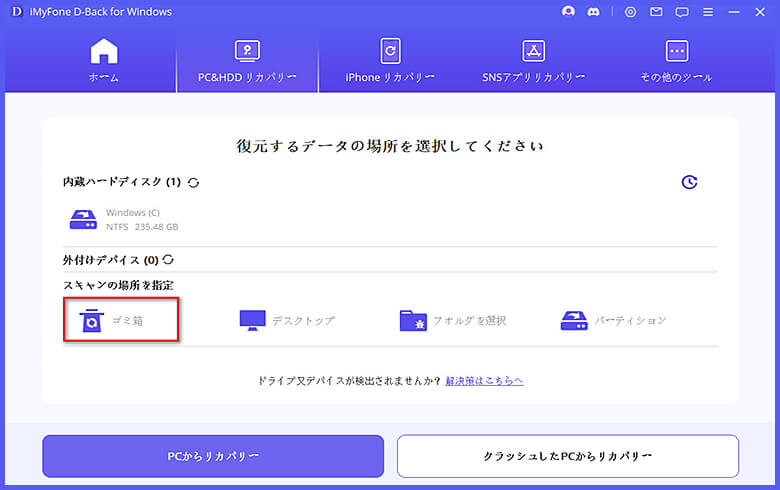
Step 2.ゴミ箱のアイコンをクリックすると、データのスキャンが自動的に開始されます。

Step 3.スキャン結果で、復元したいデータをダブルクリックしてプレビューができます。その後、「復元」ボタンをクリックして指定する場所に復元できます。

詳細はこちらの動画チュートリアルを参照してください。
Part3:デスクトップでゴミ箱のアイコンが非表示になった場合
デスクトップ上にゴミ箱のアイコンが表示されなくて困っていませんか?アイコンを表示させるためには2つの方法があるので、やりやすい方でお試しください。
1スタートから再表示させる
まずは「スタート」の設定から再表示させる方法を紹介します。
▼ 「スタート」からゴミ箱のアイコンを再表示させる手順:
Step 1.画面左下にある「スタートボタン(Windowsマーク)」>「設定(歯車マーク)」>「個人用設定(背景、ロック画面、色)」をクリックします。
Step 2.左側のメニューから「テーマ」>「デスクトップ アイコンの設定」> デスクトップ アイコンの「ごみ箱」にチェックを入れて、OKをクリックします。
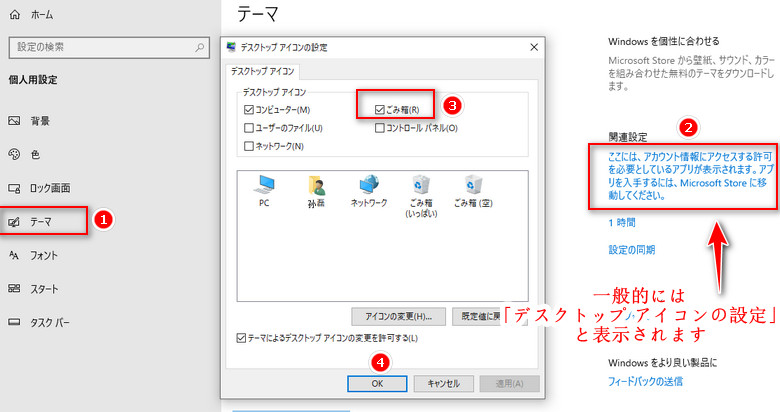
2デスクトップから再表示させる
また、デスクトップからにゴミ箱を再表示させることができます。
▼ デスクトップからゴミ箱のアイコンを再表示させる手順:
Step 1.デスクトップ画面上の何もないところで右クリックします。
Step 2.メニューの一番上にある「表示」から、「デスクトップ アイコンの表示」にチェックを入れると完了です。
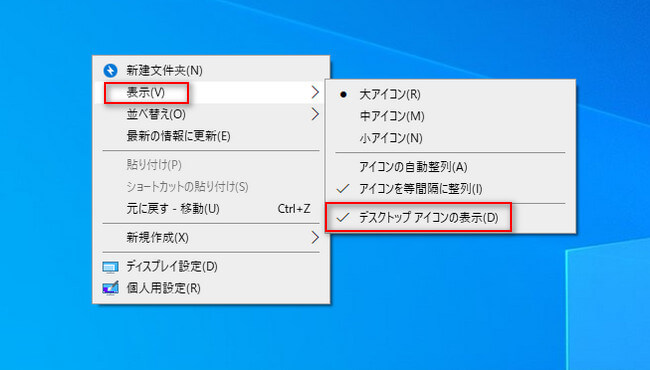
終わり
間違えてゴミ箱の中身を空にしても、iMyFone D-Back for PCを使うことで簡単にデータを復元することができます。
ただ、ゴミ箱の中身を空にする前に必ず確認したり、バックアップをと取ったりなどして未然に防ぐようにしてくださいね。