iMyFone Umate Proユーザガイド
iMyFoneデータ消去ツールを起動し、iOSデバイスをクリーンしましょう
iPhoneのメッセージ、通話履歴、またはその他の情報を直接削除することは本当に安全だと思いますか?見た目では削除されましたが、実際には記憶装置の中にデータはまだ残っております。iMyFone Umate Proは、iPhone/iPad/iPod Touch上でデバイスのスペースを解放し、プライバシーを保護する効率的な方法を提供いたします。
ご注意:「すべてのデータを消去」、「削除されたファイルを消去」、「個人データを消去」、「個人フラグメントを消去」などのデータ消去モードでは、デバイスの設定で「iPhoneを探す」をオフにしてください。「ワンクリックで容量解放」モードでは必要がありません。
Part 1.ワンクリックで容量解放
iMyFone Umate Pro使えば、ワンクリックでけでデバイスの貴重なストレージ領域を解放できます。ジャンクファイルを削除、一時ファイルを削除、写真をロスレス圧縮またはバックアップして削除、大容量ファイルを削除、不要なアプリをアンインストールなど5つの強力な機能を搭載しています。25種以上の分析技術で、不要なデータを安全に削除、デバイスの高速化を実現します。
ステップ1.デバイスをパソコンに接続する
インストール完了後、Umate Proを起動し、USBケーブルでiOSデバイスとパソコンに接続します。
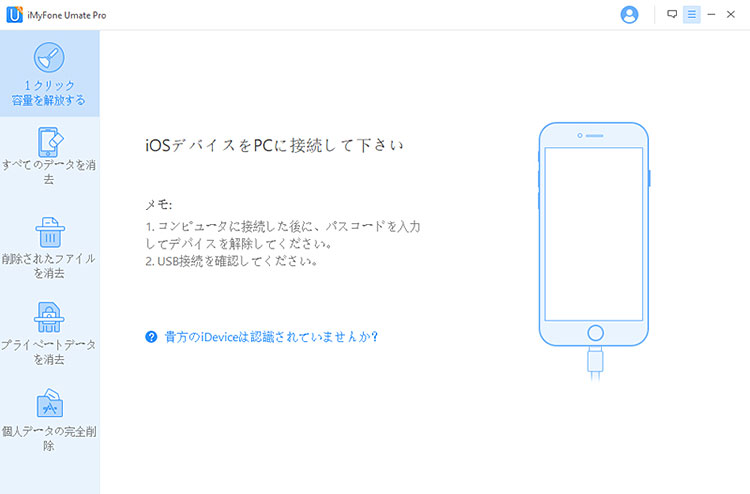
ステップ2.デバイスをスキャンして解析を行う
このソフトは25種以上の分析技術を統合し、データをスキャンして分析することができます。「クイックスキャン」をクリックすると、ジャンクファイル、一時ファイル、写真、大容量ファイル、アプリなどの不要ファイルを削除することによって、節約できるスペースの詳細を表示されます。
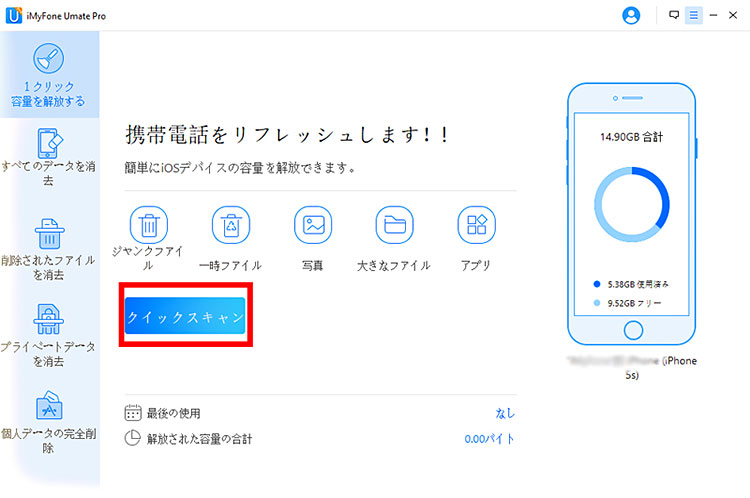
不要ファイルのスキャンを始めます。
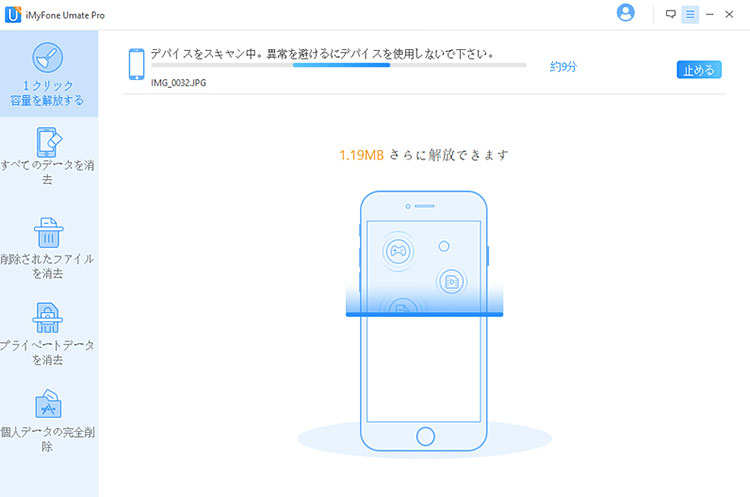
ステップ3.デバイスの空き領域を増やす
スキャンした後、解析結果を表示します。「クリーン」ボタンをクリックして、クリーンアップを開始します。
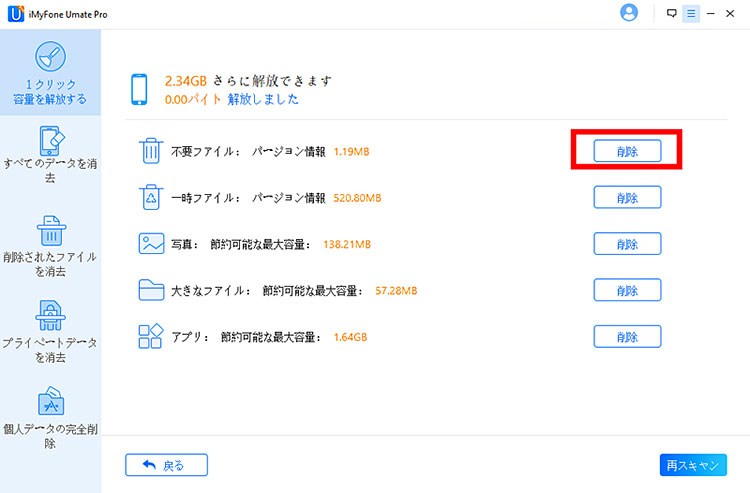
クリーンアップが完了すると、以下のインターフェイスに示すように、どのくらいの空き容量が解放され、ほかの処分できるキャッシュの詳細も表示されます。続いて、ほかのクリーンしたいキャッシュを選択してください。
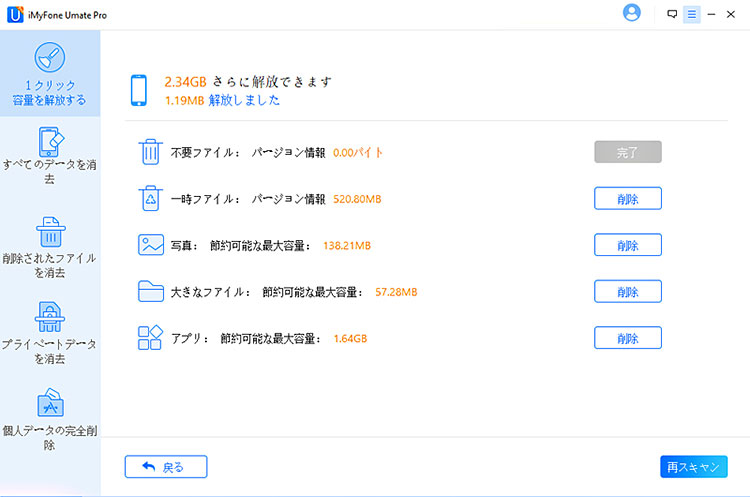
その結果をTwitterやFacebookの友達と共有したり、バックアップフォルダにバックアップファイルをチェックしたりすることができます。
ご注意:
- iPhoneのスペースを解放するために、2つのパターンがあります。一つは、「クイックスキャン」ボタンをクリックした後に、完全な省スペース分析を行うことができます。もう一つは、インターフェースの下部にある各タブで、それぞれの機能に応じて個別に行うことができます。つまりニーズに応じて、ジャンククリーニング、写真圧縮、またはアプリの管理から始めることができます。
- プログラムが正常に動作するよう、デバイスを接続した状態にしておき、接続中にはデバイスを使用しないでください。
Part 2.すべてのデータを消去
iMyFone Umate Proは、iPhone/iPad/iPod Touchのすべてのデータを削除できます。このオプションを選択すると、データは完全に消去され、デバイスに保存されているすべてのデータが消えます。
iPhone/iPad/iPod Touchからすべてのデータを消去するには、下記の手順に従ってください。
ステップ1:アイデバイスをPCに接続する
iMyFone Umate Proをダウンロードした後、iOSデバイスをケーブルでコンピューターに接続してください。はじめて接続する場合は、デバイスで「信頼」をタップしてください。
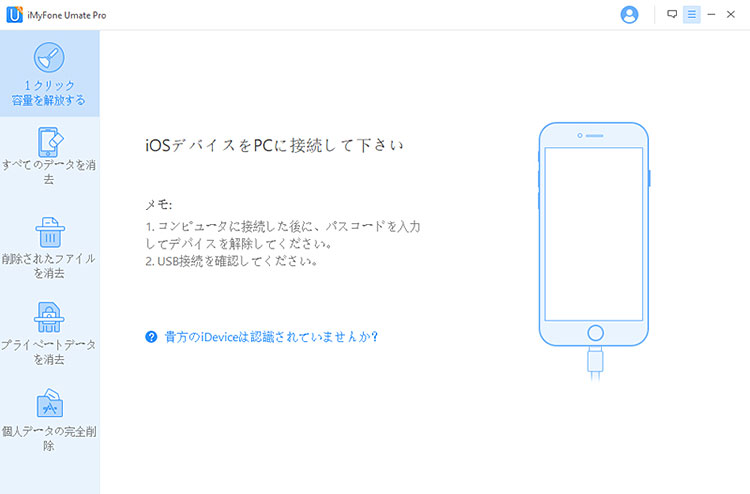
ステップ2:消去モードを選ぶ
接続に成功すると、「すべてのデータを消去」オプションで「消去」をクリックします。
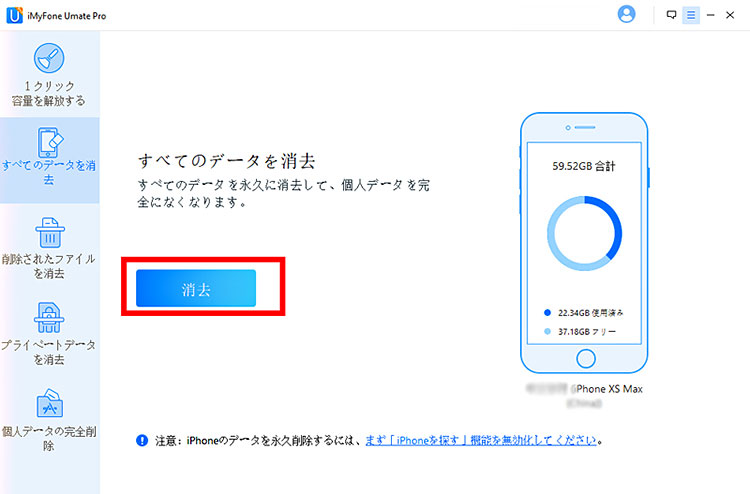
ステップ3:セキュリティレベルを選択する
ボックスに「削除」を入力して確認します。セキュリティレベルを変更したい場合は、リンクをクリックして変更することができます。詳しくはセキュリティレベルの設定をお読みください。
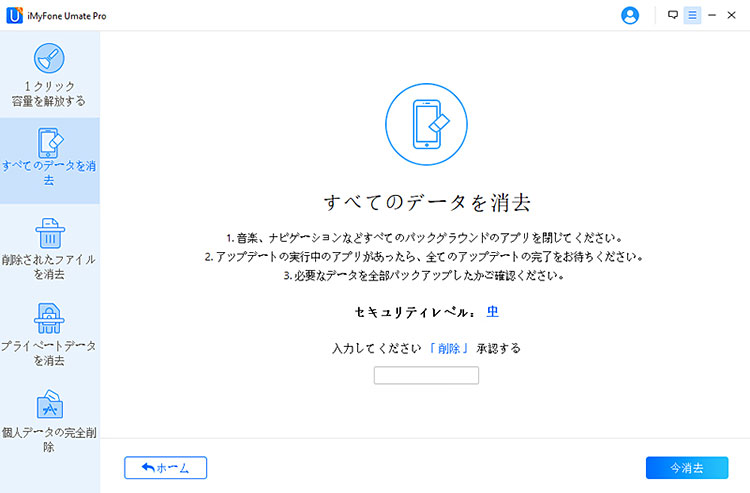
削除する際にセキュリティレベルを「低」「中」「高」の三段階から選ぶことが可能です。「中」レベルにおすすめです。
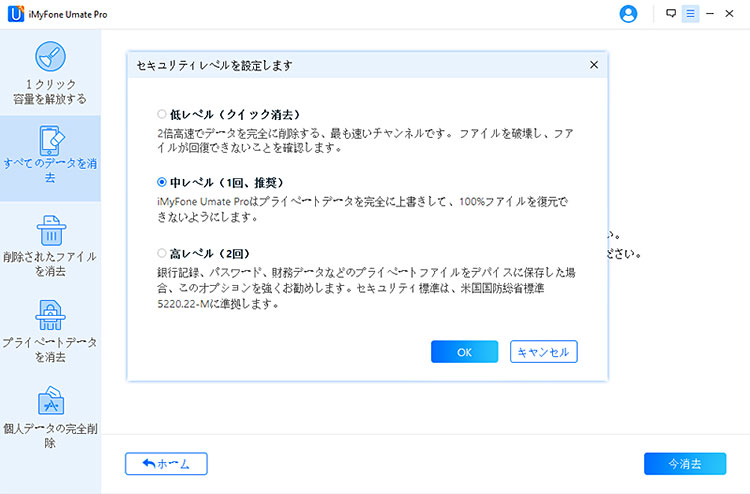
ステップ4:消去開始
手動で「削除」を入力して確認した後、「今消去」ボタンをクリックしてデバイス上のすべてのデータを消去します。
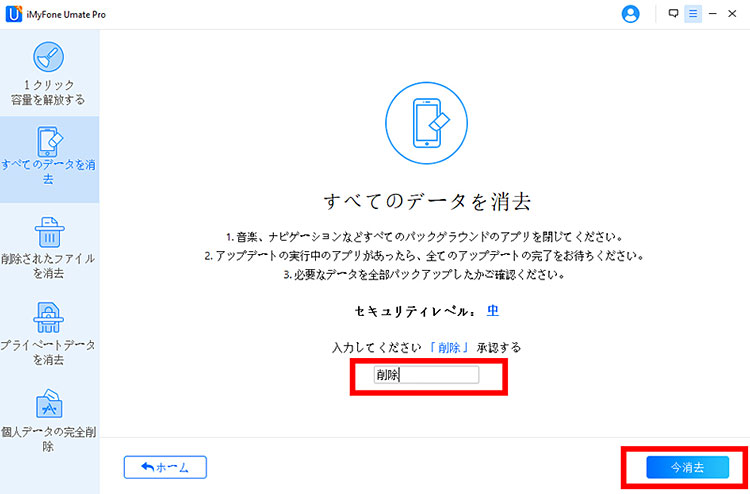
警告: この操作は、すべてのデータを永久に消去し、元に戻すことができません。大切のデータを、事前にバックアップしてください。
ご注意:
- プログラムが正常に動作するよう、デバイスを接続したままの状態を保ち、接続中にはデバイスを使用しないでください。
- データを消去する途中やデバイスを再起動する時に、プロセスを強制終了すると、デバイスの破損の原因となります。
Part 3.削除されたファイルを消去
削除されたファイルを消去すると、以前の削除したファイルが復元できません。以前の削除されたデータを復元できないようにしたい場合は、このオプションをお勧めします。
デバイスの中にまだ記録が残っている削除されたファイルを消去する場合に、下記の手順に従ってください。
ステップ1:デバイスをPCに接続する
iOSデバイスをケーブルでコンピューターに接続してください。はじめて接続する場合は、デバイスで「信頼」をタップしてください。
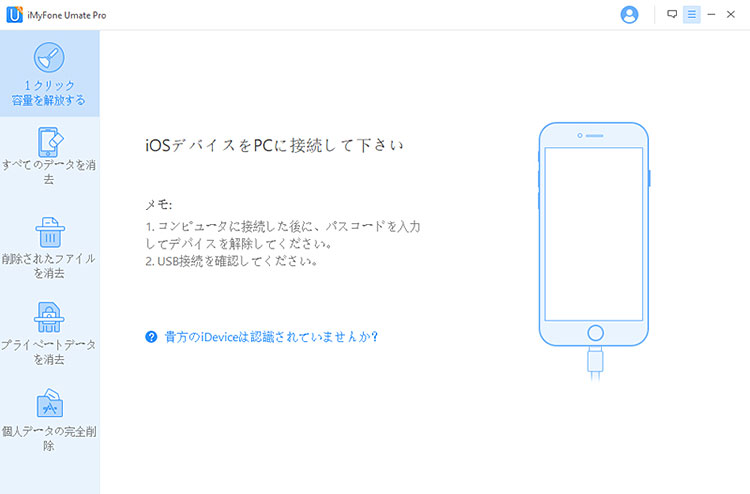
ステップ2:消去モードの選択とファイルのスキャン
「削除されたファイルを消去」オプションで「スキャン」をクリックすると、iMyFone Umate Proがデバイスをスキャンしてから、削除されたファイルを一覧表示します。このプロセスには数分かかる場合があります。
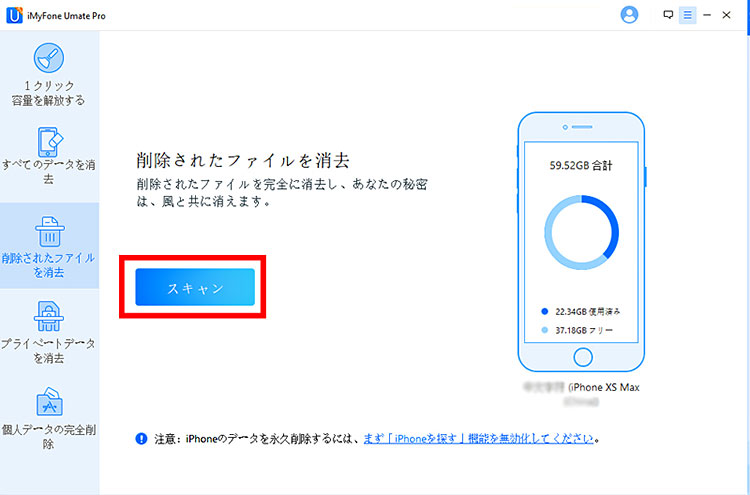
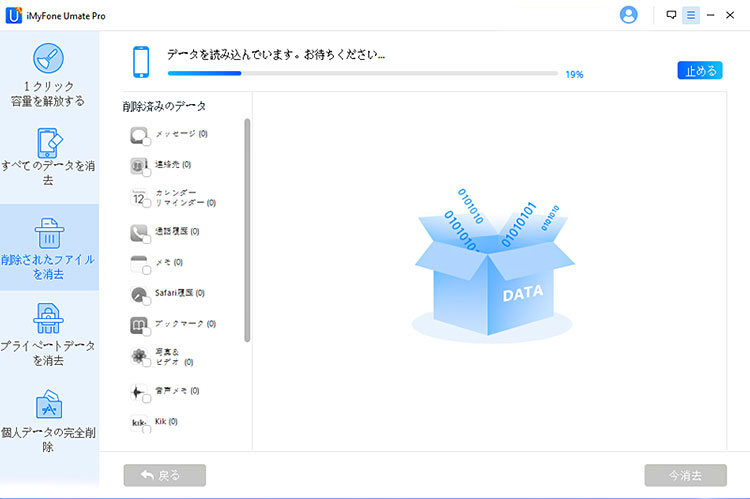
ステップ3:ファイルのプレビューと選択
スキャンが完了すると、iMyFone Umate Proが削除されたファイルを一覧表示します。それらを一つずつクリックして、プレビューしながら消去したいファイルをチェックすることができます。次に、「今消去」ボタンをクリックすると、選択したすべてのデータを消去します。
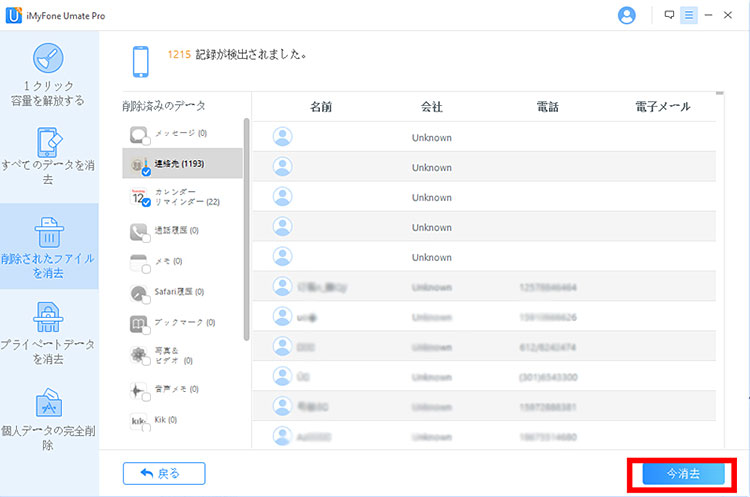
ステップ4:セキュリティレベルの選択と確認
次に「削除」を入力して確認します
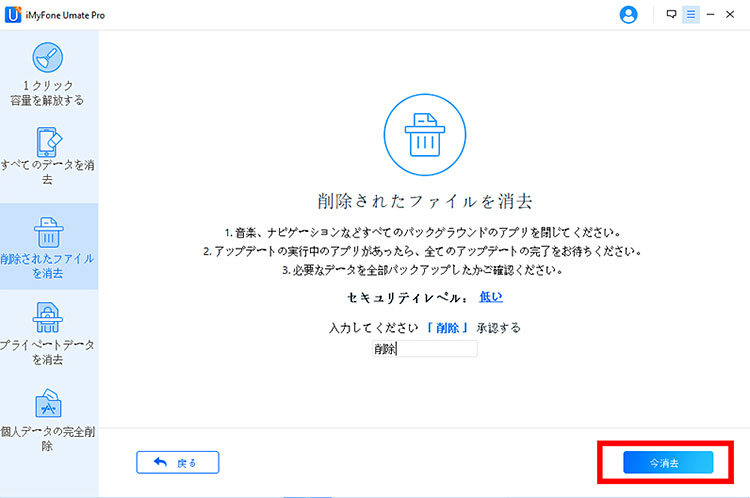
セキュリティレベルを変更したい場合は、リンクをクリックして変更することができます。詳しくはセキュリティレベルの設定をお読みください。
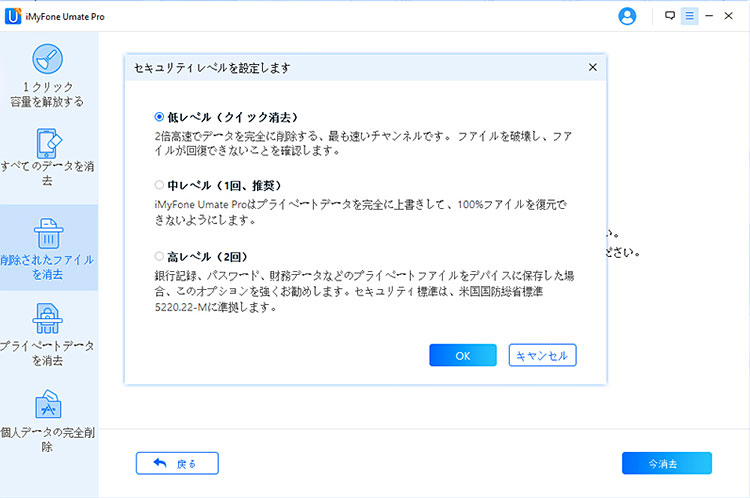
ステップ5:消去開始
手動で「削除」を入力して確認した後、「今消去」ボタンをクリックしてデバイス上のすべてのデータを消去します。
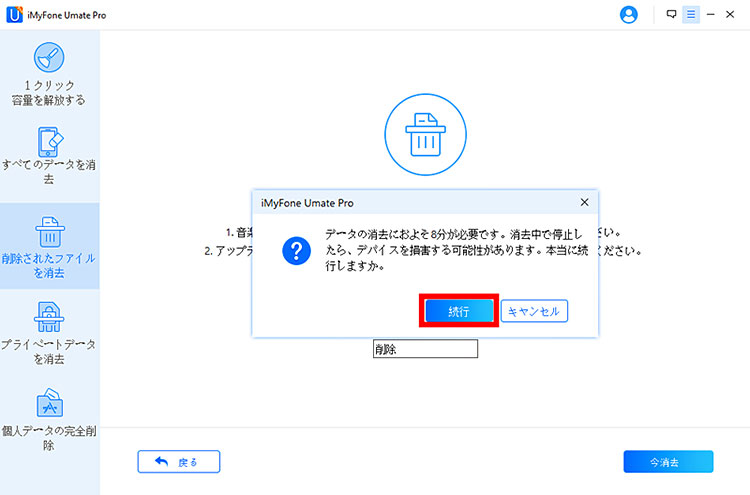
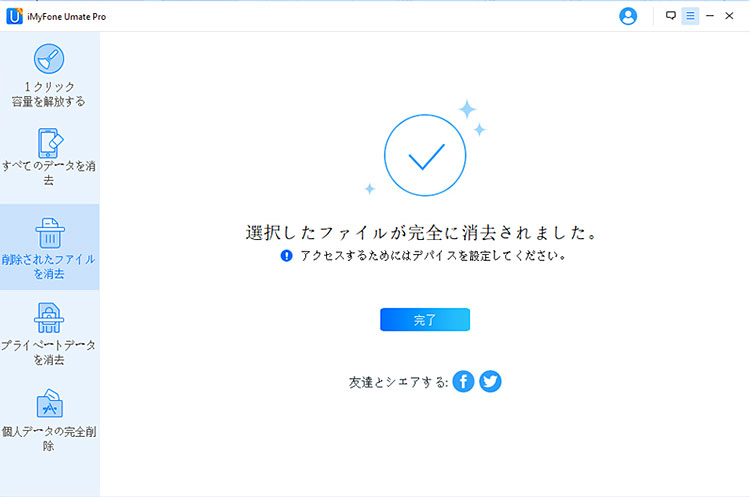
ご注意:
- iMyFone Umate Proは、削除されたファイルのプレビューと削除をサポートしていますが、データの復元に対応しません。デバイスのデータを復元したい場合、iMyFone D-Backを使ってください。
- プログラムが正常に動作するよう、デバイスを接続したままの状態を保ち、接続中にはデバイスを使用しないでください。
- データを消去する途中やデバイスを再起動する時に、プロセスを強制終了すると、デバイスの破損の原因となります。
4.プライベートデータを消去
実は、iPhoneの中に普段見えない個人情報を保存されています。
デバイス上のアカウント情報、プライベートな写真、閲覧履歴、メールなどの個人情報の流出を心配していますか?iMyFone Umate Proを使ってそれらを徹底的に消去することで、データの漏えい・流出を防ぐことができます。
プライベートデータを消去するには、下記の手順を従ってください。
ステップ1:iOSデバイスをPCに接続する
iOSデバイスをケーブルでコンピューターに接続してください。はじめて接続する場合は、デバイスで「信頼」をタップしてください。
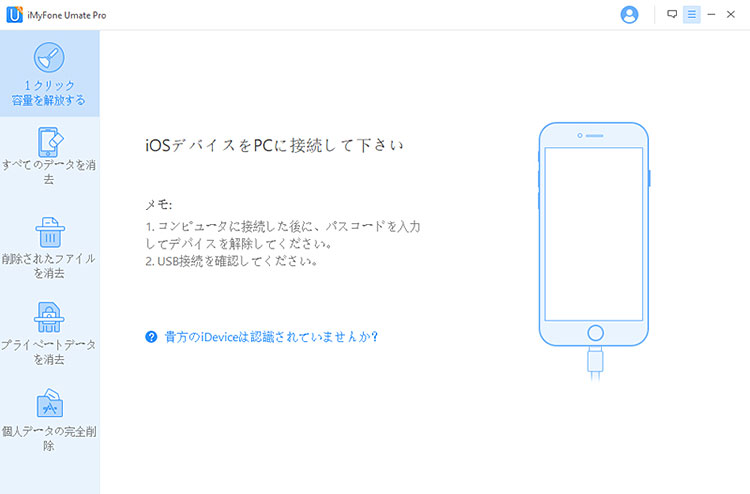
ステップ2:消去モードの選択とデバイスのスキャン
「プライベートデータを消去」オプションで「スキャン」をクリックすると、iMyFone Umate Proがデバイスのスキャンを開始します。
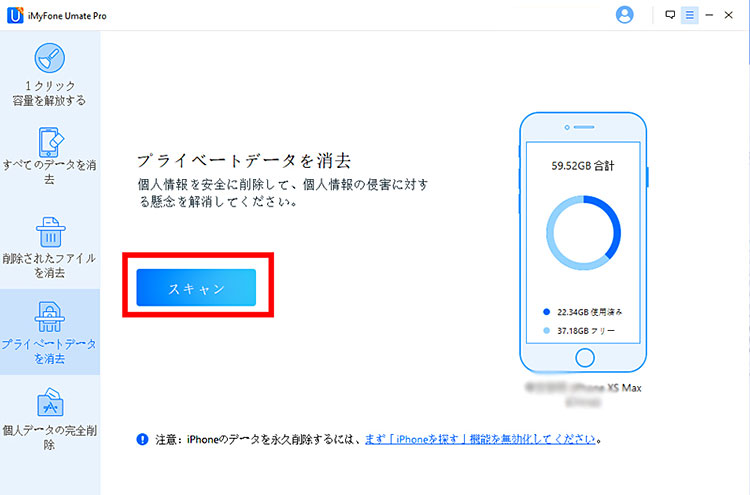
ステップ3:データのプレビューと選択
スキャンが完了すると、iMyFone Umate Proは写真、メッセージ、通話履歴やトーク履歴などのすべてのプライベートデータを一覧表示します。クリックしてデータをプレビューできます。消去したいデータを選択した後、「今消去」をクリックします。
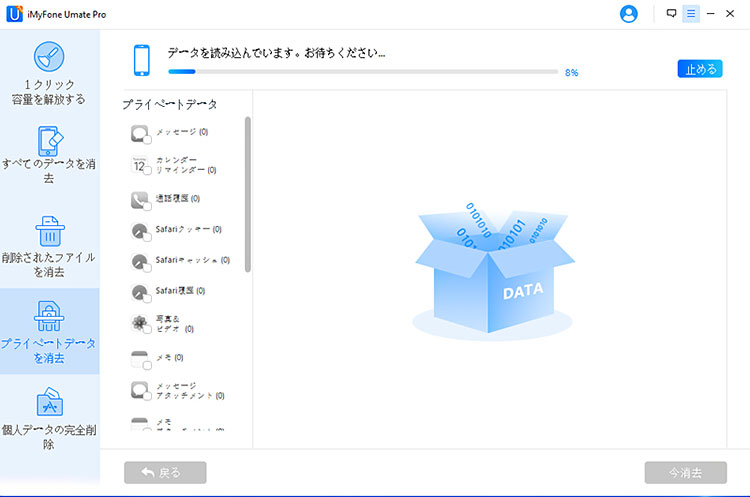
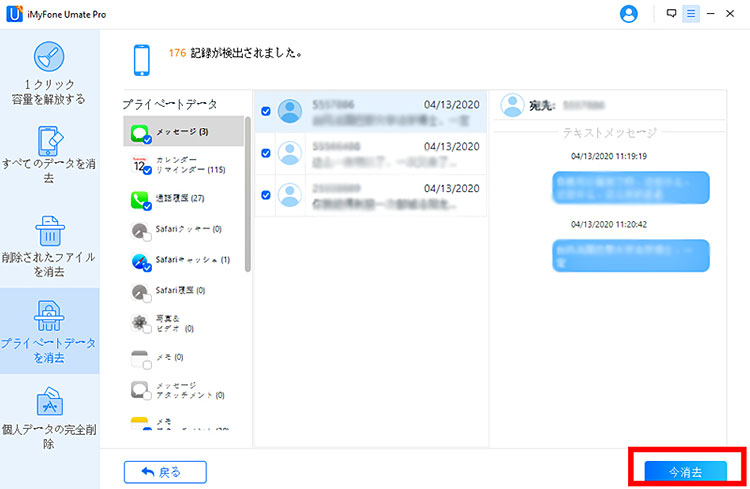
ステップ4:セキュリティレベルの選択と確認
それから、「削除」を入力して確認します。セキュリティレベルを変更したい場合は、リンクをクリックして変更することができます。詳しくはセキュリティレベルの設定をお読みください。
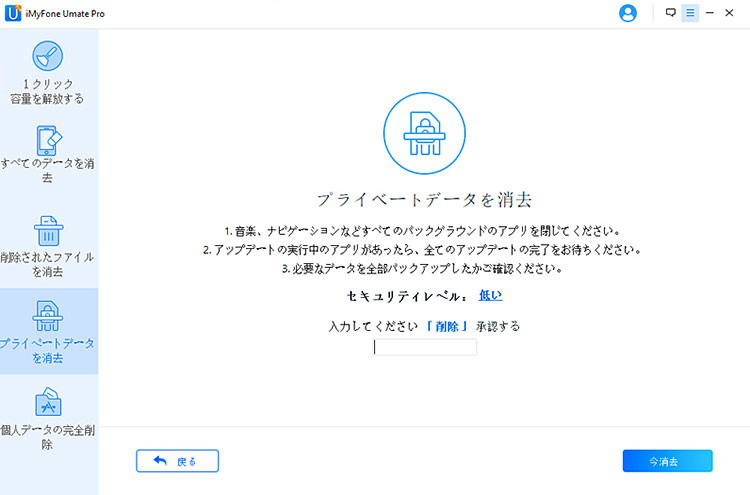
ステップ5:消去開始
手動で「削除」を入力して確認した後、「今消去」ボタンをクリックしてデバイス上のすべてのデータを消去します。
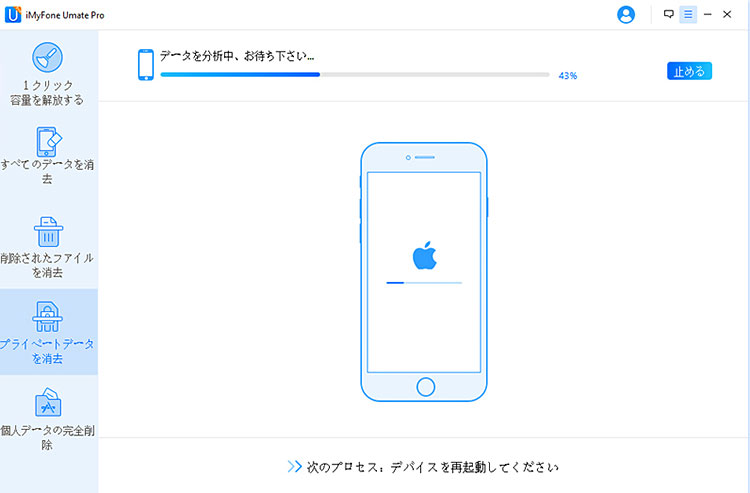
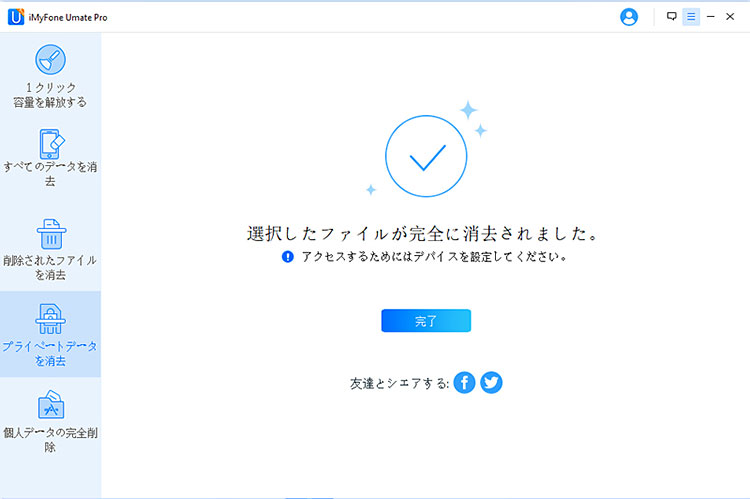
ご注意:
- プログラムが正常に動作するよう、デバイスを接続したままの状態を保ち、接続中にはデバイスを使用しないでください。
- データを消去する途中やデバイスを再起動する時に、プロセスを強制終了すると、デバイスの破損の原因となります。
Part 5.断片化されたファイルを消去
プライベートな断片化されたファイルを削除することで、サードパーティ製アプリが作成したすべての断片化ファイルを読み込み、それらを永久に消去することができる。プライベートデータの流出について心配する必要はありません。
ステップ1:iOSデバイスをPCに接続する
iOSデバイスをケーブルでコンピューターに接続してください。はじめて接続する場合は、デバイスで「信頼」をタップしてください。
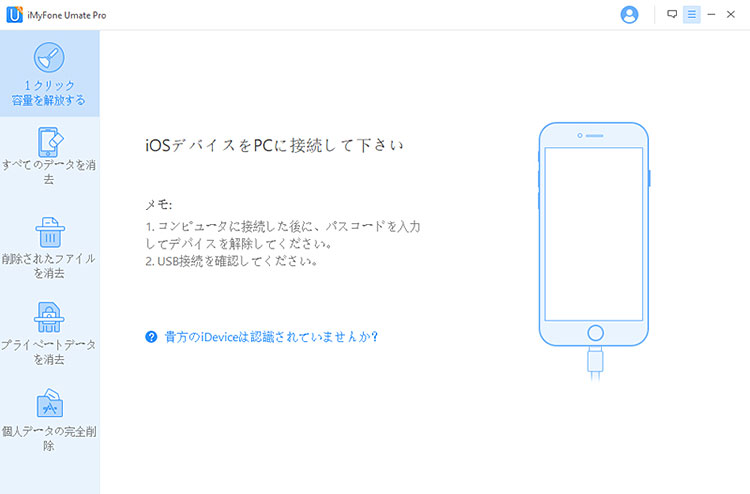
ステップ2:消去モードの選択とデバイスのスキャン
デバイスを成功に接続したら、「断片化されたファイルを消去」オプションで「スキャン」をクリックすると、デバイスのスキャンを開始します。このプロセスには数分かかる場合があります。
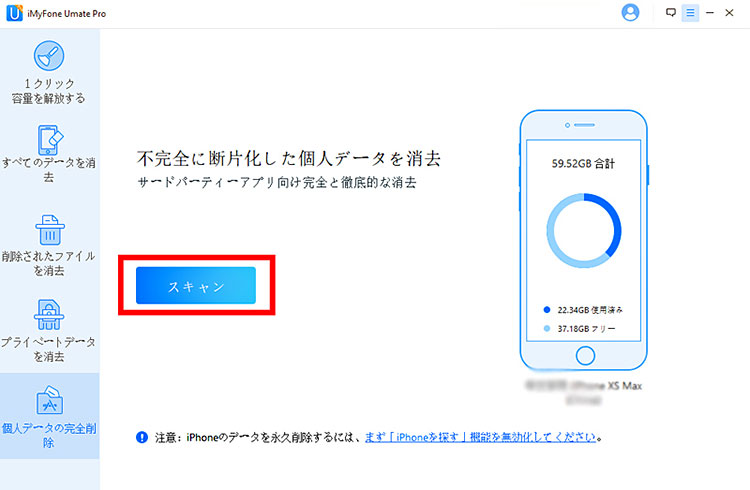
ステップ3:アプリを選択
スキャンが終了すると、iMyFone Umate Proは、WhatsApp、WeChat、Snapchat、Kik、Line、Instagramなどのサードパーティ製アプリに残されたプライベートな断片化ファイルを表示します。「今消去」をクリックすると、選択したファイルを消去します。
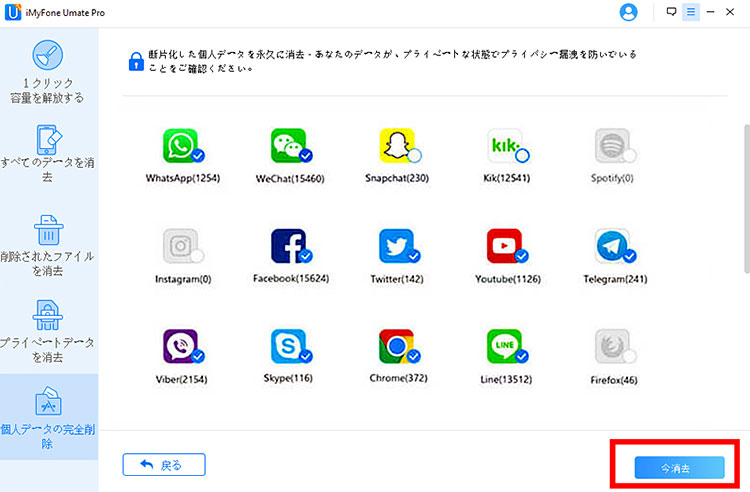
注:プライベートフラグメントを持つサードパーティ製アプリはすべてデフォルトで選択されています。「今消去」ボタンをクリックする前に、消去したくない項目がキャンセルできます。
ステップ4:セキュリティレベルの選択と確認
それから、「削除」を入力して確認します。セキュリティレベルを変更したい場合は、リンクをクリックして変更することができます。
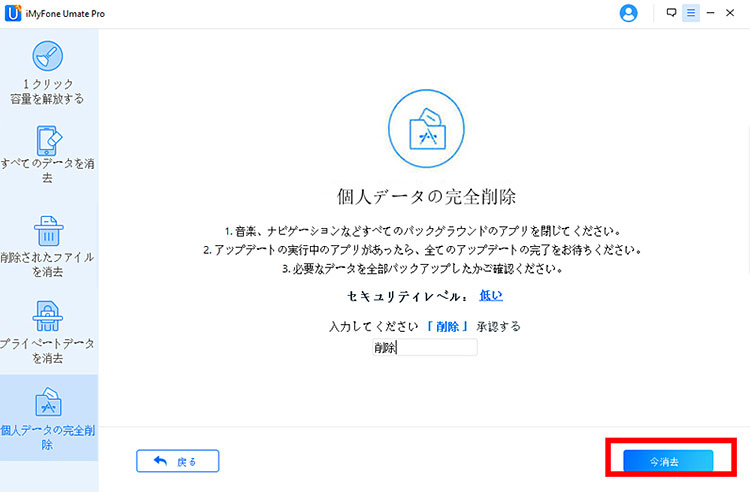
ステップ5:消去開始
手動で「削除」を入力して確認した後、「今消去」ボタンをクリックすると、完了するまでのかかる時間が表示されます。「次へ」をクリックしてください。
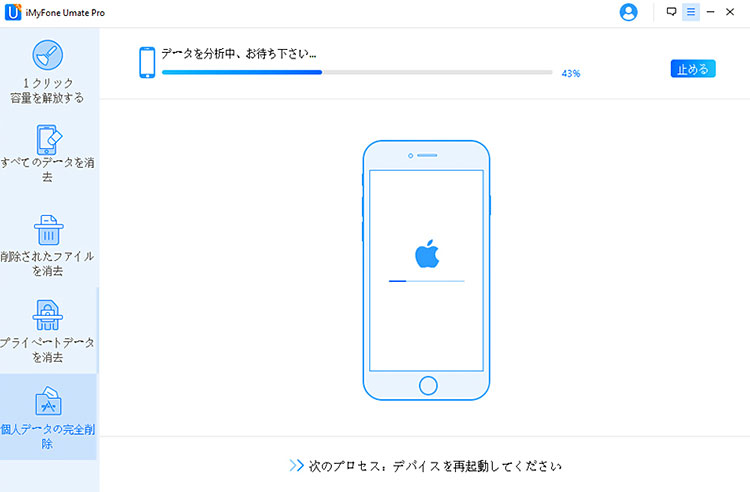
ご注意:
- 1.プログラムが正常に動作するよう、デバイスを接続した状態にしておき、接続中にはデバイスを使用しないでください。
- 2.データを消去する途中やデバイスを再起動する時に、プロセスを強制終了すると、デバイスの破損の原因となります。
さらにヘルプが必要?
サポートセンター >