1.D-Back for PCをダウンロード・インストール
データはデジタル世界で重要な役割を果たしています。残念ながら、データの紛失はまれなことではありません。しかし、iMyFone D-Back for PCデータ復旧ソフトウェアを手にいれば、無事にデータ復旧できます。
リカバリープロセスがいかに簡単なのかを確認しましょう。
ステップ1D-Back for PCをダウンロード
D-Back for PCのデータ復旧はWindows/MacOS両方と互換性があります。下のボタンをクリックして、システムに適したバージョンを無料でダウンロードしてください。
ステップ2D-Back for PCをインストール
ダウンロードしたファイルをダブルクリックし、ガイドに従ってインストールを完了してください。
「インストール」オプションをクリックすると、インストールが開始されます。完全にインストールされるまでしばらくお待ちください。そして、D-Back for PCを起動して下さい。

2.D-Back for PCの登録ガイド
ステップ 1D-Back for PCを起動
ソフトをダウンロードして起動したら、右上にある「アカウント」アイコンをクリックします。
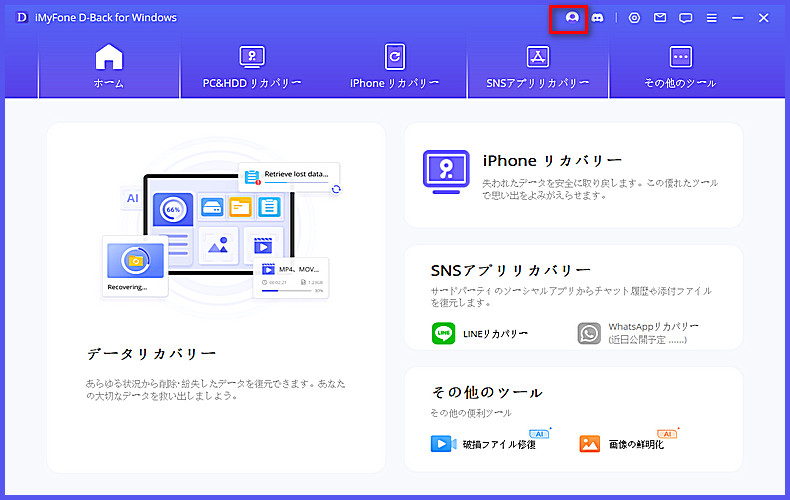
ステップ 2「ログイン」または「サインアップ」
そして、会員登録の画面が表示されます。以下の利用状態によって進みましょう。
① iMyFoneの新規ユーザーの場合、公式サイトでラインセンスを購入した後は自動的にサインアップします。製品で会員登録するには、ライセンス購入する時に使ったメールアドレスと、受け取ったパスワードを入力して、「ログイン」をクリックするだけでいいです。(パスワードがいつでも変えられます。)
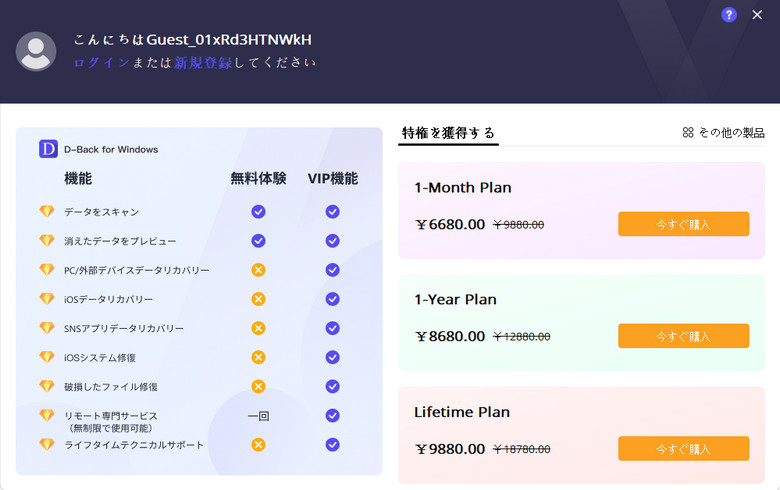
② ライセンスコードを利用している、あるいはライセンスはまだ期間中となる場合、一度手動的サインアップする必要があります。会員登録画面の「サインアップ」をクリックしたら、ライセンス購入する時に使ったメールアドレスを入力し、パスワード、名前などを設定して、「アカウント作成」をクリックします。
③ ソフト内でライセンスを購入する場合、同じく手動的にサインアップする必要があります。「サインアップ」をクリックして、メールアドレスやパスワード、名前を入力して、「アカウント作成」をクリックします。
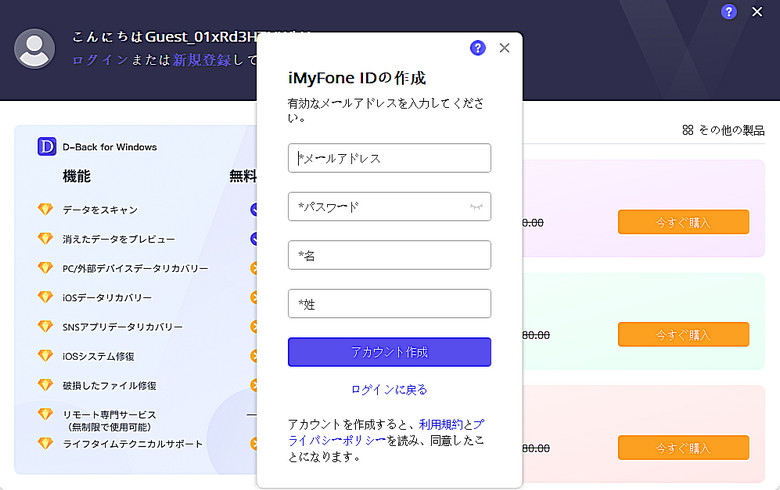
PS:iMyFoneアカウントを1回作成すると、それを使って同社の他の製品に登録することができます。さらに、クーポンや新製品情報、役立つ記事なども最速で入手できるのでアカウント作成がおすすめです。
ステップ 3アカウント情報を確認
アカウント作成が完了したら、ブラウザが自動に立ち上がリ、会員センターのところを示します。そこで、購入したライセンスなどは確認できます。同時に、ソフト内は自動にアカウントにログインします。
また、ログインした状態で、ソフトの右上隅にある「アカウント」アイコンをクリックすると、ライセンスに関する情報が確認できます。ここで直ちにライセンスを購入することも可能です。
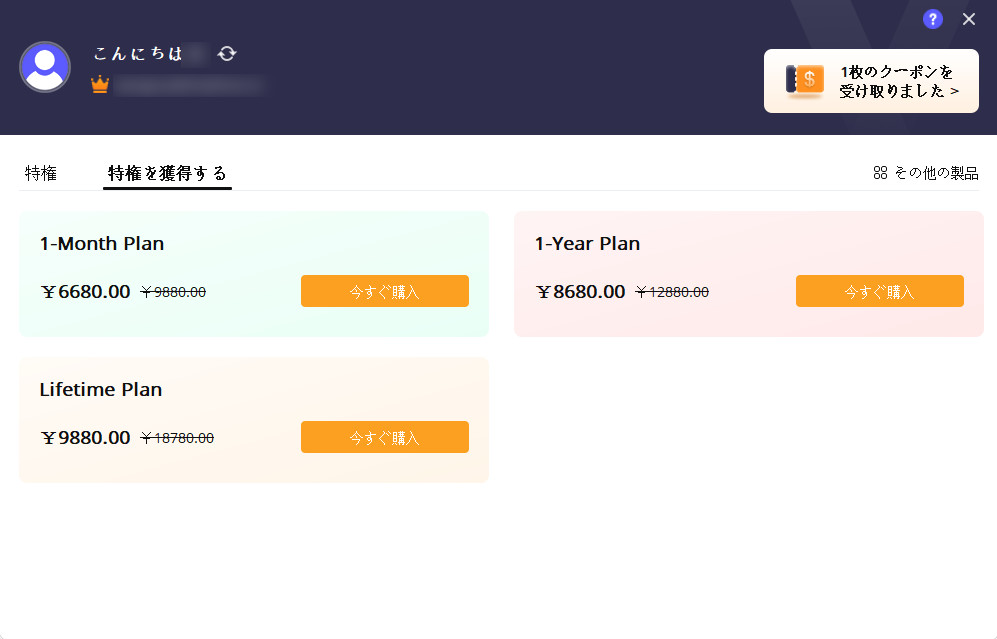
また、D-Backのアカウント画面の右上にある「 ?」アイコンをクリックすれば、アカウントログイン・登録・パスコード変更などの情報の詳細を確認できます。このユーザーマニュアルにアクセスしてすぐに確認できます。
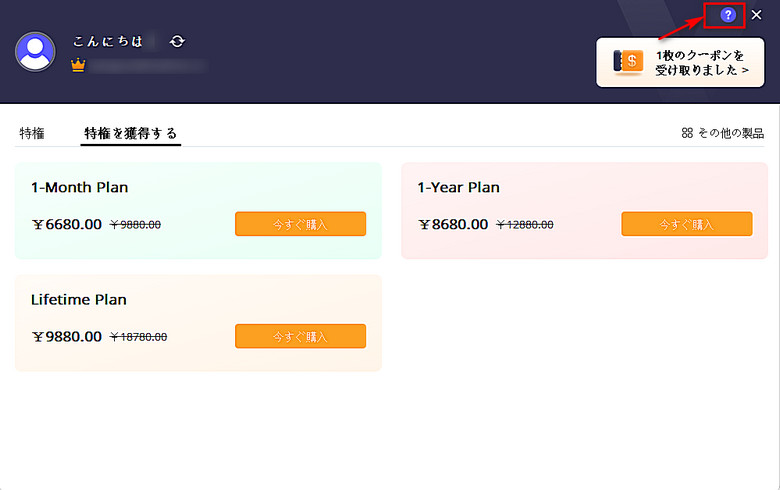
3.パソコンからファイル復元
パソコンから失われたデータを復元するのにたった3つのステップが必要です ― 以下のガイドに従ってください。
ステップ1場所を選択
D-Back for PCを起動すると、データ復元に利用可能な場所がすべて表示され、きれいでわかりやすいインターフェイスとなります。ここでは、ハードドライブあるいは他のロケーションを選択してください。

ステップ2選択した場所をスキャン
D-Back for PCは、選択した場所を自動的に(時には「スキャン」ボタンを押す必要がある)オールラウンドスキャンとディープスキャンを実行します。
そこで、プログレスバーから推進状況をモニターできます。また、スキャン結果がインターフェースにリアルタイムで表示されるため、結果も簡単に確認できます。

スキャンプロセスを一時停止/停止
D-Back for PCが失われたデータのスキャンを開始した場合、いつでも一時停止また停止することができます。
右上にある「一時停止」ボタンをクリックするだけで、スキャンを一時停止できます。「再開」をクリックしてスキャンを再開します。
必要なファイルが見つかり次第「停止」ボタンをクリックしてプロセスを終了してください。その後、見つかったファイルを復元できます。

ステップ3紛失たファイルをプレビュー/復元
スキャンが完了したらすべてのファイルは整然と一覧表示されます。D-Back for PCを利用すればファイルをプレビューあるいは選択的に復元できます。それに復元されたファイルは元の品質を保持します。
ファイルを見つける
「ファイルタイプ」と「ファイルパス」とを切り替え、必要なファイルをすばやく見つけることができます。
ファイルタイプはデータの種類を指します。D-Back for PCは、これらをグラフ、ビデオ、ドキュメント、アーカイブ、オーディオ、その他に分類します。各分類には、さまざまなファイル形式が含まれています。
ファイルパスは、データの保存場所を示す経路のことです。
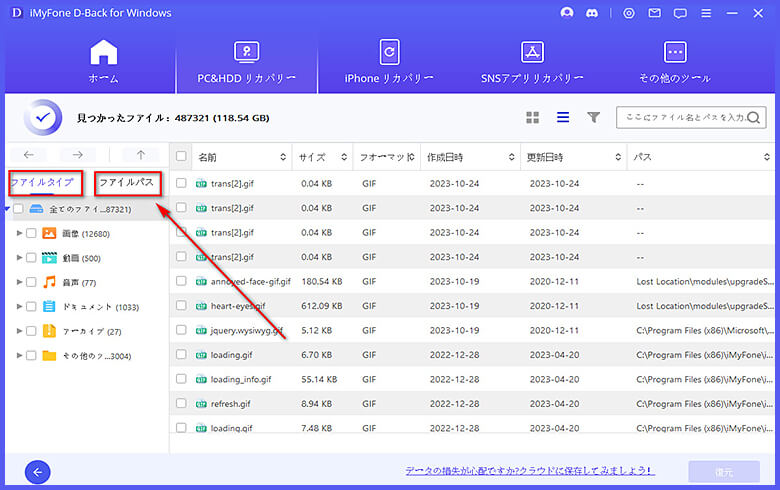
ファイルをプレビューして復元
ファイルをダブルクリックすると、コンテンツをプレビューできるポップアップウィンドウが表示されます。D-Back for PCは、PDFファイル、Wordファイル、Excelワークブックなどのドキュメントや画像、動画のプレビューに対応します。それが必要なファイルである場合、「復元」ボタンをクリックしてください。
注意:
一部のファイルはプレビューできませんが、回復できないことを意味するものではありません。先に進んでそれらのファイルを復元して内容をチェックすることができます。

一度に複数のファイルを復元
プレビューモードでは、一度に1つのファイルしか復元できません。ただし、それぞれのチェックボックスにチェックを入れて「復元」ボタンをクリックし、そして保存場所を選択すれば複数のファイルを復元することもできます。
注意:
復元したファイルを、データが紛失した場所に再び保存しないでください。
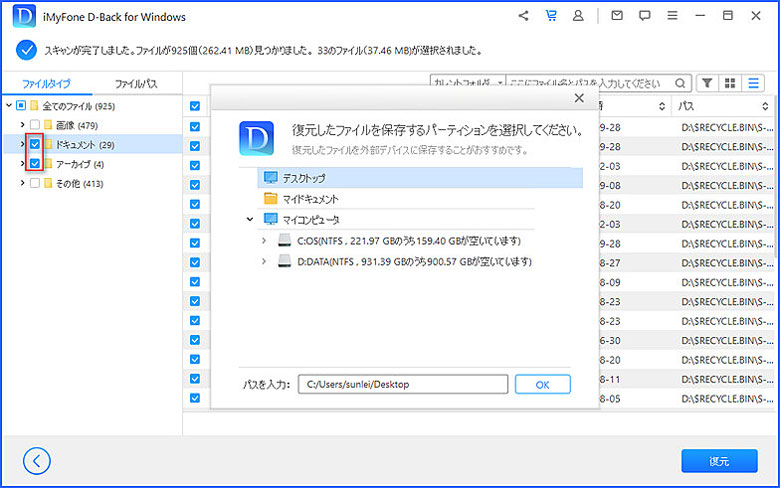
4.空にしたゴミ箱から復元
ステップ1ゴミ箱を選択
削除したデータをゴミ箱から復元、あるいは空にしたゴミ箱からデータ全体を復元するために、Windowsの場合では「ゴミ箱」(Recycle Bin)を選択し、Macの場合では「ゴミ箱」(Trash Can)を選択してください。
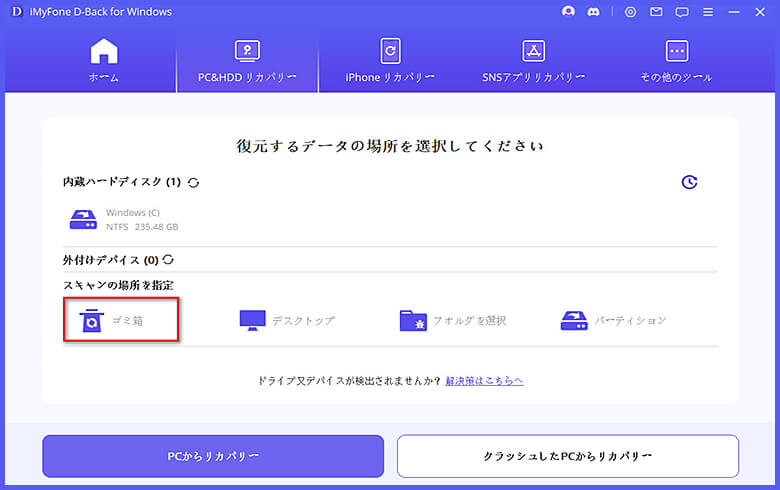
ステップ2ゴミ箱をスキャン
「ゴミ箱」を選択すると、D-Back for PCは失われたファイルを検索するためにオールラウンドスキャンを開始します。スキャンプロセスをいつでも一時停止または停止することができます。スキャンが完了したらお知らせいたします。
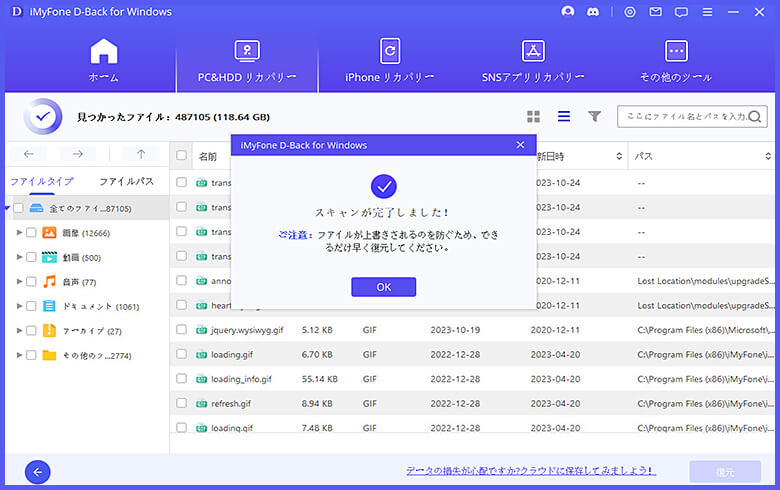
ステップ3データをプレビュー/復元
見つかったすべてのファイルが左側のパネルに一覧表示されます。復元する前に、ファイルをダブルクリックしてプレビューできます。また、必要なファイルをすべて選択し、「復元」ボタンをクリックして一斉に復元できます。
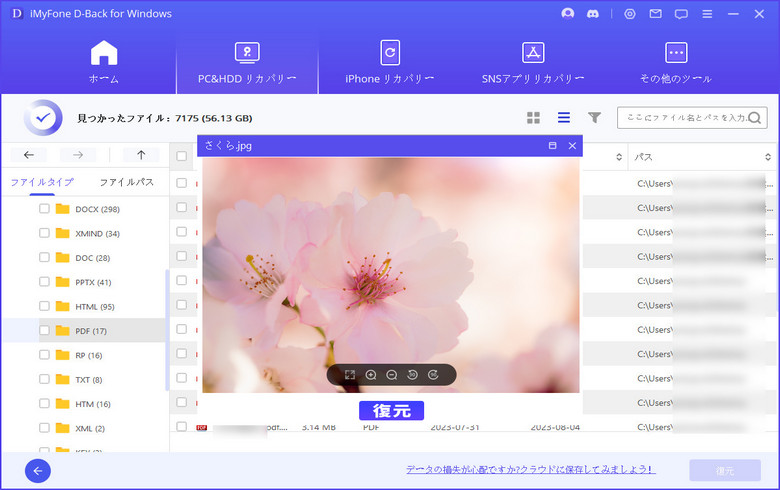
空きにしたゴミ箱からデータを復旧する動画チュートリアルをご覧ください。
5. 外付けデバイスからデータ復旧
時折、外付けデバイスからファイルを誤って削除したり、再初期化したりして、データを紛失する可能性があります。D-Back for PCは、内蔵HDD、外付けHDD、SDカード、USBメモリー、デジタルカメラなど外付けデバイスからデータをすばやく復旧できます。
ステップ1外付けデバイスを接続
まず、外付けデバイスをパソコンに接続します。外付けデバイがパソコンに認識されていることを確保してください。
ステップ2外付けデバイスを選択
「外付けデバイス」のタブから復旧希望のデバイスを選択して、復元プロセスを開始します。
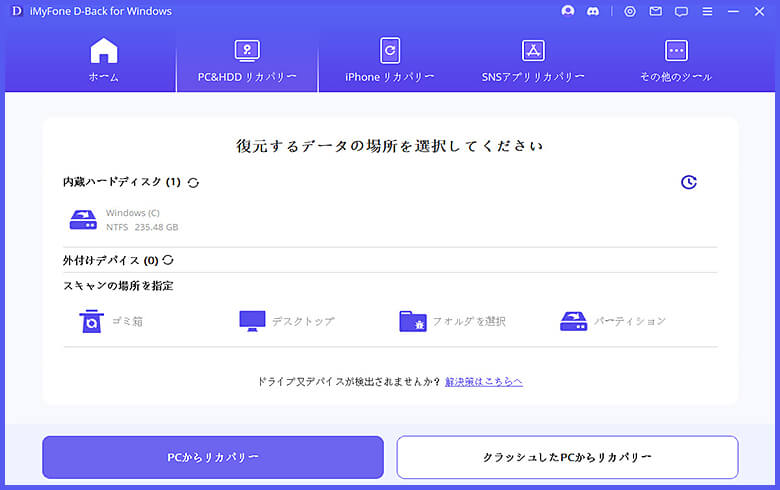
ステップ3外付けデバイスをスキャン
外付けデバイスを選択したら、自動的にオールラウンドスキャンが開始します。スキャンにかかる時間は、ドライブの容量とコンピューターのパフォーマンスによって異なります。いつでもスキャンを一時停止または停止することを選択できます。
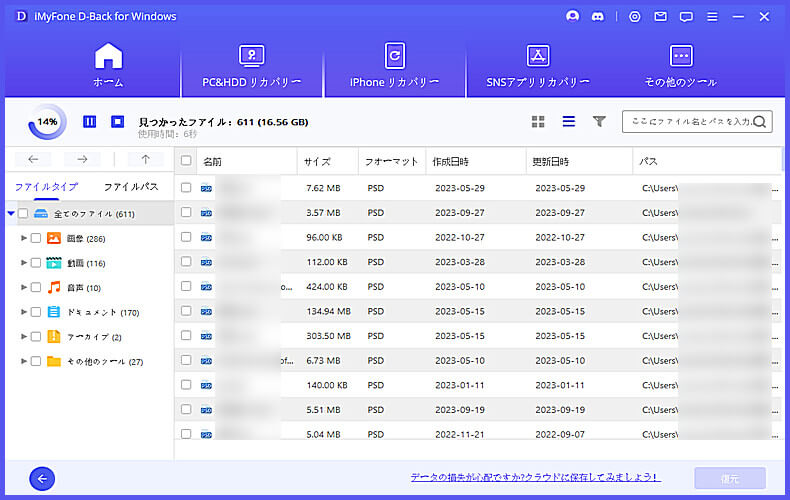
ステップ4ファイルをプレビューして復元
スキャンプロセスが終了したら、スキャン結果からお望みのファイルを見つけ、復元する前にプレビューすることができます。これらのファイルを回復するには、「復元」ボタンをクリックし、安全な場所を選択して保存してください。
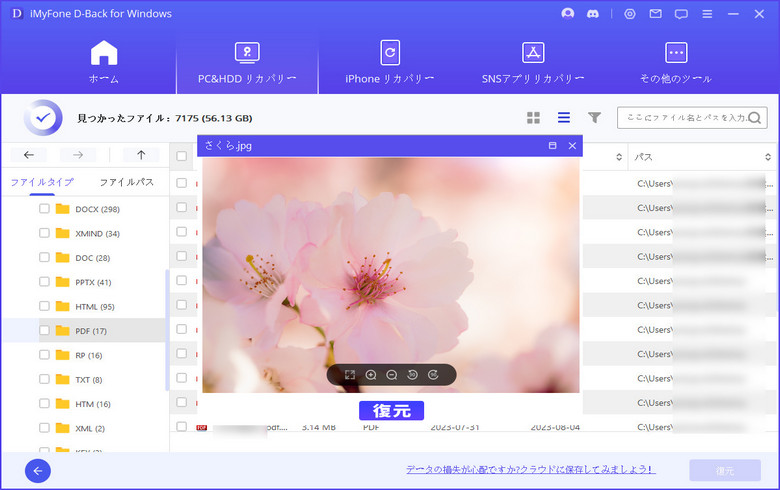
SDカードからデータを復元する動画チュートリアルをご覧ください。
6.紛失したパーティションからデータ復旧
特定のパーティションからデータを復旧したい?問題ありません。D-Back for PCがお手伝い致します。以下の手順に従って、失われたデータをすぐ復元できます。
ステップ1ドライブを選択
パーティションからデータを復旧するには、「パーティショ」を選択してください。
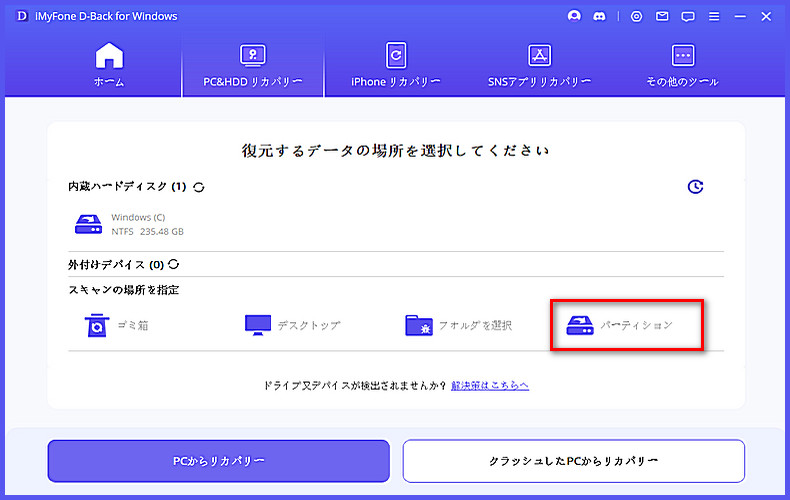
ステップ2パーティションを確認
ドライブを選択すると、D-Back for PCはこのドライブから見つかったすべてのパーティションを一覧表示します。
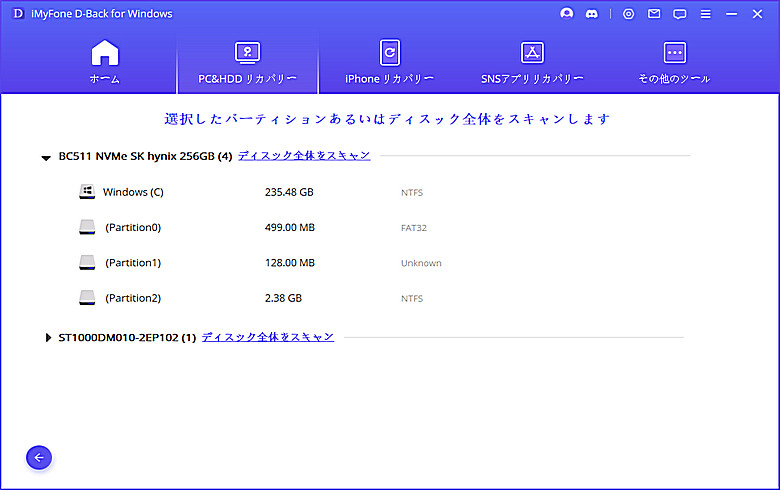
注意:
ディスク全体をスキャンしたい場合、「ディスク全体をスキャン」をクリックしたら実現できます。
ステップ3パーティションをスキャン
ご希望のパーティションを選択し、「スキャン」ボタンをクリックします。スキャンプロセスが完了するまでしばらく時間がかかります。
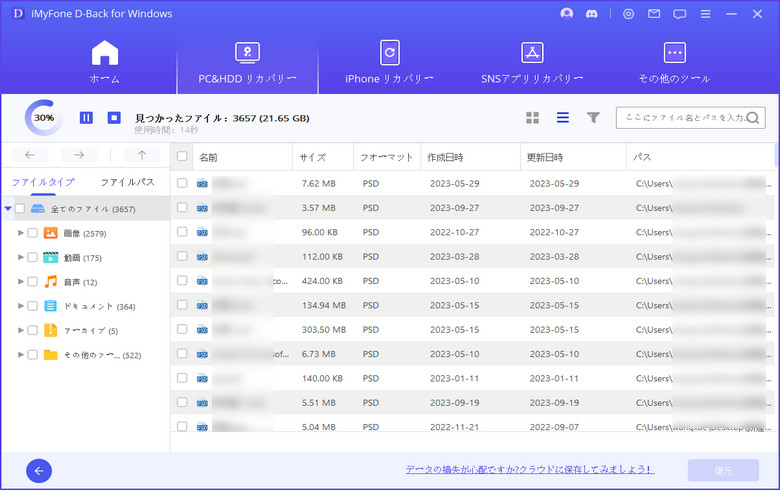
ステップ4パーティションからデータ復旧
スキャンが終了したら、ファイルをダブルクリックしてコンテンツをプレビューし、また復元できます。あるいは必要なファイルを複数選択して「復元」ボタンをクリックし、場所を選択して保存します。
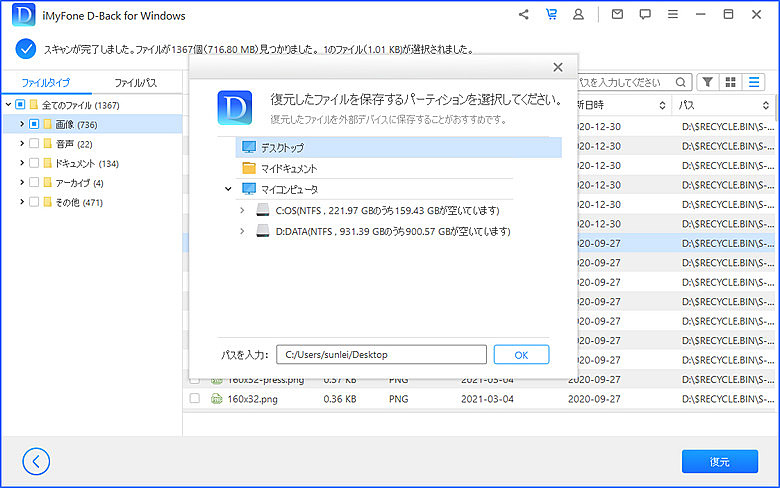
7.クラッシュしたPCからデータ復旧
パソコンがクラッシュした場合、あるいは適切にうまく起動できない場合、D-Back for PCは起動可能なドライブを作成してデータを復元可能にします。
ステップ1クラッシュしたパソコンをリカバリーする準備
- ・動作できるもう一台のパソコン
- ・空にしたUSBドライブあるいはCD / DVD
ステップ2ブート可能なメディアを作成
USBドライブあるいはCD / DVDを動作中のパソコンに接続し、認識されていることを確認してからスタートします。
1.パソコンのクラッシュリカバリーを開始
動作できるパソコンからD-Back for PCを起動し、「クラッシュしたPCから復元」を選択します。
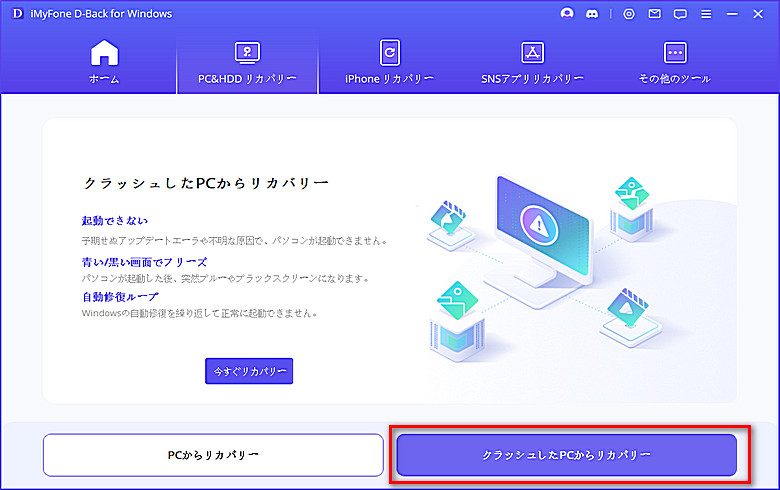
2.ブート可能なドライブを正常に作成
ドライブ作成用のデバイスを選択し、「作成」ボタンをクリックして開始します。
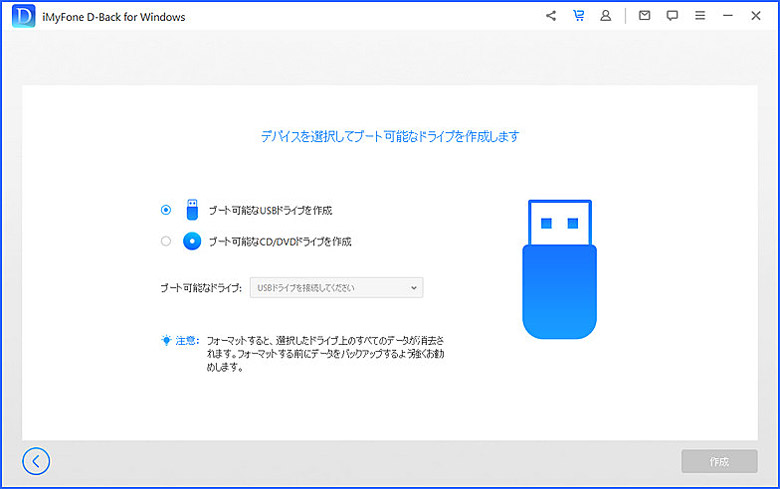
そこでドライブが初期化されることを警告するメッセージがポップアップ表示されます。重要なデータをバックアップしたことを確認してから、「初期化」をクリックします。
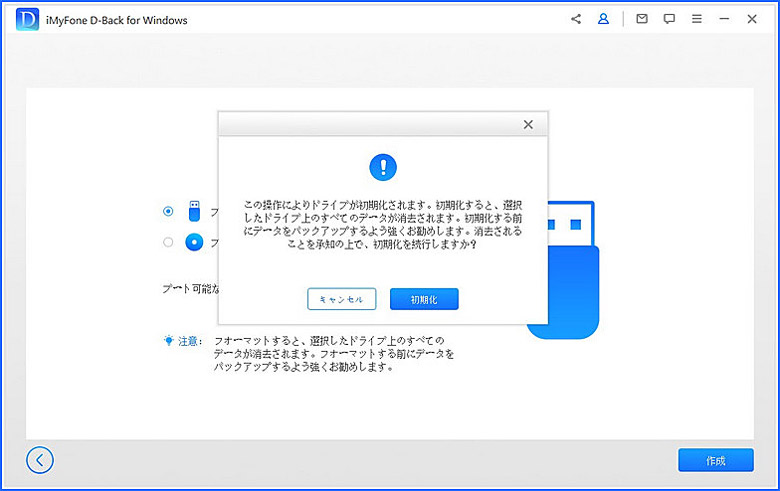
本プログラムはファームウェアのダウンロードを開始します。完了したらUSBドライブあるいはCD / DVDの初期化を開始し、後にブート可能なドライブが作成されます。
3.クラッシュしたPCを起動
ブート可能なドライブが正常に作成されたら、以下の手順に従ってクラッシュしたPCを再起動してください。
- USBフラッシュドライブあるいはCD / DVDから起動するようBIOSを調整します。
- クラッシュしたPCにUSBフラッシュドライブあるいはCD / DVDを接続します。
- パソコンを再起動してください。
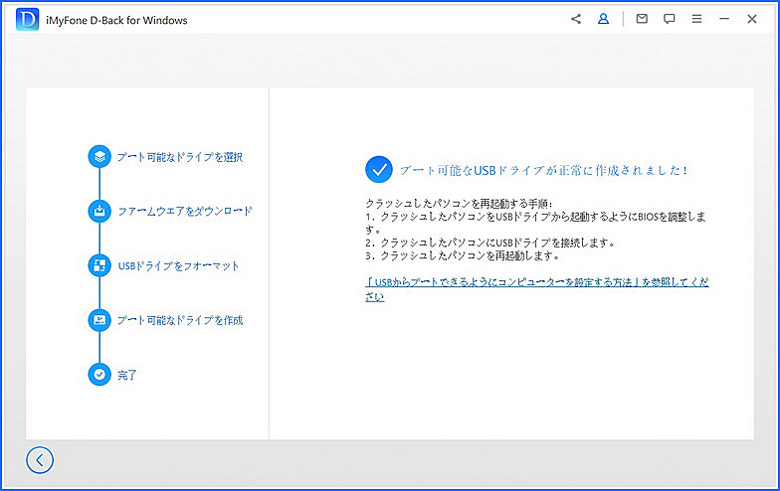
ステップ3クラッシュしたPCからデータ復旧
上記の手順に従うと、クラッシュしたPCを起動することができます。その後、D-Back for PCデータ復旧ツールを利用して元のパソコンからデータを復旧することができます。