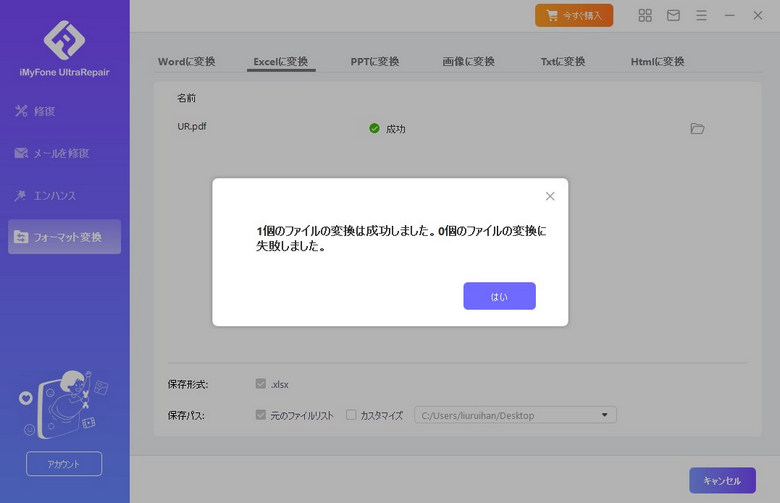Part 1.UltraRepairを起動してログイン
UltraRepairは、メディアファイルの形式を問わず、すべての破損したビデオや画像を修復できます。さらに、修復するファイルのサイズと数は制限されていません。
修復作業を行う先にまずソフトのインストールとログインは必要です。
ステップ 1. UltraRepairをダウンロード
左側の「無料ダウンロード」ボタンをクリックして、UltraRepairをパソコンにダウンロードしてインストールします。
ステップ 2. iMyFoneアカウントをログイン
ソフトを起動したら、右上にある「アカウント」アイコンをクリックします。
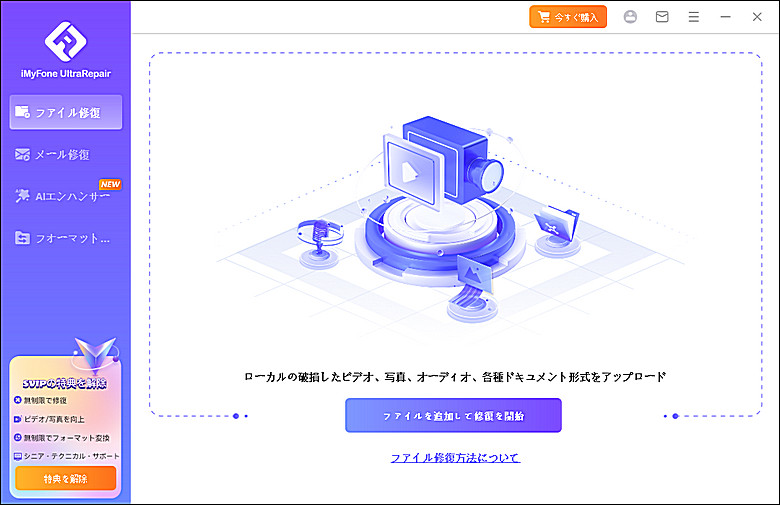
すでにiMyFoneアカウントを持っている場合は直ちに情報を入力してログインします。
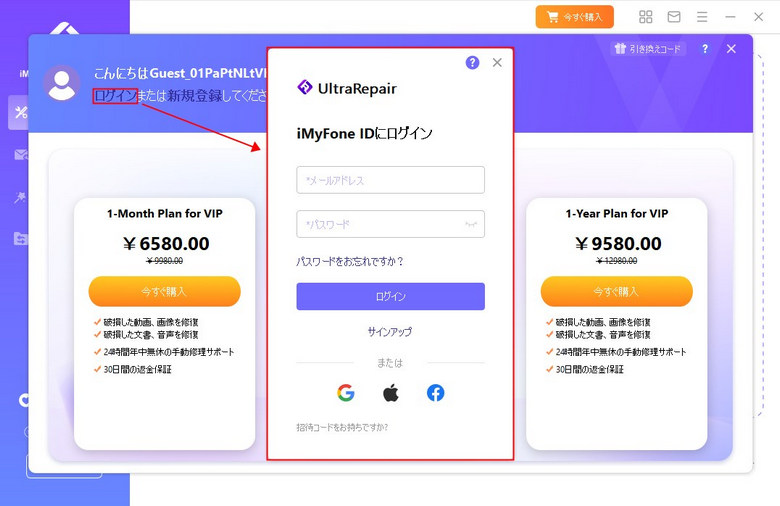
持たないなら「サインアップ」或いは「新規登録」をクリックし、メールアドレスなどの情報を入力してアカウントを作成しましょう!すると、ログインします。
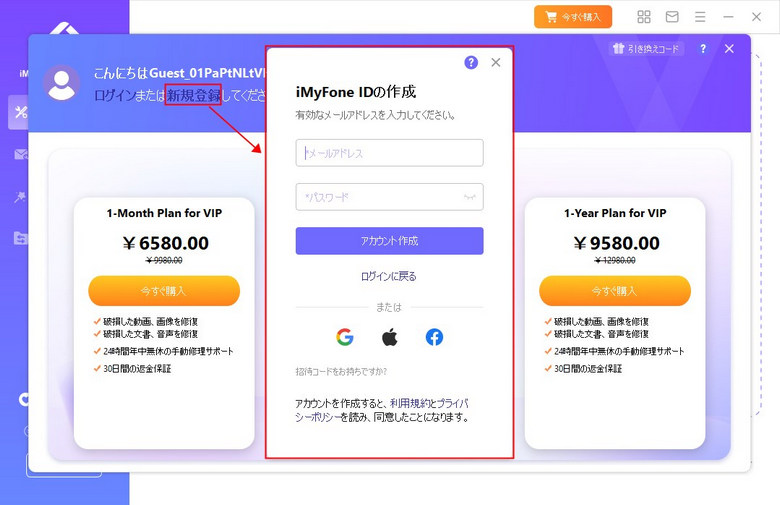
注:iMyFoneアカウントを1回作成すると、それを使って同社の他の製品に登録することができます。さらに、クーポンや新製品情報、役立つ記事なども最速で入手できるのでアカウント作成がおすすめです。
ステップ 3. アカウント情報を確認
ログインしたら、「アカウント」でライセンスに関する情報などを確認できます。
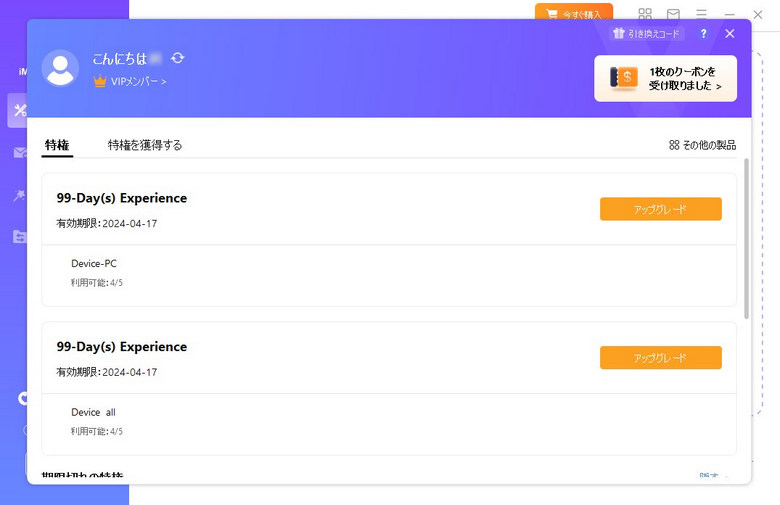
また、UltraRepairのアカウント画面の右上にある「 ?」アイコンをクリックすれば、アカウントログイン・登録・パスコード変更などの情報の詳細を確認できます。このユーザーマニュアルにアクセスしてすぐに確認できます。
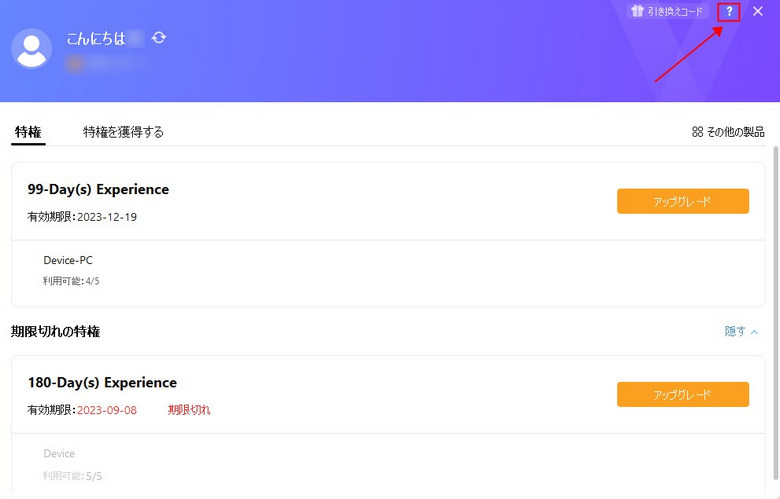
Part 2.動画・ビデオを修復
UltraRepairで壊れた動画やビデオを復元する時、破損レベルによって普通と高度という2つの修復モードが利用できます。続いてはこの2種類を分けて手順を説明します。
1. 破損した動画をインポート
ステップ 1. まず、壊れたビデオをUltraRepairにアップロードします。「ファイルを追加して修復を開始します。」ボタンをクリックしてください。
このソフトは、MP4、MOV、MKV、FLV、MXF、AVI、MTS、およびM2TSなどの動画形式をサポートしています。同時に異なるフォーマットの複数のビデオファイルを修復するのも可能です。

ステップ 2. アップロードが完了すると、画面で破損した動画のファイル名、サイズ、長さ、解像度が表示されます。「修復」をクリックして修復を開始します。

ステップ 3. 完了すると、修復された動画が表示されます。そして、「名前を付けて保存」をクリックして、修復したビデオをパソコンに保存できます。

ステップ 4. これで、修復した動画がパソコンに保存されました。
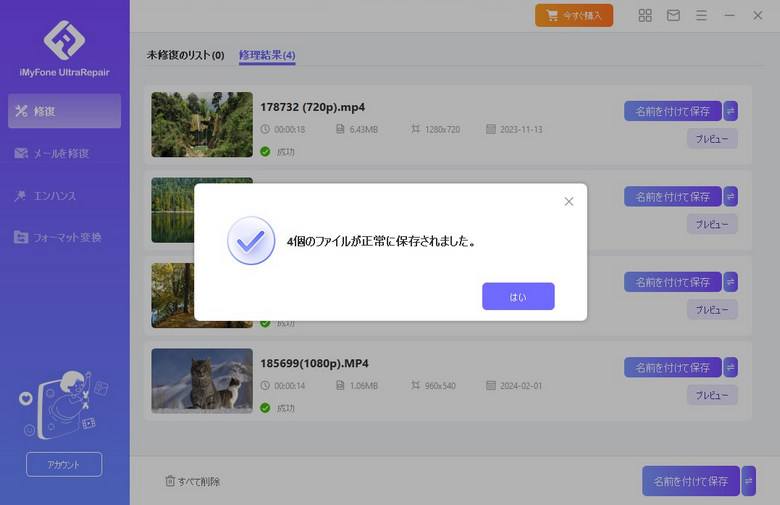
2. 高度な修復 - サンプル動画を利用
ステップ 1. ビデオがひどく損傷していて簡単に修復できない場合は、「高度な修復」を選択してください。
「ファイル」アイコンをクリックして、有効なサンプル動画を追加します。サンプル動画は破損したファイルと同じ形式で、また再生可能なものである必要があります。ここの高度な修復では、サンプル動画の情報を使用して、破損したビデオを修復します。
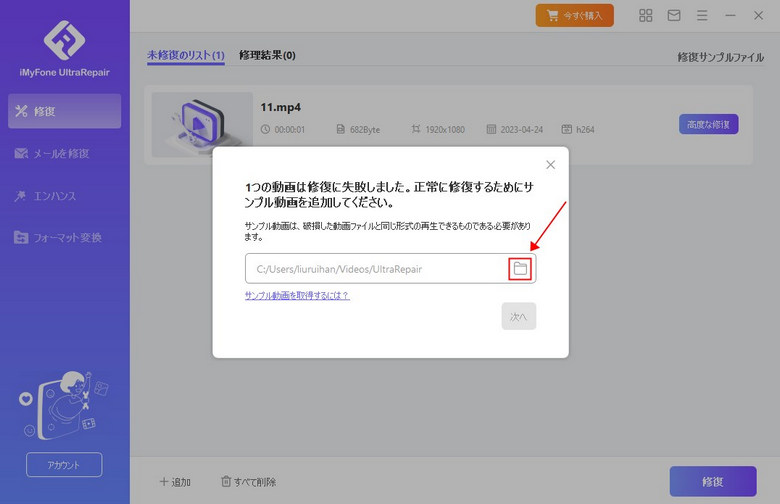
ステップ 2. すると、アップロードしたサンプル動画が高度な修理で使用できるかどうかを自動的に検出します。
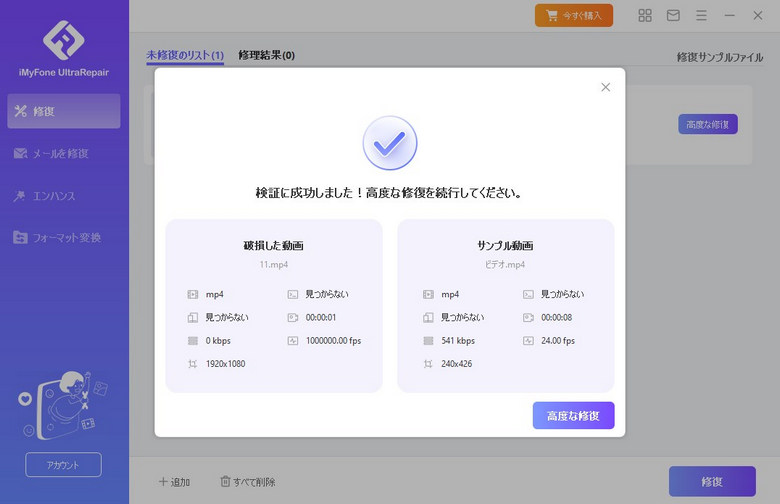
ステップ 3. 検出プロセスが終了したら、ポップアップウィンドウを閉じて、「高度な修復」をクリックします。しばらく時間がかかります。
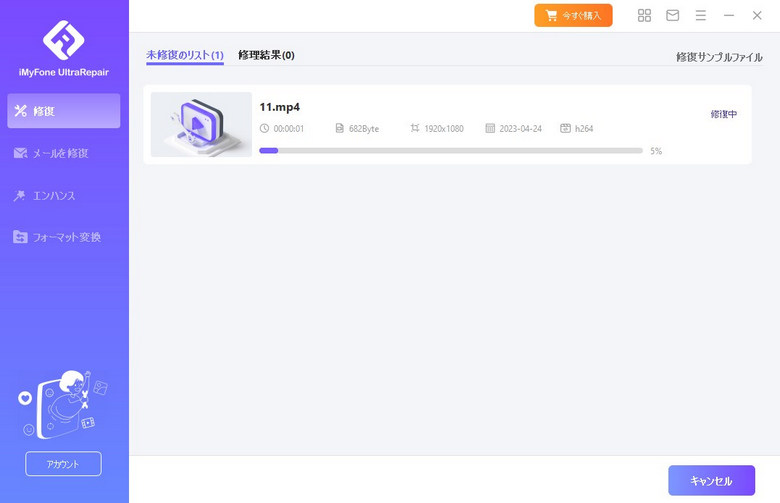
完了したら、修復したビデオを保存します。
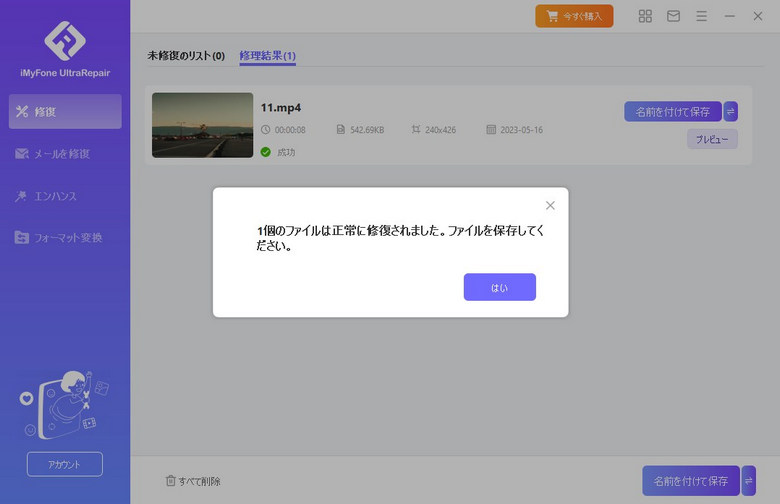
Part 3.画像・写真を修復
動画と同じように、破損した画像を修復するにUltraRepairも2つの修復モードを提供します。具体的な使い方は以下となります。
1. 破損した写真をインポート
ステップ 1. 画面から「ファイルを追加して修復を開始します」を選択します。そして、修復したい写真をインポートします。
写真修復は、JPG、JPEG、GIFの画像形式をサポートしています。同時に異なるフォーマットの複数の画像ファイルを修復するのも可能です。
ピクセル化、白黒、間違った色など、多くの画像に関する問題は修正できます。写真をインポートすると、サムネイルやサイズ、解像度などの情報が確認できます。
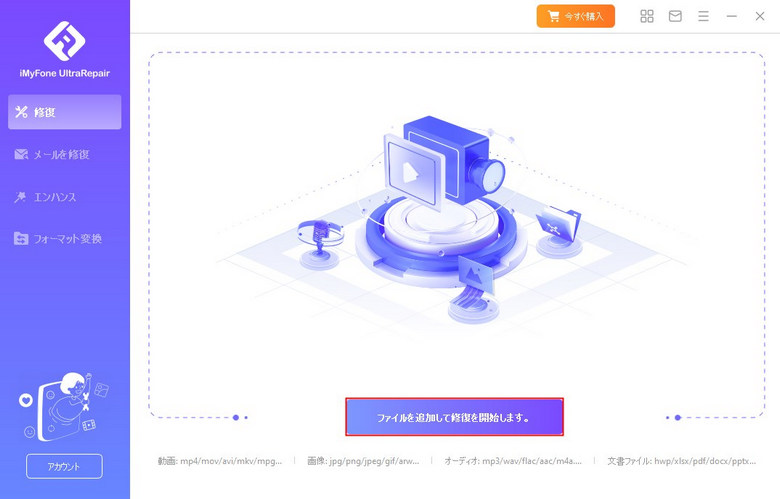
ステップ 2. 「修復」をクリックして、処理が完了するまで待ちます。
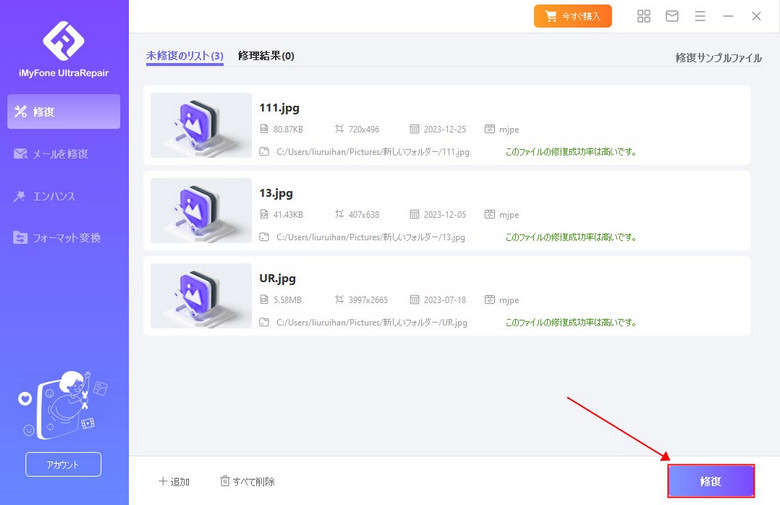
ステップ 3. 修復した写真を好きな場所に保存します。
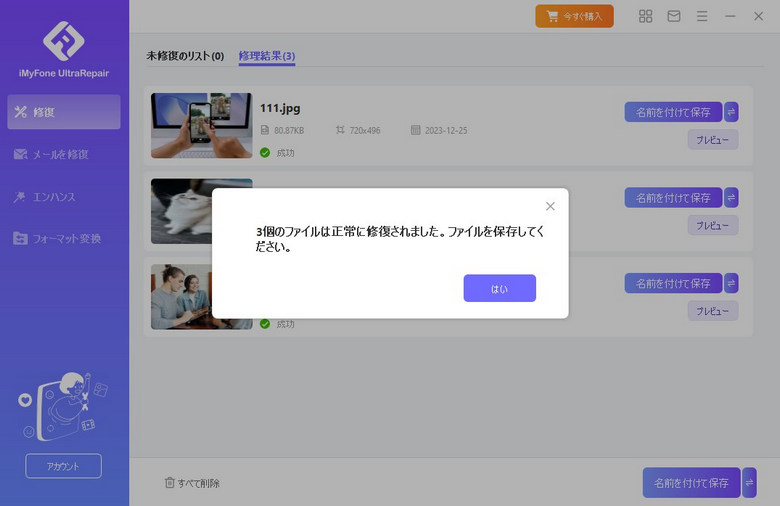
2. 高度な修復 - サンプル画像を利用
ステップ 1. 上記の方法で修復失敗したら、「高度な修復」に進みます。「ファイル」アイコンをクリックして、サンプル画像をアップロードします。
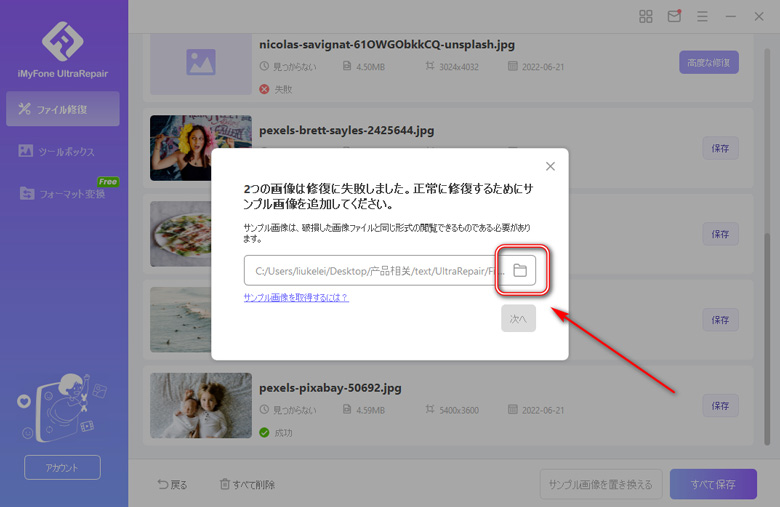
サンプル画像は、破損した画像と同じデバイスで撮影した同じ形式のものである必要があります。アップロードするとサンプル画像が高度な修理で使用できるかどうかは自動的に検出されます。
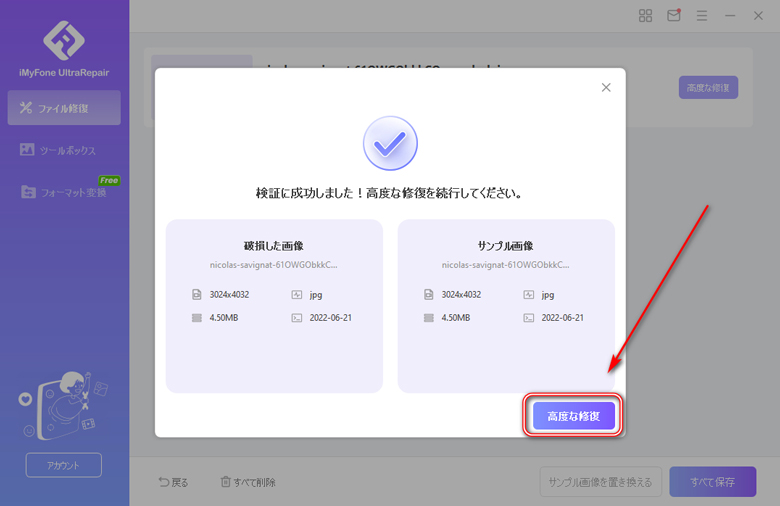
ステップ 2. 修復が完了したら、修復した写真を保存します。
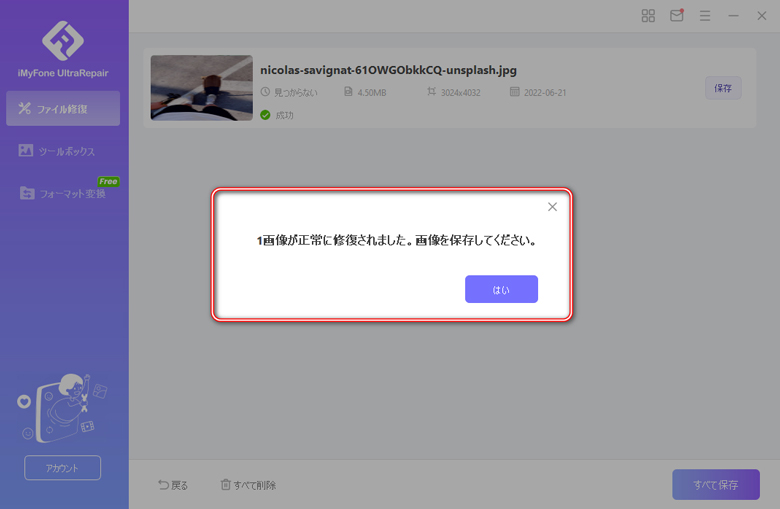
Part 4.文書ファイルを修復
UltraRepairは、開けないWord、Excel、またはPowerPointファイルを修復することもできます。手順は次のようです。
ステップ 1. 修復したいファイルをアップロード
パソコンにiMyFone UltraRepairをインストールして起動したら、中央にある「ファイルを追加して修復を開始します。」ボタンをクリックして、開いたウィンドウから破損したファイルを選んでソフトにインポートします。
ご注意:UltraRepairにはバッチ処理機能が搭載されていますので、複数の異なる形式の文書ファイルを一括でインポートし、同時に修復することができます。
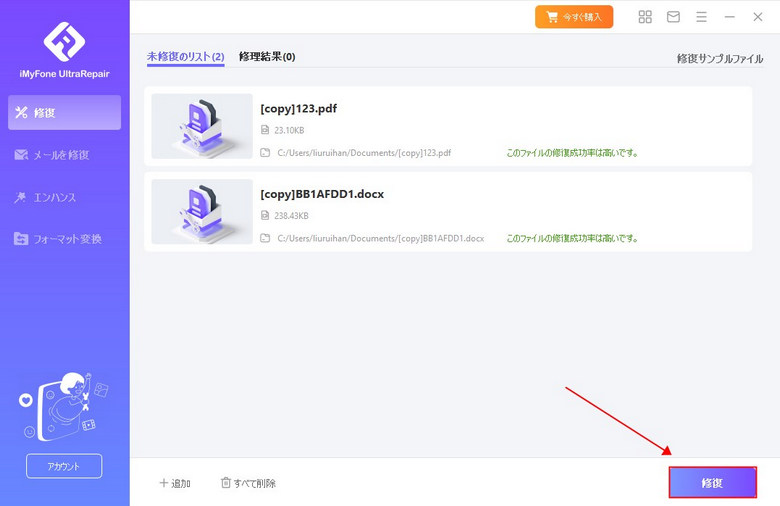
ステップ 2. ファイルを確認
パソコンから文書ファイルを選択すると、ソフトはそれらを読み込み、進行状況を画面に表示します。
ご注意:間違ったファイルをアップロードした場合は、その項目にカーソルを合わせて、横にある「ごみ箱」アイコンをクリックすればそれを削除できます。下部にある「すべて削除」ボタンをクリックして、すべてのファイルを一回で削除することもできます。
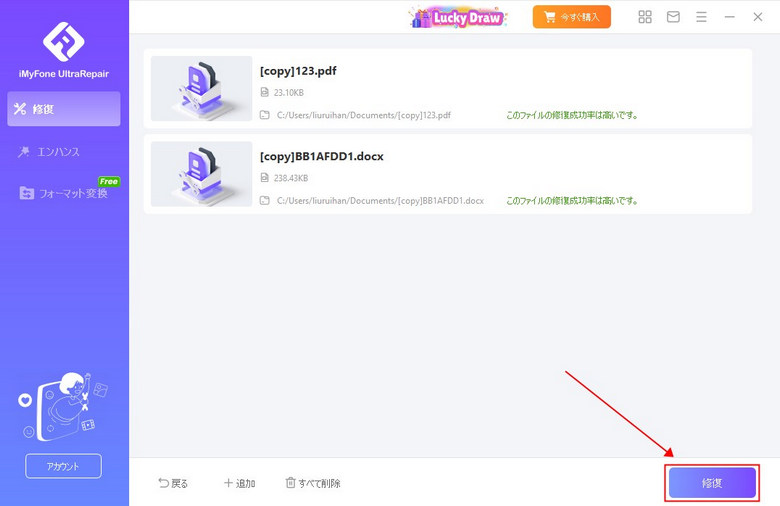
ステップ 3. 修復を開始
右下隅の「修復」をクリックすると、ソフトは読み込まれたファイルをスキャンし、各種の問題を修正します。
追加したすべてのファイルは自動的に修復されますが、いつでも修復プロセスを一時停止できます。
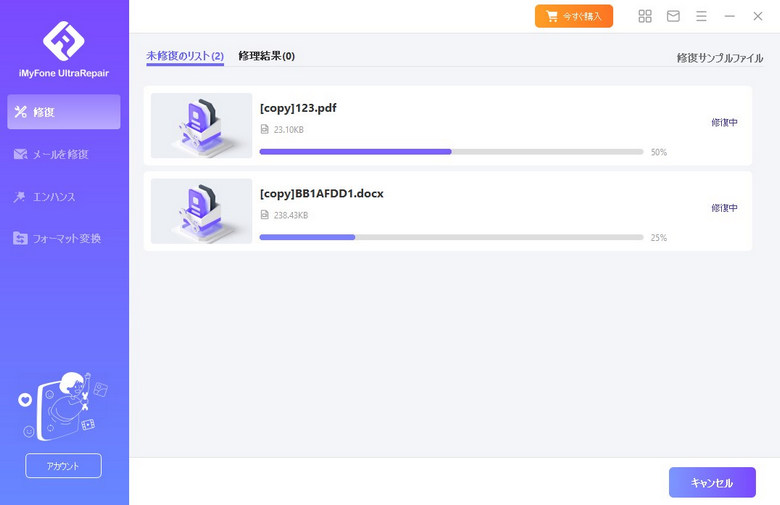
ファイルの修復が完了した後、修復結果を知らせるポップアップメッセージが表示されます。正常に修復されたファイルには、その下に「成功」の文字が表示されます。
ただし、ファイルがひどく破損していて修復に失敗した場合は、インターフェイスのメニューバーにある「フィードバック」をクリックしてご連絡ください。壊れたファイルを送信し、現在の状況を説明してください。こちらはファイルの修復に最善を尽くします。
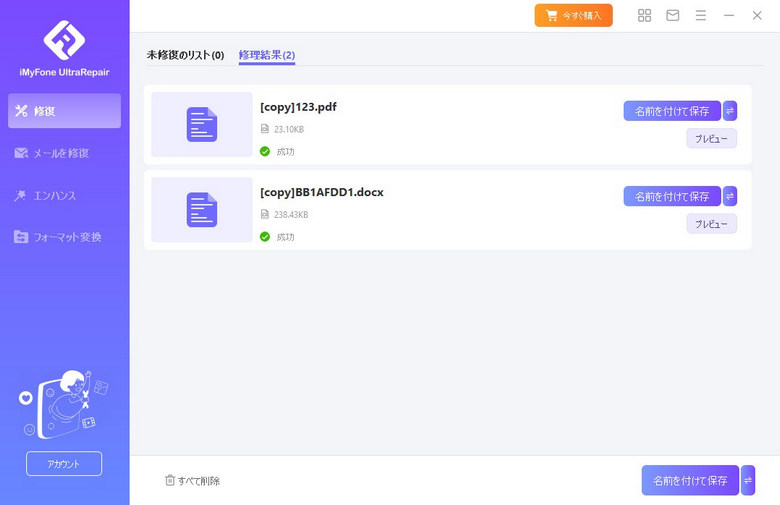
ステップ 4. 修復したファイルを保存
修復プロセスが完了したら、下部にある「名前を付けて保存」ボタンをクリックして全部のファイルを出力するか、特定のファイルだけを保存できます。後は、保存先に移動して、ファイルの状態を確認しましょう。
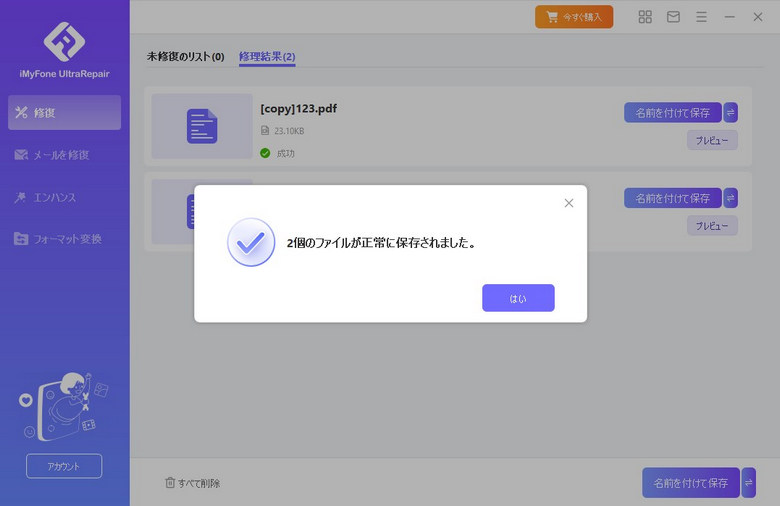
Part 5.メールを修復
UltraRepairは、開けないメール(PSTファイル)を修復することもできます。手順は次のようです。
ステップ 1. 修復したいメールをアップロード
パソコンにiMyFone UltraRepairをインストールして起動して、左側で「メールを修復」を選択して、「追加」ボタンをクリックして、破損したメールを選んでソフトにインポートします。
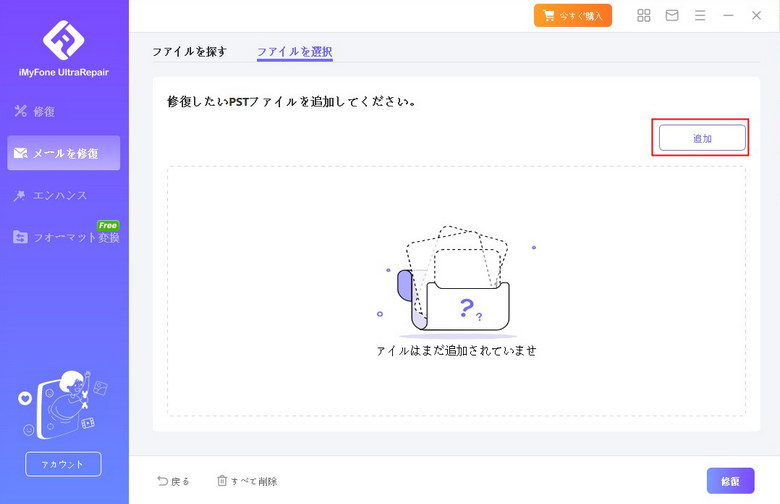
ステップ 2. メールを修復
パソコンからメールを選択すると、ソフトはそれらを読み込み、進行状況を画面に表示します。そして、「修復」をクリックします。
追加したすべてのメールは自動的に修復されますが、いつでも修復プロセスを一時停止できます。
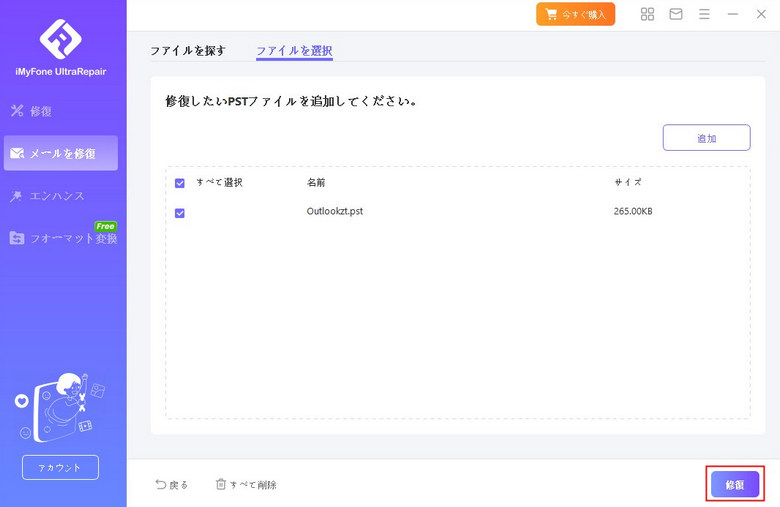
ステップ 3. 修復したメールを保存
完了したら、修復したメールを好きな場所に保存すればいいです。
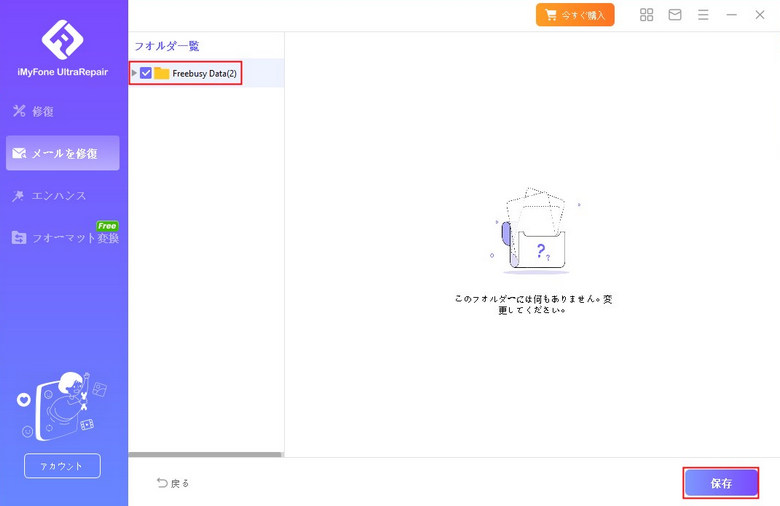
Part 6.白黒写真をカラー化
UltraRepairは白黒の画像を認識し、インテリジェントに色を塗りつぶして画像を鮮明にする機能が追加されまる。具体的な使い方は以下となります。
ステップ 1. 白黒写真をインポート
iMyFone UltraRepairをインストールして起動したら、「AIエンハンサー」をクリックします。それから、「写真エンハンサー」で「写真をインポート」をクリックし、カラー化したい写真をアップロードします。そして、「画像のカラー化」を選択してください。
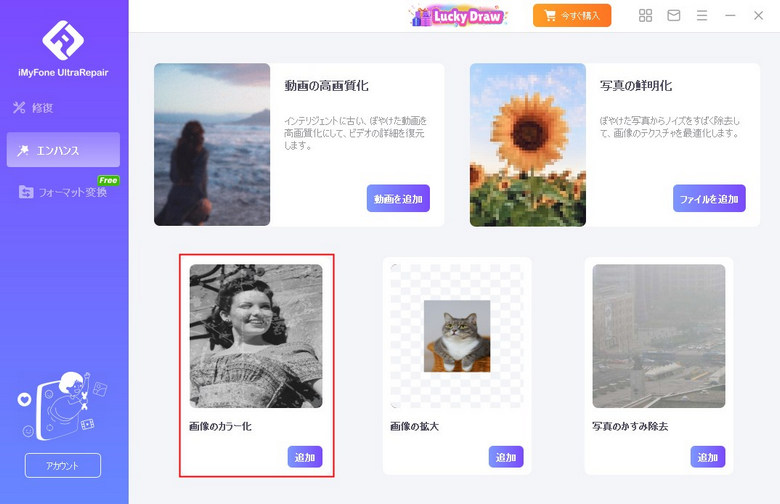
ステップ 2. 着色開始
UltraRepairがこれから自動的にインポートされた写真を処理しますから、完成まで少々お待ちください。
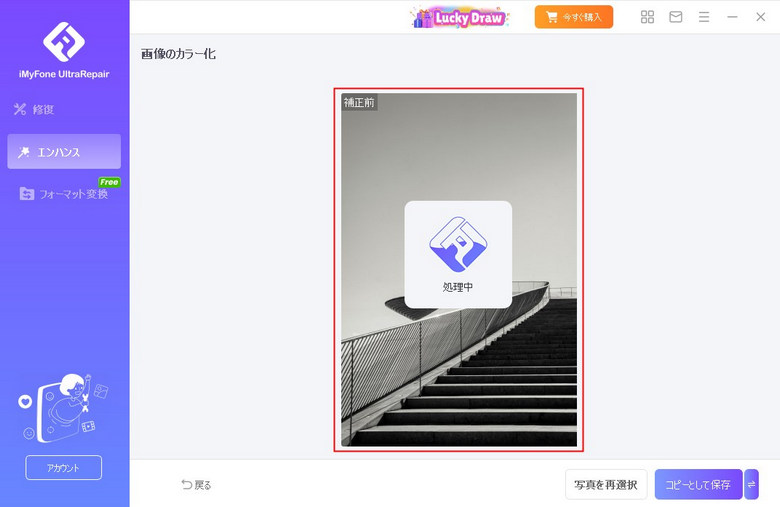
ステップ 3. 着色完成
処理が完成したらプレビュー画面に入り、オリジナル画像に戻って効果を確認することもできます。
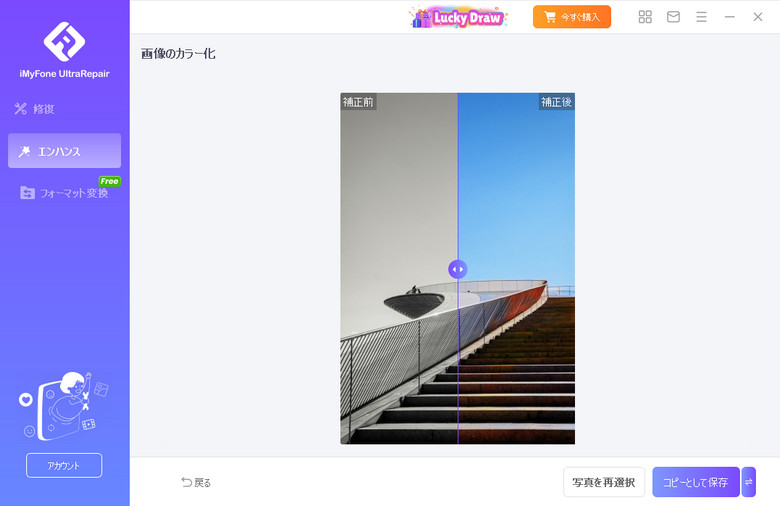
右下の「コピーとして保存」をクリックしてお好きな場所で保存します。
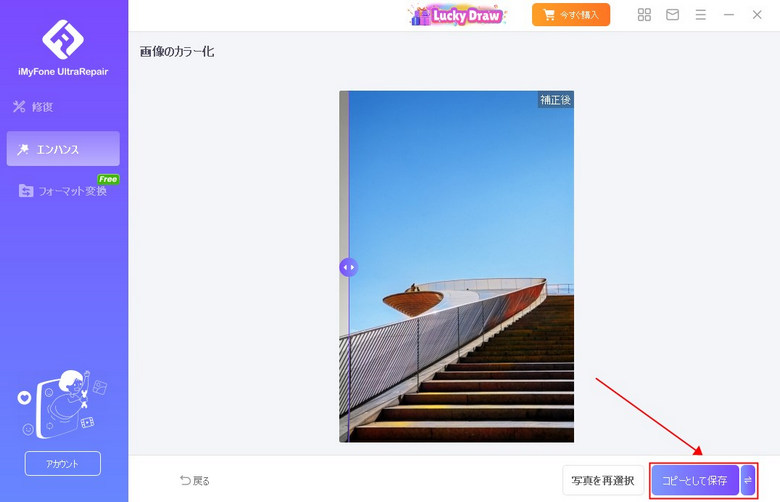
Part 7.画像をロスレス拡大
更新されたiMyFone UltraRepairが画像の拡大機能が搭載します。独自の技術で画像の二重ロスレス拡大までも完璧に完成できます。
ステップ 1. 拡大したい画像をインポート
「AIエンハンサー」>「写真エンハンサー」>「写真をインポート」をクリックし、拡大したい写真をアップロードします。そして、「画像の拡大」をクリックします。
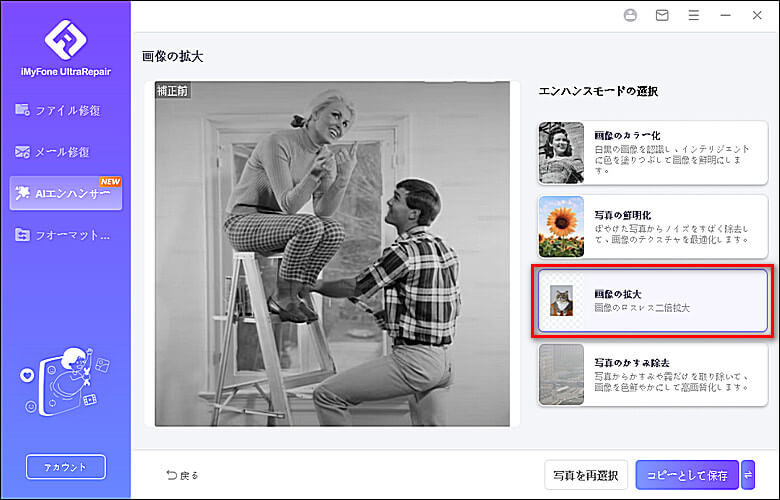
ステップ 2. 画像を処理
UltraRepairは自動的に画像を処理します。
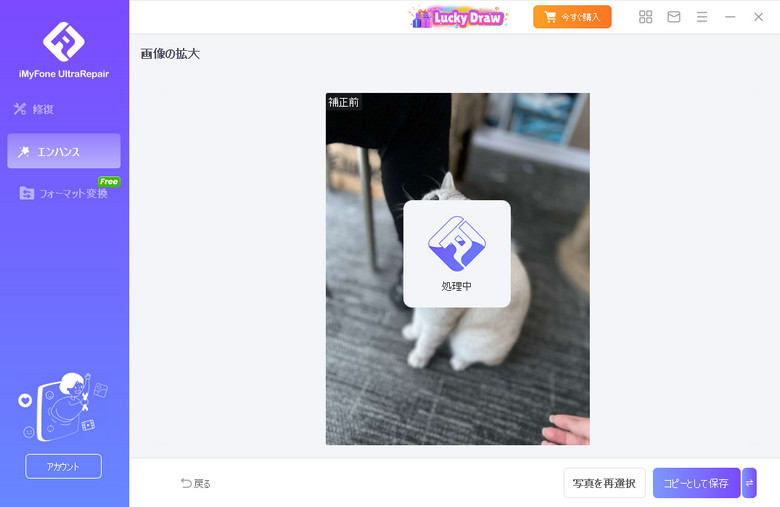
ステップ 3. 画像の確認と保存
処理された画像がプレビュー画面で確認でき、元の画面との違いがわかります。
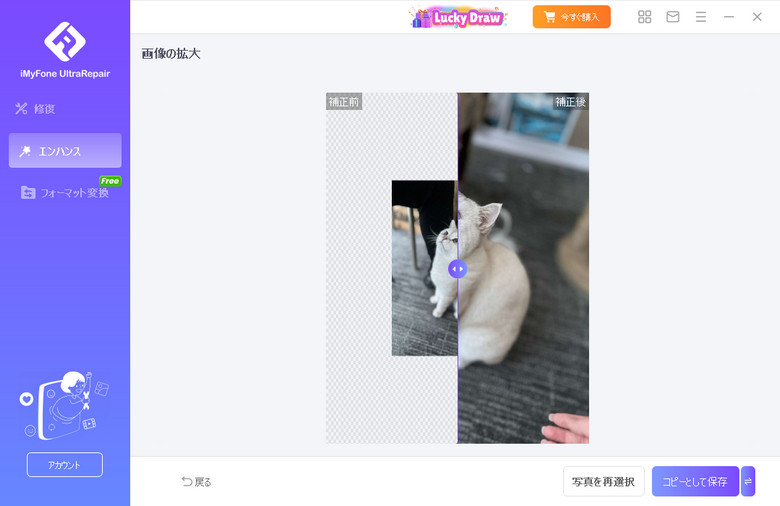
「コピーとして保存」をクリックしてお好きな場所を選んで保存してください。
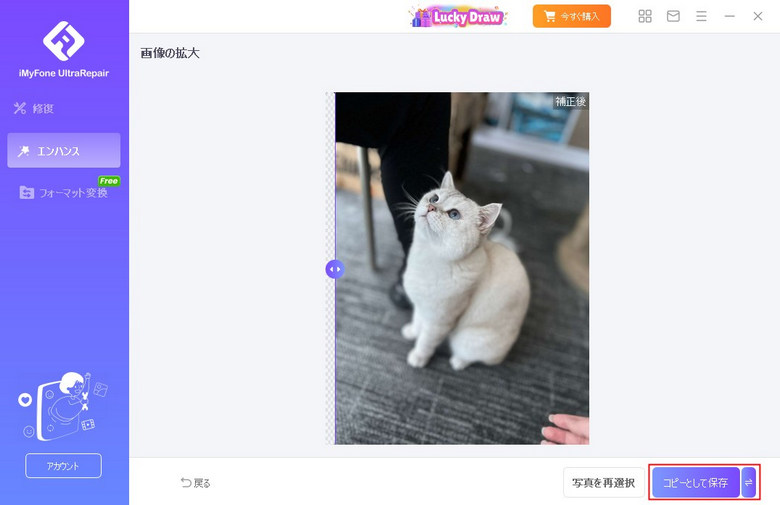
Part 8.ぼやけた写真を鮮明化
UltraRepairは、ぼやけた写真のノイズをすばやく取り除いて、画像のテクスチャを最適化します。
ステップ 1. 写真をインポート
「AIエンハンサー」>「写真エンハンサー」>「写真をインポート」をクリックし、修復したいぼやけた写真をインポートします。そして、「写真の鮮明化」をクリックします。
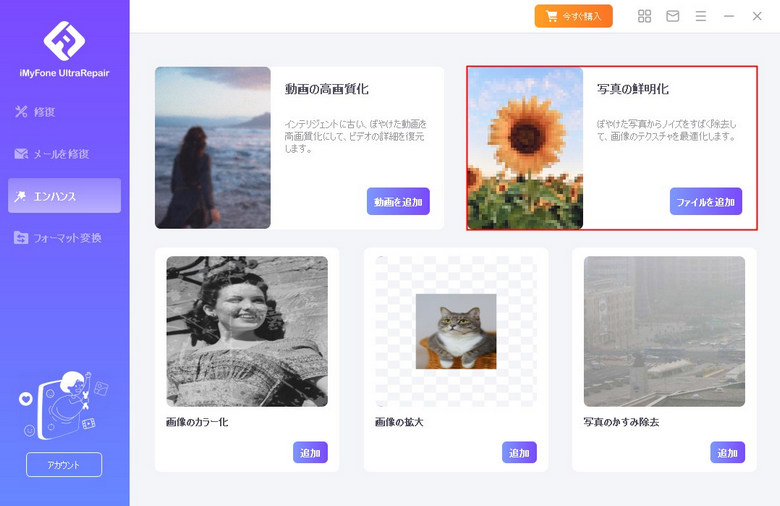
ステップ 2. 写真を処理
UltraRepairは自動的に写真の処理を開始します。
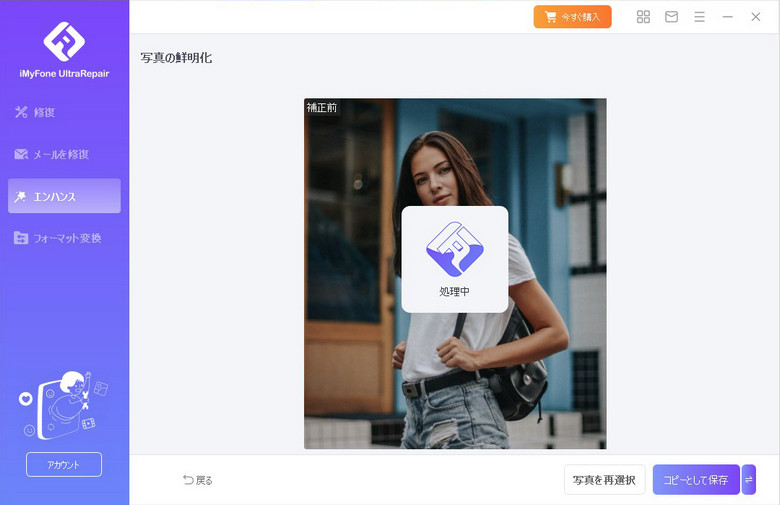
ステップ 3. 写真の確認と保存
プレビュー画面に入り、修復された画面が見られて、補正前と補正後の違いが分かります。
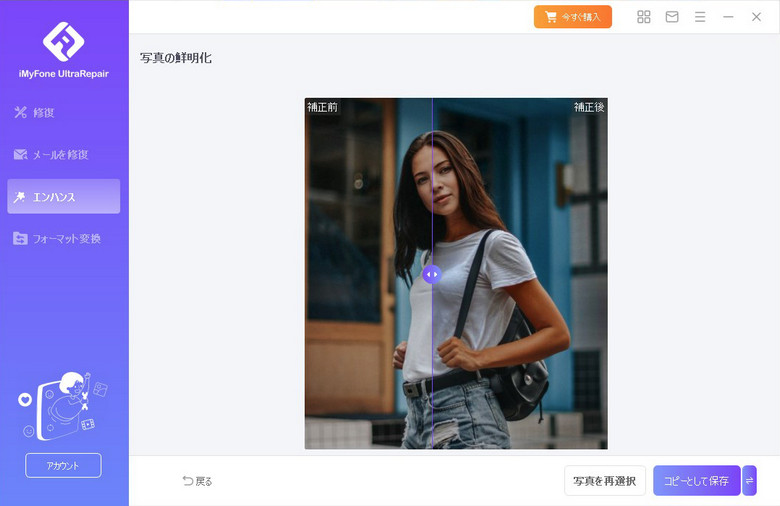
「コピーとして保存」をクリックしてお好きな場所を選んで保存してください。
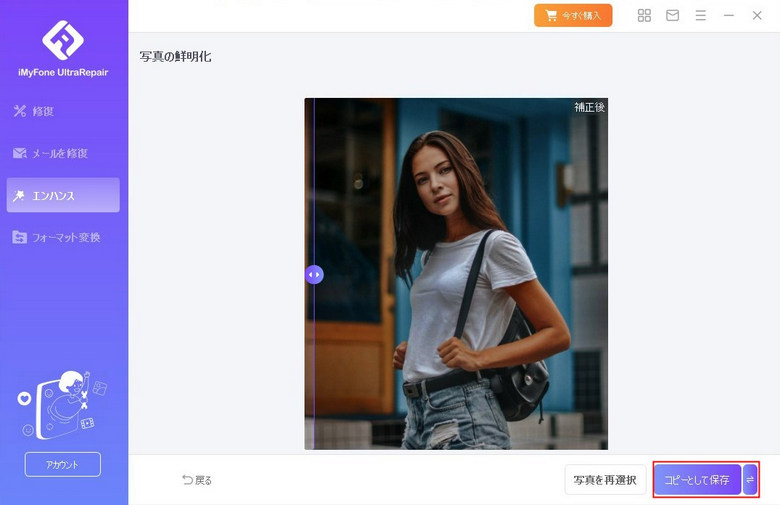
Part 9.写真のかすみを除去
霧の中で撮影した写真もUltraRepairで最適化して高画質にします。
ステップ 1. 写真をインポート
iMyFone UltraRepairをインストールして起動したら、「AIエンハンサー」>「写真エンハンサー」>「写真をインポート」をクリックし、修正したい写真を選んでソフトにインポートします。そして、「写真のかすみ除去」をクリックします。
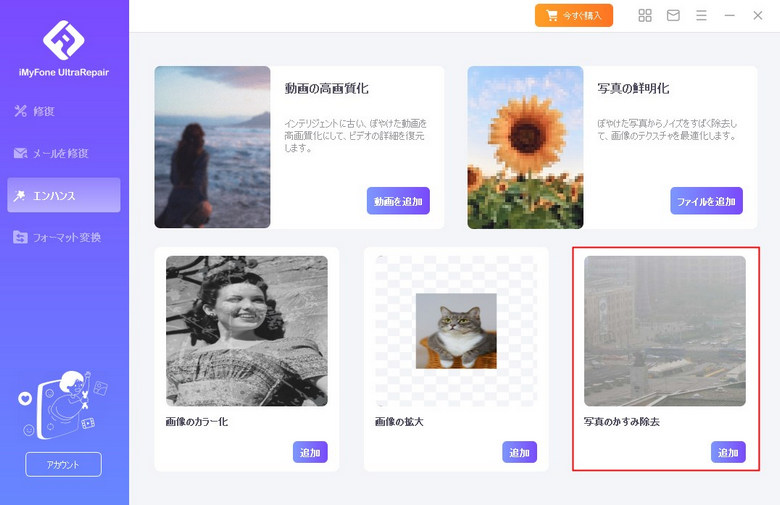
ステップ 2. 写真を処理
UltraRepairはこれからインポートされた写真を修正します。
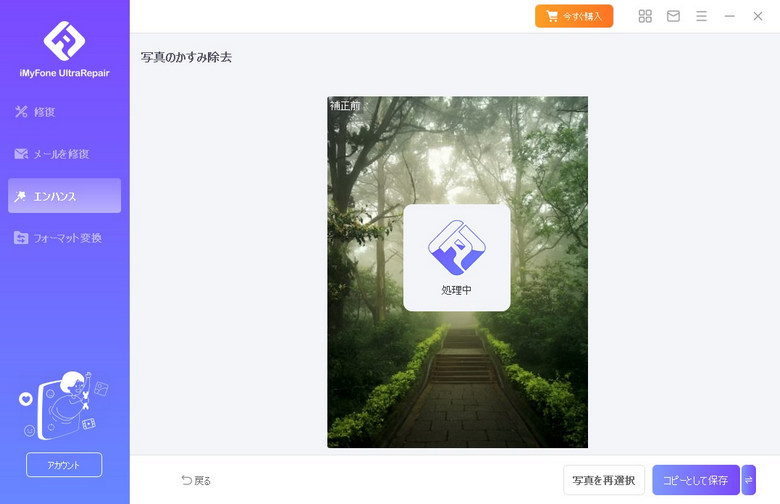
ステップ 3. 写真の確認と保存
プレビュー画面下の「オリジナル画像」をクリックすると元の画像がみられ、修正された画像との差別がわかります。
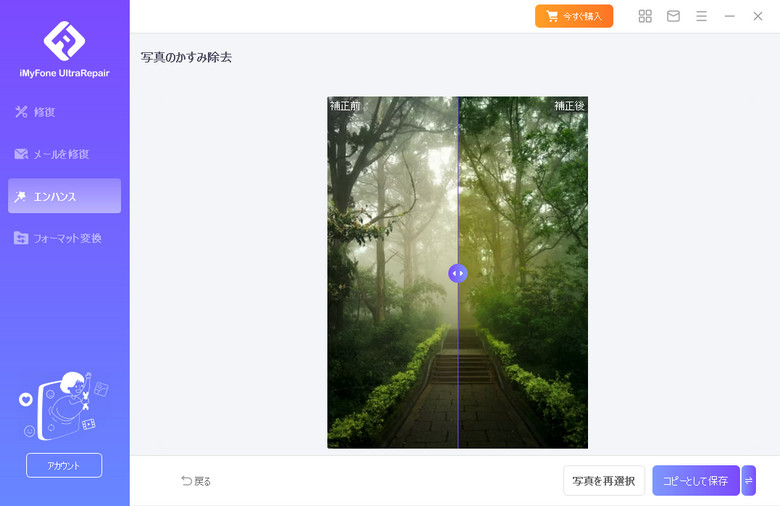
そして、「コピーとして保存」をクリックしてお好きな場所で保存してください。
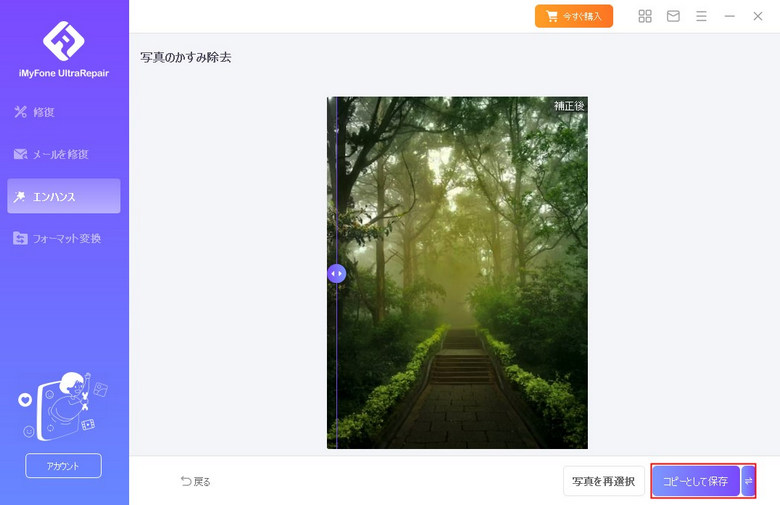
Part 10.動画の高画質化
インテリジェントに古い、ぼやけた動画を高画質化にして、ビデオの詳細を復元します。
ステップ 1. 動画を追加
「AIエンハンサー」>「写真エンハンサー」>「写真をインポート」をクリックし、画質を向上させたい動画をソフトに追加します。そして、「動画の高画質化」をクリックします。
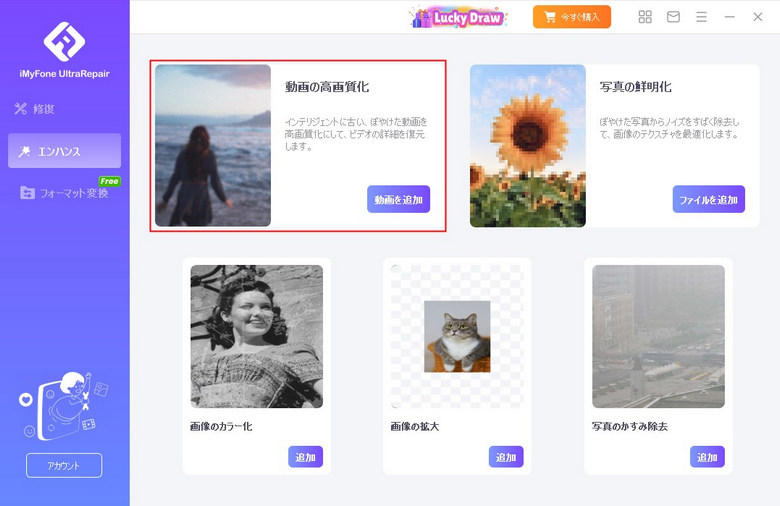
ステップ 2. 動画を処理
強化にはアニメモデルまたは一般モデルを選択でき、強化倍数(1x/2x/4x)も選択できます。そして、「スタート」をクリックして処理を開始します。
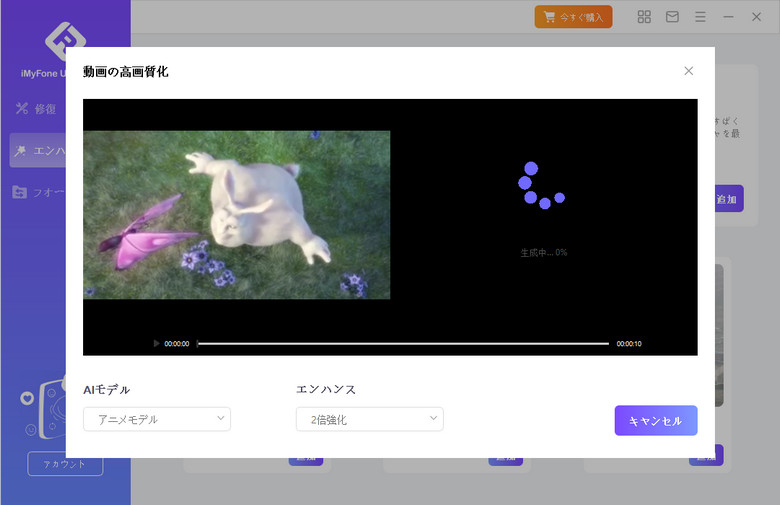
ステップ 3. 動画の確認と保存
動画の画質が改善された場合、効果を確認できます。最後、「保存」を選択して、強化された動画を直接保存します。
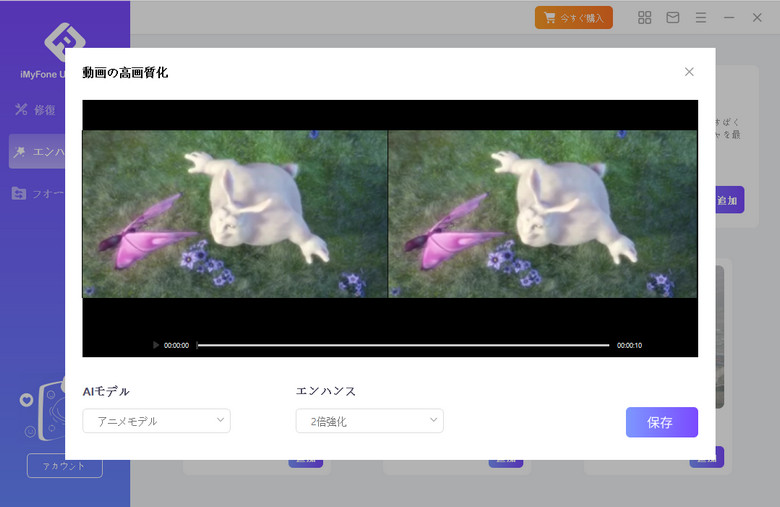
Part 11.動画のフォーマットを変換
UltraRepairは様々な動画ファイルのフォーマットを変換できます。
変換可能の形式:mp4 / avi / flv / mov / wmv / mkv
ステップ 1. 動画をインポート
パネルの左側三つ目の「フォーマット変換」を選択します。そして、「動画フォーマット変換」をクリックして、開いたウィンドウで変換したい動画ファイルを選んでインポートします。
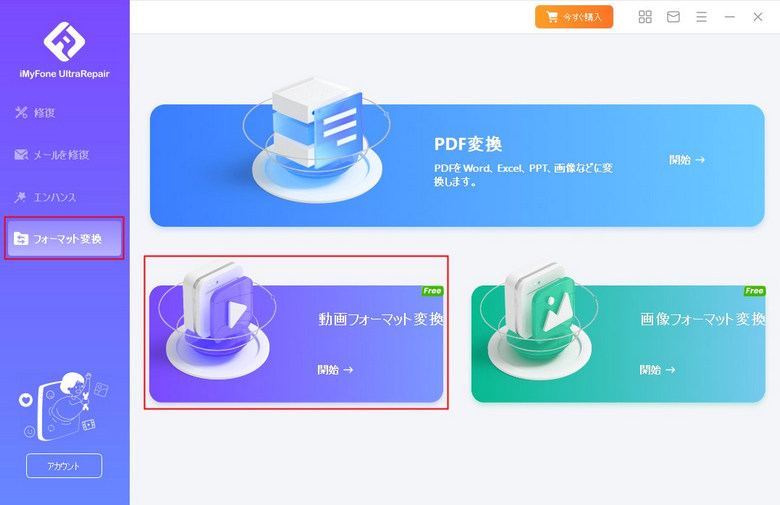
ステップ 2. 変換したい動画を確認
画像の取り込みが完了すると、画面で破損した画像のファイル名、サイズ、長さ、解像度が表示されます。変換したいのフォーマットを選択することを忘れないでください。
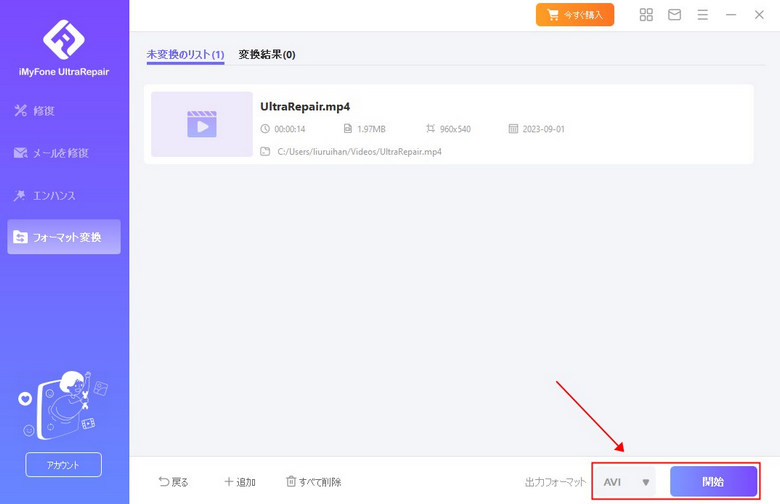
ステップ 3. 動画のフォーマットを変換
右下の「スタート」をクリックします。そして、UltraRepairはこれからインポートされた動画フォーマットを自動的に変換します。完成まで少々お待ちください。
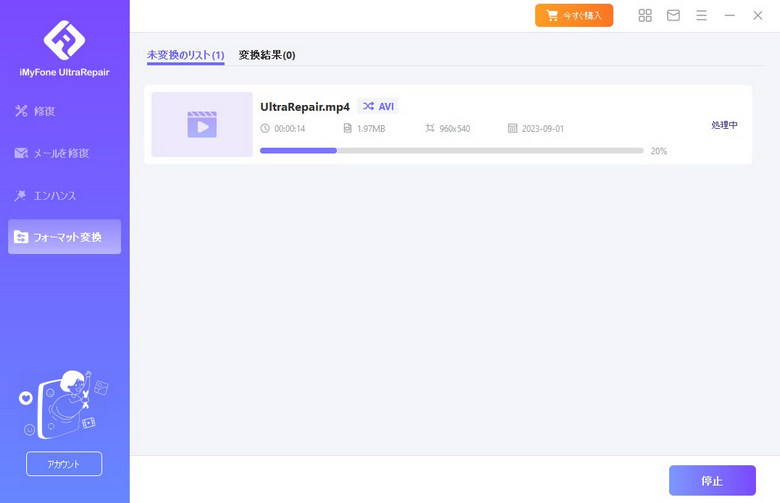
ステップ 4. 変換された動画を保存
フォーマットが変換された動画をお好きな場所で保存してください。
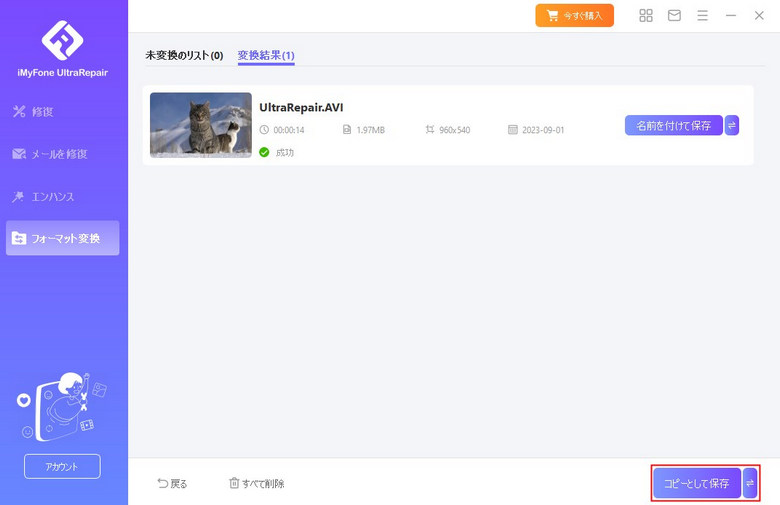
Part 12.画像のフォーマットを変換
UltraRepairで画像フォーマットの変換もできます。
変換可能の形式:jpg / jpeg / png / bmp / gif/ webp / heic
ステップ 1. 画像をインポート
パネルの左側三つ目の「フォーマット変換」を選択します。そして、「画像フォーマット変換」をクリックして、開いたウィンドウで変換したい画像ファイルを選んでインポートします。
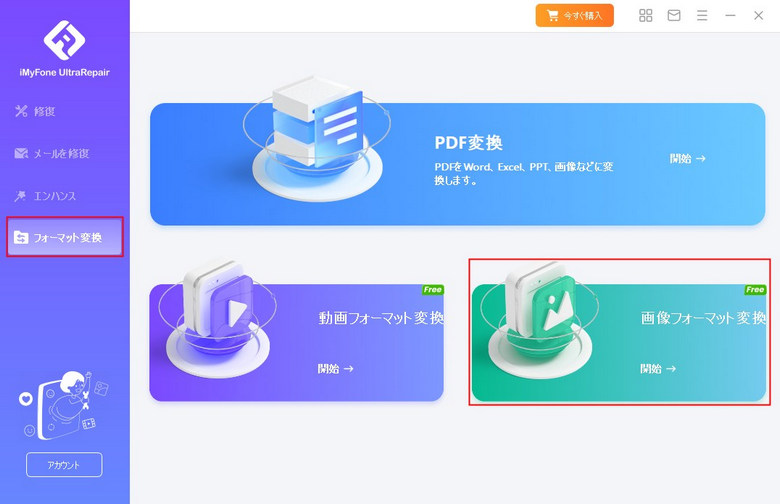
ステップ 2. 変換したい画像を確認
画像の取り込みが完了すると、変換したいフォーマットを選択してから「開始」ボタンをクリックしてください。
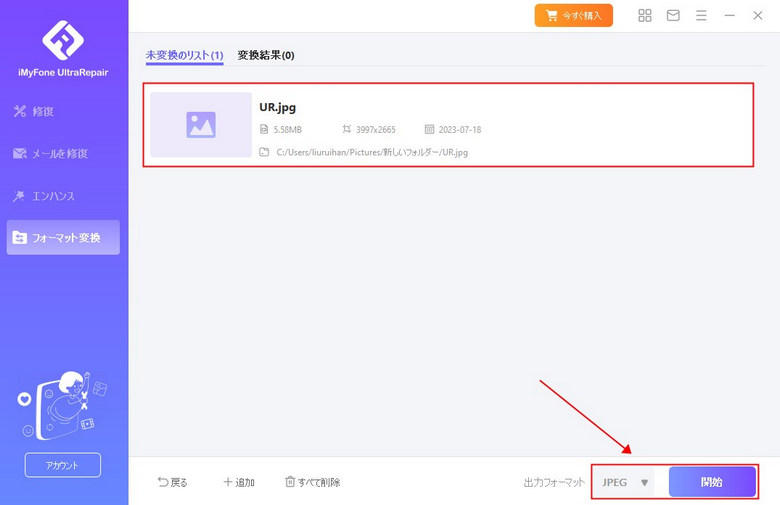
ステップ 3. 画像のフォーマットを変換
すると、UltraRepairはこれからインポートされた動画フォーマットを自動的に変換します。完成まで少々お待ちください。
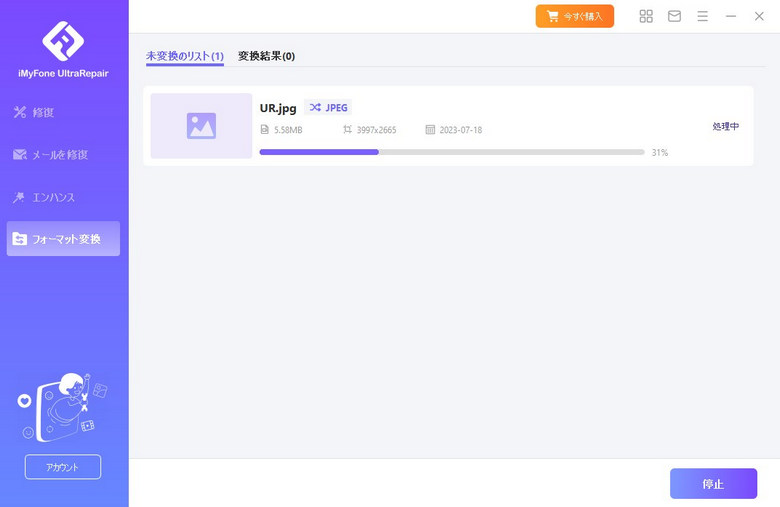
ステップ 4. 変換された画像を保存
フォーマットが変換された画像をお好きな場所で保存してください。
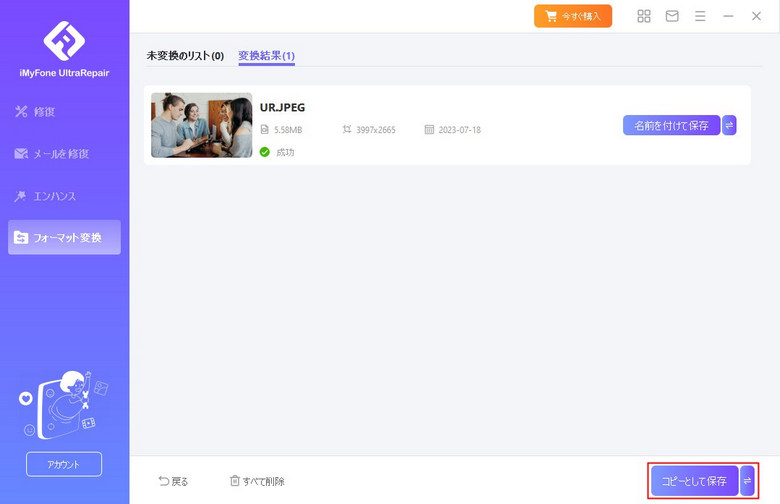
Part 13.PDF変換
UltraRepairでPDFの格式変換もできます。
変換可能の形式:PDF / Word / Excel / PPT / JPG/ PNG / GIF / BMP / TIFF / TXT / HTML
ステップ 1. PDFをインポート
パネルの左側三つ目の「フォーマット変換」を選択します。そして、「PDF変換」をクリックして、開いたウィンドウで変換したいPDF文書を選んでインポートします。
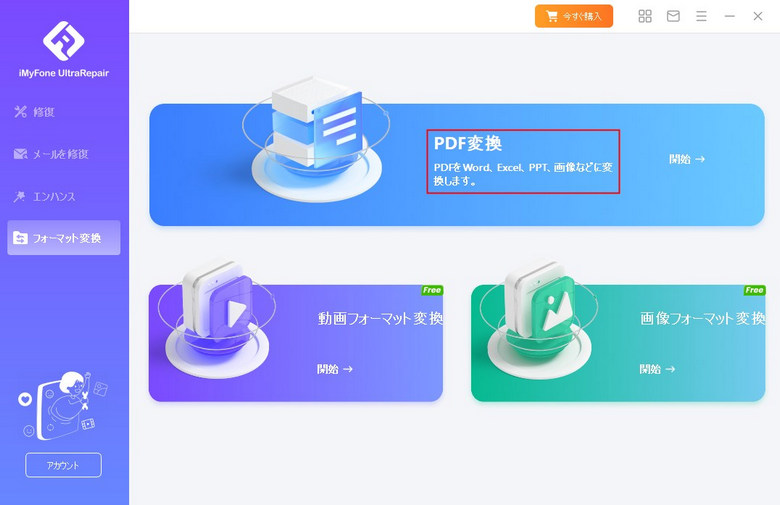
ステップ 2. 変換したいフォーマットを確認
PDFの取り込みが完了すると、画面でPDFの情報が表示されます。上で変換したいフォーマットをクリックして、保存形式と保存パスを選択します。「開始」ボタンをクリックします。
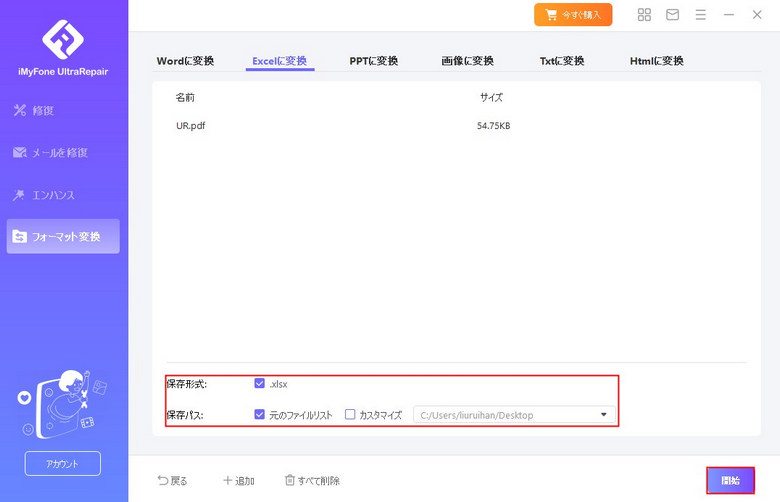
ステップ 3. PDFのフォーマットを変換
そして、UltraRepairはこれからインポートされたPDFを自動的に変換します。完成まで少々お待ちください。
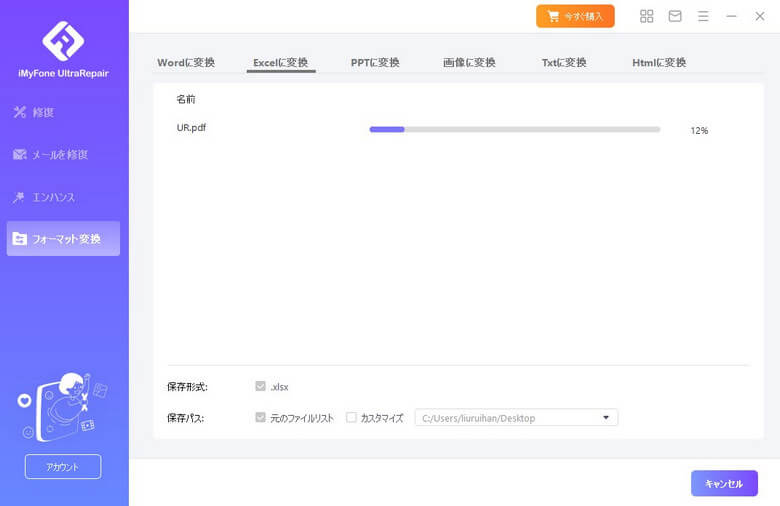
ステップ 4. PDF変換が完了
変換プロセスが完了したら、保存した場所でPDFから変換したファイルを見つけられます。