iPhoneを使用している時に、タスクを切ったりしていて急にフリーズしたことはないでしょうか?
さっきまでは普通に動いていたのに突然スライドできなくなったり、iPhoneが固まったような状態になってしまうことがフリーズの主な症状です。
iPhoneがフリーズする原因は様々で、それに合わせて問題を解決することが大切になります。そこで、本記事ではiPhoneがフリーズした時の原因および対処方法を解説していきます。

Part 1.iPhoneがフリーズする違う状況
起動中やアプリの使用中など、iPhoneは各種の状態でもフリーズに陥った可能性があります。場合によって、それぞれの解除する方法も違います。まずは下の一覧表で確認して、対応の直し方を見つけましょう。
| ホームまたはアプリ画面で固まった | 対処法は本文で紹介 |
| 真っ暗の画面で歯車がぐるぐる回った | フリーズして再起動できない問題の対処法へ |
| リンゴマークが表示されてフリーズした | リンゴループの対処法へ |
| iPhoneが真っ暗でフリーズして動かない | 黒画面の対処法へ |
| iPhoneが真っ白になって固まった | 白画面の対処法へ |
Part 2.iPhoneがフリーズした主な原因
iPhoneがフリーズしてしまう主な原因には、以下のようなケースが考えられます。どのような原因があるかを確認していきましょう。
- アプリ利用状況が悪い
iPhoneに対して、容量の大きすぎるアプリを使用したり、タスクを多く開いてしまうと性能が追いつかずにフリーズしてしまうことがあります。また、アプリが最新版になっておらず、古くバージョンのままであることも原因になります。 - iPhone動作環境の低下
iPhoneが快適に動作するためには、内部環境も大切です。iOSのバージョンアップをしていなかったり、ストレージの空き容量不足などになると、iPhone操作中にフリーズする原因になることがあります。 - システムに不具合がある
iOSを構成しているシステムに不具合が起きたり、インストール時に正しく構成されなかった場合などで不具合があると、フリーズの原因になる可能性が高いです。(最速のiOS修復方法へ) - iPhone本体が損害された
外部的に強い衝撃を受けたりすることで、内部の部品などが損害されてiPhoneが固まったケースが多いです。ひどい水濡れなどでも同様の症状が起こやすいです。
Part 3.iPhoneがフリーズしてスライドできない時の直し方
アプリの利用状況とiPhoneの容量不足は固まる原因になるものの、すでにフリーズしたiPhoneでそれは改善できないでしょう。そのため、それらを日常の予防策として後述します。
続いては、予期せずiPhoneがフリーズしてしまった場合の効果的な対処法を4つ紹介していきます。
素早く直し方を学びたいなら動画マニュアル⇩
1固まったiPhoneを強制再起動
スライドできないiPhoneを強制再起動することで、フリーズ問題が解消されることがあります。機種別にまずは以下の手順に従って強制再起動を試してみましょう。
- iPhone 6以前:スリープボタンとホームボタンを同時に、Appleロゴが表示されるまで長押しします。
- iPhone 7シリーズ:スリープボタンと音量を下げるボタンを同時に長押しします。
- iPhone 8以降:音量を大きくするボタンを押して離してから、音量を下げるボタンを押して離します。後はサイドボタンをAppleロゴが出るまで長押しします。

2iTunes経由でiOSを更新
iOSがアップデートされていないためiPhoneがフリーズして場合には、iTunes経由でiOSの更新をすることも可能です。以下の手順で行いましょう。
ステップ 1.PCにiPhoneを接続して、iTunesを開いて左上のアイコンをクリックします。
ステップ 2.デバイスを認証させるために、強制再起動の方法を実行して、それをリカバリーモードに移行させます。
ステップ 3.概要に表示された「アップデート」をクリックすると、もう一度ポップアップが表示されるのでそのままアップデートを再度クリックします。
ステップ 4.アップデート後はiTunesに表示される操作をそのまま実行して、再インストールをします。
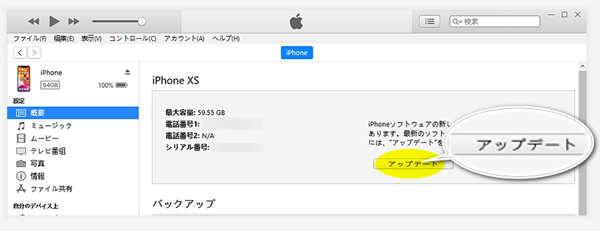
3専門のツールでシステムを修復 ― データ損失なし
iPhoneのフリーズがシステムの不具合が原因になる場合には、プロな修復ツールの利用は最善の解決策です。おすすめのは「iMyFone Fixppo」というiPhone問題対応に特化したソフトです。これを使えば、簡単かつ迅速にiPhoneをフリーズ状態から解除できます。

- 既存のデータを損害しないで画面フリーズ、再起動の繰り返しなど150以上のiOS問題を解決
- 専門知識ない初心者でも自宅で手軽にiPhoneを修理
- 独自の技術による2つの修復モードがあり、成功率が高い
- WindowsとMacの両方、最新のiPhone 17シリーズ/iOS 26を含む、すべてのiPhone/iPad/iPodをサポート
Fixppoを使ってiPhoneがフリーズして動かない問題を修理する手順
ステップ 1.上記のボタンからソフトをダウンロードして起動したら、iPhoneをパソコンに接続します。そして、ホーム画面で「標準モード」をクリックします。

ステップ 2.デバイスが認識されたら「次へ」をクリックして、使えるファームウェアのバージョンが表示されます。希望するものを選択して「ダウンロード」をクリックしましょう。

ステップ 3.デバイスの表示とファームウェアのバージョンを確認したら「開始」ボタンをクリックすると修復を始めます。デバイスが自動的に再起動するまで待ってから、正常に動作しているかを確認しましょう。

4iPhoneをリカバリーモードにしてリセット
iPhoneがフリーズしてスライドできなくなって、上記のすべての直し方を試しても依然として固まった場合、最後の手として初期化する方法もあります。
ただし、この方法でリカバリーモードからリセットしたら、全てのデータが消去されます。そのため、バックアップなどを充分にしてから実行するようにしましょう。
ステップ 1.まず修復したいiPhoneをiTunesの入っているPCに接続します。
ステップ 2.上記で紹介した強制再起動の方法を実行し、リカバリーモードを立ち上げて、次に進みます。
ステップ 3.左上にあるアイコンをクリックして概要を開いて「iPhoneを復元」を選びます。
ステップ 4.ポップアップに表示された「復元」をクリックすると、iPhoneが初期化されます。

Part 4.iPhoneのフリーズ問題の予防策
iPhoneのフリーズ問題をなるべく予防するためには、以下のようなしておくことが推奨されます。
1ストレージを最適化
iPhoneの容量を示すストレージの使用量がいっぱいの状態になると、iPhoneの処理能力が低下してフリーズしやすい状態になります。ストレージを最適化するには、「設定」アプリから「一般」>「iPhoneストレージ」で内容を確認して、不要なアプリなどを削除することで空き容量を確保可能です。
合わせて読む:
2アプリとiOSのバージョンを最新に保持
iPhoneのアプリやiOSバージョンを最新版にしておくと、固まった問題の予防に役立ちます。アプリのアップデートは自動にしていない場合、「設定」>「App Store」に移動して、「自動ダウンロード」の項目で「Appのアップデート」をスライドしてONにしておきましょう。
iOSの自動更新を設定する場合、同じく設定で「一般」>「ソフトウェアアップデート」から、「自動アップデート」をタップして、iOSアップデートをインストールのトグルをオンにしておけばいいです。
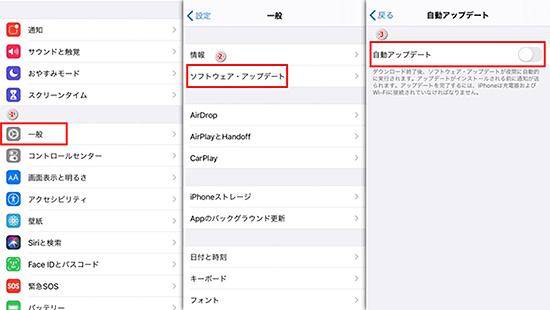
3充電しながらの操作を避ける
iPhoneを充電中に操作すると、バッテリーに大きな負担を与えてしまいます。電池の劣化はiPhoneのパフォーマンスを低下させてしまうため、iPhoneの使用中にスライドできない不具合が出来た可能性も増えます。それで、なるべく充電中の操作はしないように意識しましょう。
最後に
今回はiPhoneがフリーズしてスライド操作ができなくなった時の原因や使える直し方を紹介いたしました。
iPhoneは高性能なデバイスですが、精密機器でもあるため、不具合が起こてフリーズする問題は誰にでも遭うものです。
急な画面フリーズを迅速に復旧するに、最もおすすめするのは強力かつ多数の不具合を解決できるiPhone修復ツールの使用です。ぜひここでダウンロードして試してみましょう!











