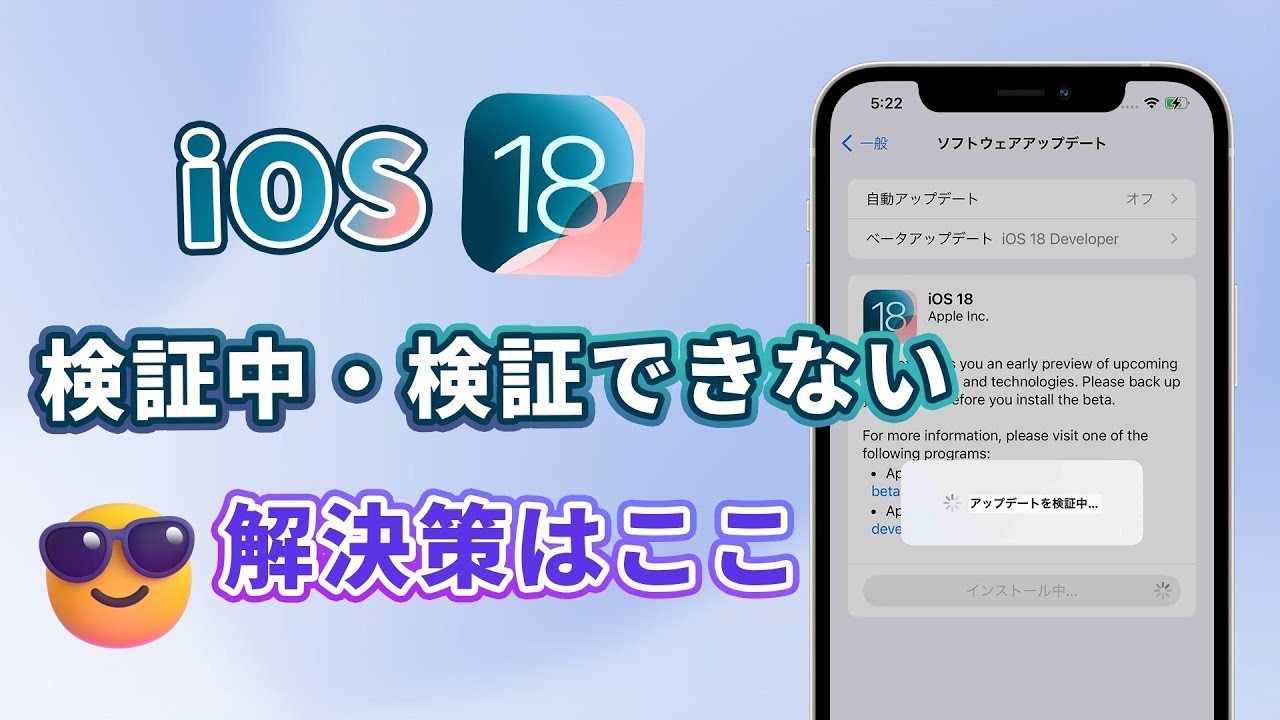iOS 26を完全サポート!「アップデートを検証中」や「検証できません」などの更新トラブルをまとめて解決できる強力なソフト
iPhoneやiPadをiOS 26などにアップデートしようとした際、「アップデートを検証中」のまま進まなかったり、「アップデートを検証できません」というエラーメッセージが表示されることはありませんか?中には、何時間経っても画面が変わらず、更新が一向に終わらないケースも報告されています。
このようなアップデート検証中の停止や検証失敗は、通信環境や端末の状態など複数の要因で発生します。本記事では、iPhoneやiPadのアップデート時に起きる「アップデートを検証できません」エラーや「アップデートを検証中」で止まる場合の原因と、今すぐ試せる解決策を分かりやすく解説します。
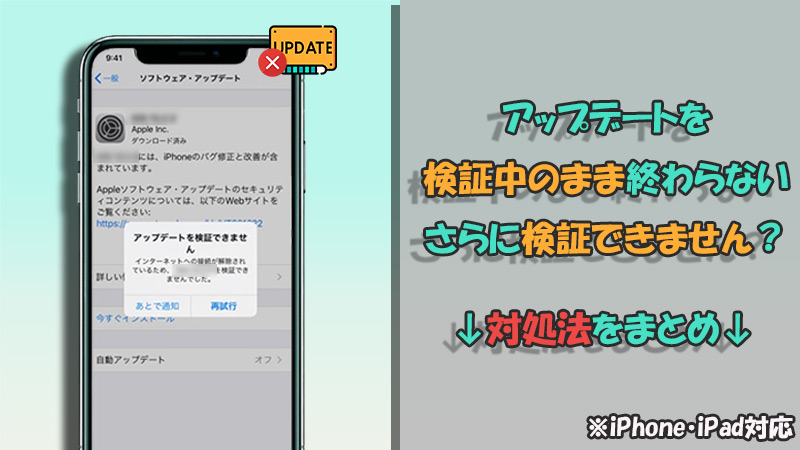
Part 1.iPhone・iPadの「アップデート検証中」どのくらい時間がかかる?進まないときの目安と判断基準
iPhoneやiPadなどのiOSアップデートには、ファイルの正しさなどの検証時間を含めて、回線状態や機種の状況によっておよそ15分~30分程度はかかります。
ネット回線やデータ量によって少し遅れることもありますが、1時間を超えても「アップデート検証中」という文字が表示されたまま終わらない場合には、何か問題が起こっている可能性と考えられて、対処は必要です。
Part 2.iPhone・iPadの検証中・検証できません問題の原因と解決法
iOSアップデート検証中のまま進まないのはなぜ?主な原因は以下の通りです。
- ネットワークの問題:インターネット接続が不安定だと、アップデートの検証が途中で止まることがあります。
- 更新ファイルの破損:アップデートファイルが途中でダウンロードエラーになると、正常に検証できなくなります。
- 一時的なソフトウェアの不具合:端末内のキャッシュや軽微な故障が検証処理を妨げる場合があります。
- 通信状態の悪化:圏外や電波が弱い場合、検証が進まずフリーズ状態になることがあります。
アップデートの検証中や検証できませんといった表示が進まない問題を解決するには、以下の対処法を順に試してみてください。
直感的に把握したい場合は動画マニュアルを見て⇩
iOSアップデート専用ソフトFixppoを入手⇩
1ネット環境を向上して通信エラーを防ぐ
ネット環境はアップデートの検証において最も重要な要素の一つです。まずはWi-Fiの接続状況や電波強度を確認し、安定した環境で作業を進めましょう。iPhoneやiPad画面右上の電波アイコンでWi-Fi接続を確認できます。
必要に応じてネットワーク設定をリセットすることで、Wi-Fiが繋がらないなどの接続問題を解決できる場合があります。
ネットワーク設定をリセットする手順(iPhoneとiPad併用)
ステップ 1.「設定」>「一般」>「リセット」に移動します。(iOS 15以降は「リセット」の前に「転送またはiPhoneをリセット」をタップ)
ステップ 2.「ネットワーク設定をリセット」を選びます。
ステップ 3.パスコードを入力し、もう1度リセットを確認して再構成します。

2アップデートファイルを削除して再ダウンロード
新iOSやiPad OSのアップデートファイルがダウンロードされていても、途中で何かエラーが発生してそれが破損してしまった場合もあります。または、このアップデートファイルは最新ではなく、すでに更新に対応しない可能性もあります。
そんな時、OSファイルを一回削除してから再ダウンロードすれば、アップデートを検証中または検証できないという問題を解消して、正常にアップデートできるかもしれません。
更新ファイルを削除する手順(iPhoneとiPad併用)
ステップ 1.開いているアプリの一覧から設定アプリを閉じます。
ステップ 2.「設定」>「一般」>「iPhoneストレージ」の順でタップします。
ステップ 3.「iOS(iPad OS) XXX」を見つけて選んで、「アップデートを削除」をタップします。
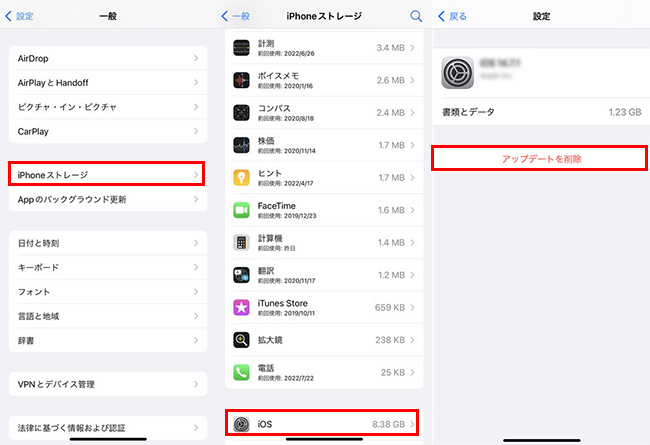
削除が完了したら、「一般」>「ソフトウェアアップデート」に進んで、再度アップデートファイルをダウンロードして更新に再試行しましょう。
3再起動で一時的な不具合を解消
再起動は、一時的なソフトウェアの問題を解決するための一般的な手法です。アップデートが進行中にプロセスが詰まってしまっていると、再起動によってプロセスがリセットされ、正常に進行する可能性があります。そのため、iOSアップデートが「検証中」のまま進まない問題を修正する効果が期待できます。
機種別にiPhoneを再起動する方法(クリックして表示)
- iPhone X以降:画面に「スライドして電源を切る」が表示されるまで「音量ボタン」の1つと「サイドボタン」を同時に長押しします。電源オフした後30秒ほど、再度「サイドボタン」を押します。
- iiPhone SE(第2/3世代)、8、7、6:画面に「スライドして電源を切る」が表示されるまで「サイドボタン」を長押しします。電源オフした後30秒ほど、再度「サイドボタン」を押します。

機種別にiPadを再起動する方法(クリックして表示)
- ホームボタン搭載のiPad:画面に「スライドして電源を切る」が表示されるまで「トップボタン」を長押しします。電源オフした後30秒ほど、それを再度押します。
- Face ID搭載のiPad:画面に「スライドして電源を切る」が表示されるまで「音量ボタン」の1つと「サイドボタン」を同時に長押しします。電源オフした後30秒ほど、再度「トップボタン」を押します。

4更新専用ツールで検証中から即脱出
上記の対処法を試してもiPhoneやiPadの「アップデートを検証できない」問題が解決しない場合は、iOSやiPadOSのシステム自体に不具合がある可能性があります。この場合、端末だけでなく専用ツールを使ってOSを更新すると問題を回避できます。
ここでおすすめするのは「iMyFone Fixppo」という手軽に使えるiOS更新ツールです。独自技術により高い成功率を誇り、動作は安定して20分ほどアップデート作業が完了できます。さらに修復機能も搭載しており、OSの不具合修正も簡単に行えます。

FixppoでiPhone・iPadをアップデートする方法
ステップ 1.上記のボタンからソフトをダウンロード・インストールします。起動後、ホーム画面で「iOS更新/ダウングレード」を選択してください。

ステップ 2.左側の「iOSをアップデート」を選択して、デバイスをケーブルでパソコンに接続します。

ステップ 3.次の画面で更新可能のファームウェアのバージョンが表示されます。最新のiOS 26を選択して「ダウンロード」をクリックしましょう。

ステップ 4.検証が終わったら、「開始」ボタンをクリックします。アップデートは自動的に始まります。「完了」が表示されれば更新に成功しました。

こうするだけでバージョンアップが完了です!自動的に再起動した後、新OSを搭載したiPhoneやiPadを楽しみましょう。
5SIMカードを挿し直してロックを解除
「アップデートを検証中」の表示が終わらない問題は、SIMカードの挿し直しで解決した事例も報告されています。また、画面ロックやアクセスガイドをオフにすることも重要です。これらは通信状態の問題を改善するための対策です。
本当に有効かもしれませんので、一応試してみましょう。iPhoneはSIMカードを挿入する位置があるので問題がないが、iPadの場合にはCellularモデルのみが実行可能でご注意ください。
SIMカードを挿し直して設定を修正する手順(iPhoneとiPad併用)
ステップ 1.適当なSIMカードに入れ替えます。
ステップ 2.「設定」>「アクセシビリティ」>「アクセスガイド」に移動し、アクセスガイド項目を「オフ」にします。
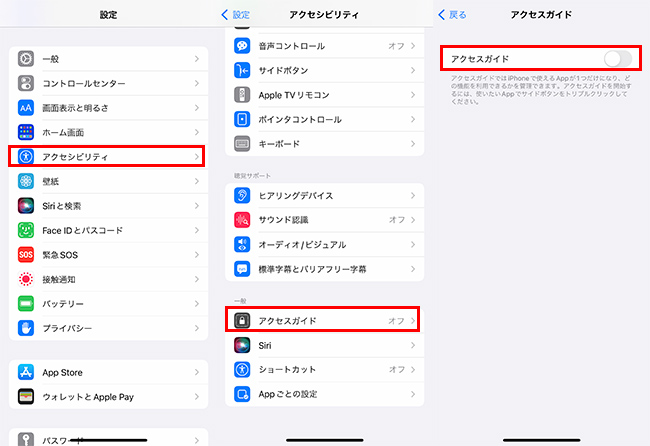
ステップ 3.設定画面に戻って、「Touch ID(Face ID)とパスコード」をタップして、「パスコードをオフにする」を選びます。
すると、アップデートの検証問題が解決されるかどうか確認するために、iPhoneやiPadの更新を再試行しましょう。
6PCのiTunes経由でアップデートして安定化
端末でのアップデートがうまくいかない場合は、PCのiTunesを使ったアップデートを試してみましょう。これにより「アップデート検証できません」問題を回避し、正常に更新できる可能性があります。
iTunes経由でアップデートする方法
ステップ 1.iPhoneまたはiPadをパソコンに接続してiTunesを開いて、左上のデバイスアイコンをクリックします。
ステップ 2.左側で「概要」を選び、「アップデート」をクリックします。
ステップ 3.もう一度ポップアップが表示されるのでそのままアップデートを再度クリックします。後は画面の表示に従ってインストールします。
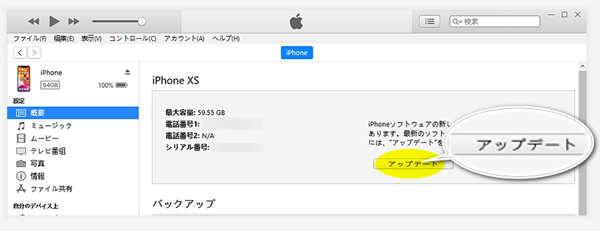
Tips:
デバイスをパソコンに接続すると、使用状態によってiTunesでは復元を求めるメッセージが表示される場合もあります。確認するとiPhoneの既存のデータは消去されますのでご注意くださいね。
Part 3.iPhone・iPadの検証中・検証できませんを防ぐための事前準備
アップデート中に「検証中」や「検証できません」といった問題が発生しないように、事前に備えておくべきポイントを紹介していきます。これらを守ることで、アップデートの検証トラブルを未然に防げます。
1事前にバックアップを必ず取る
アップデートをする途中で何かエラーが発生するのは予測できません。万が一に備えて、更新する前にiPhone・iPadのデータをバックアップしておくのは無難です。一番手間を省けるには上記で紹介されたFixppoでデータをバックアップすることです。また、iCloudバックアップやiTunesバックアップを取るのも可能です。このように事前にデータを保存すれば、デバイスのリセットが必要になる場合でも、大切なデータはまだ復元できるので安心ですね。
2高速な通信環境を確保する
iOSのアップデートをするためには、前述の通り一定の速度がある通信環境を確保しなければなりません。Wi-Fiの電波が弱かったり、接続は不良である場合、更新中に検証できない可能性が高いです。iPhoneやiPadをアップデートする前に、ネット環境などを先にチェックしておきましょう。
3ケーブルの接続状態を確認する
充電した状態でアップデートする場合も、デバイスをパソコンに接続してiTunes経由で更新する場合も、充電器は必要です。ケーブルなどに破損や劣化があると、正しいデータの転送が出来なくなって、検証中のまま終わらなくなってしまう恐れがあります。最悪はアップデートに失敗してiPhoneやiPadは起動できないことです。アップデート前には正規品のケーブルを用意して、接続状態もちゃんと確認しましょう。
最後に
今回は、iPhoneやiPadのアップデートで発生する「検証中」や「検証できない」現象の解決方法を中心に解説しました。紹介した方法で無事に解決できることを願っています。また、バックアップの準備や通信環境、ケーブルの状態を整えてからアップデートを始めることも大切です。
とはいえ、アップデートには思わぬバグなどが起きてしまう可能性もありますので、おすすめしたiPhone・iPad不具合修復ソフトのような多様なシステムトラブルに対応できるソフトを一つ用意しておくと安心です。アップデートの検証中に問題があっても解決可能で、操作も非常に簡単です。問題が起きた際には、ぜひこちらからソフトをダウンロードしてお試しください。