現代の子供たちは、小さい頃からスマートフォンに親しんでいます。しかし、長時間のスマホ利用や不適切なコンテンツの視聴は心配ですよね。そこで、親として子供のスマートフォン利用を見守るために、iPhoneのスクリーンタイム機能を活用しましょう。この機能を使うことで、子供のスクリーン時間を制限したり、アプリの利用を管理することが可能です。本記事では、画像付きでわかりやすく設定手順を解説します。

Part1:子供のスクリーンタイムをコントロールする方法
子供のiPhoneでスクリーンタイムを設定するには、まず親のデバイスで「ファミリー共有」を設定し、子供のデバイスを管理できるようにします。
子供のスクリーンタイムをコントロールする手順
Step 1.「設定」を開き、自分の名前分をタップします。
Step 2.「ファミリー共有」をタップします。
Step 3.画面右上のアイコンをタップします。「登録を依頼」をタップすることで、指定の家族を追加できます。
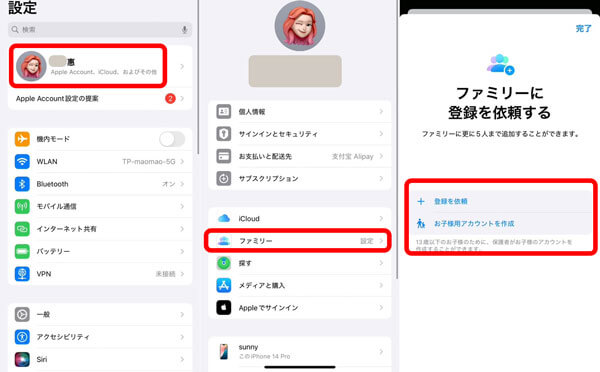
Part2:クリーンタイムの機能と設定する方法
1スクリーンタイムとは
スクリーンタイムは、Appleが提供する管理機能です。これにより、スマートフォンの使用時間を制限したり、不適切なアプリやサイトへのアクセスを防ぐことが可能です。さらに、以下のことができます。
スクリーンタイム機能
⚡使用時間の確認:1日のスマホ利用時間や各アプリごとの利用時間を確認できます。
⚡ダウンタイムの設定:特定の時間帯にスマホの利用を制限できます。
⚡アプリの利用制限:アプリごとに1日の利用時間を設定できます。
⚡コンテンツとプライバシーの制限:不適切なコンテンツへのアクセスをブロックし、プライバシー設定を管理できます。
⚡ファミリー共有:親のiPhoneから子供のデバイスのスクリーンタイムをリモートで管理できます。
2スクリーンタイムの休止時間を設定
スクリーンタイムの休止時間を設定する手順
Step 1.子供のiPhoneの「設定」アプリを開いてください。
Step 2.「設定」内にある「スクリーンタイム」をタップします。
Step 3.「休止時間」をタップします。
Step 4.「管理コードを設定」を選んで、子供が勝手に設定を変更しないようにコードを設定しましょう。
Step 5.スクリーンタイムをオンにすると、各種制限設定が可能になります。
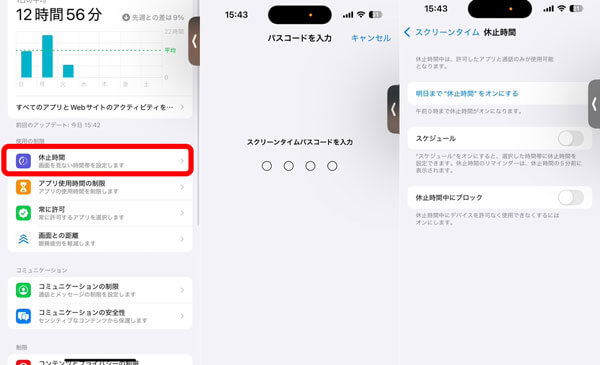
3アプリ使用時間の制限
アプリ使用時間の制限する手順
Step 1.「設定」から「スクリーンタイム」を開き、「アプリ使用時間の制限」をタップします。
Step 2.「制限を追加」をタップし、制限したいアプリを選んで設定することが可能になります。
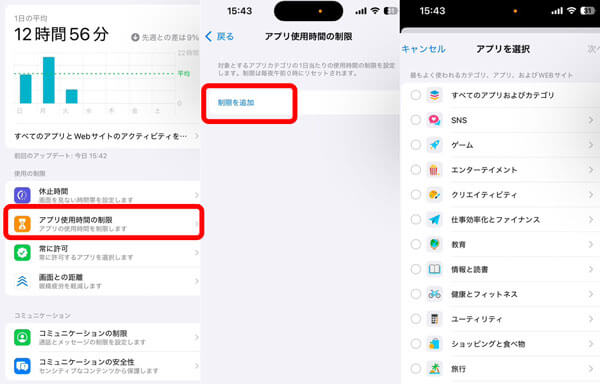
4常に許可アプリを設定する
常に許可アプリを設定する手順
Step 1.スクリーンタイムの制限中でも、常にアクセスを許可するアプリを指定できます。
Step 2.「設定」から「スクリーンタイム」を開き、「常に許可」をタップします。
Step 3.アプリの一覧が表示され、「常に許可」や「制限」を選択できます。
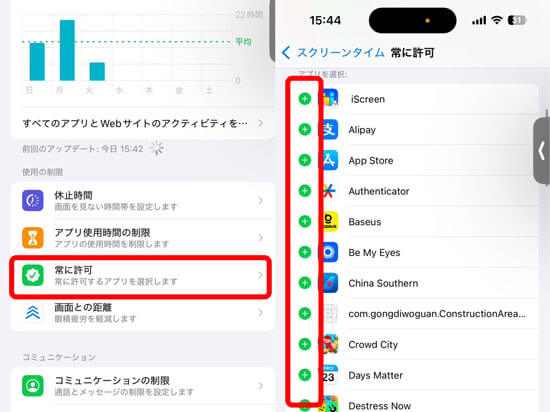
ここで許可された連絡先も指定できます。「指定した連絡先」をタップすると、選んだ連絡先の「通信/通話」を制限できます。
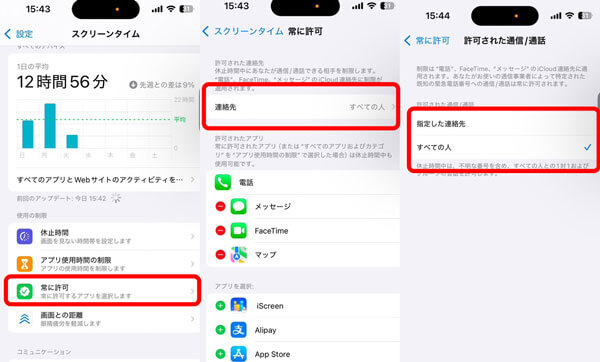
Part3:全方面で子供のiPhoneを見守る方法
スクリーンタイムと同時に、ペアレンタルコントロールツールを合わせて利用すると全方面で子供のiPhoneを見守りできます。最も安全なのはKidsGuard Proです。子供のスマホをより細かく監視・制限できます。
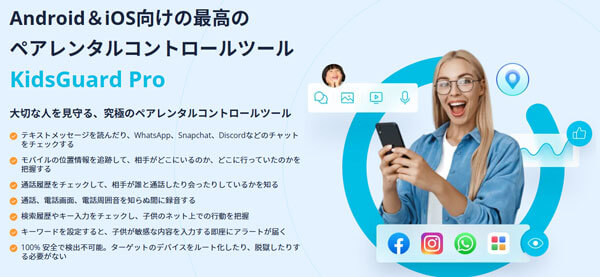
KidsGuard Pro
- 子供のデバイスの使用状況をリアルタイムで確認することができます。
- 子供のデバイスの位置情報をリアルタイムで追跡する機能を備えています。
- 特定のアプリの使用を制限することも可能です。
- 一つのアカウントで複数のデバイスを管理することが可能です。
おわりに
スクリーンタイムを使うことで、子供のスマートフォン利用をコントロールしながら、安全な環境を保つことができます。ご家族で話し合いながら、正しいデジタルライフを送りましょう。
またより完璧に子供のiPhoneを見守りしたいなら、スマホ監視アプリは、より細かく子供のスマホを監視、コントロールできます。子供の位置情報も簡単に追跡できます。









