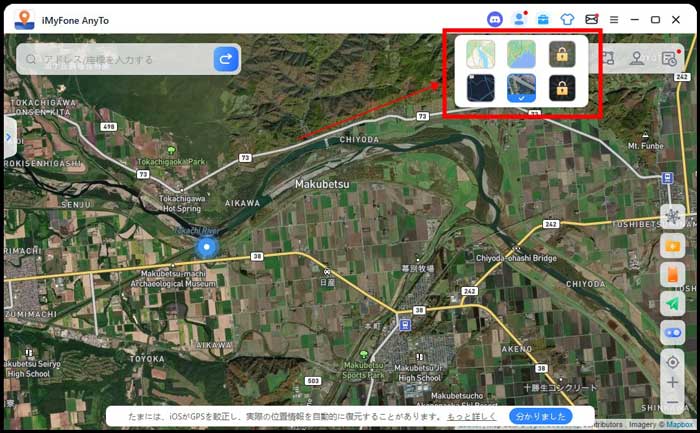iMyFone AnyToユーザーガイド
「iPhone/Androidスマホの現在地情報を変更できませんか?」「位置ゲーをしようと思っていたが、外に出たくない時はどうすればいいですか?」という疑いを抱えている人が多いではないでしょうか。iMyFone AnyToを通じて、簡単にiOSとAndroidデバイスの位置情報を偽装できます。そして、ツースポットモードとマルチスポットモードを利用して、カスタマイズされたルートでGPSの動きをシミュレートすることも可能です。
パート1.製品登録の仕方
ステップ1 iMyFone AnyToを起動する
無料版のAnyToを起動して、メインインターフェイスの右上にある「アカウントマーク」ボタンをクリックします。
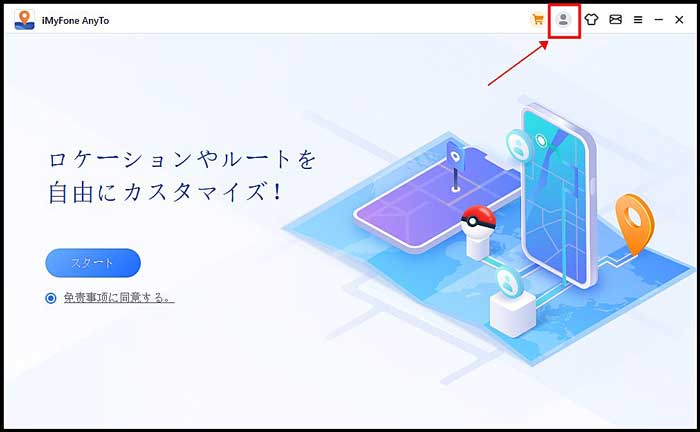
ステップ2「サインアップ」をクリック
そして、会員登録の画面を表示させ、「サインアップ」をクリックします。(このステップを略して、直接サインアップの画面に入る場合もあります)
① 新規のユーザーは公式サイトでラインセンスを購入するとき自動的にサインインするので、今のページでメールアドレスとラインセンスを購入する時送ったパスワードを入力して、「ログイン」をクリックするだけでいいです。(パスワードがいつでも変えられます)
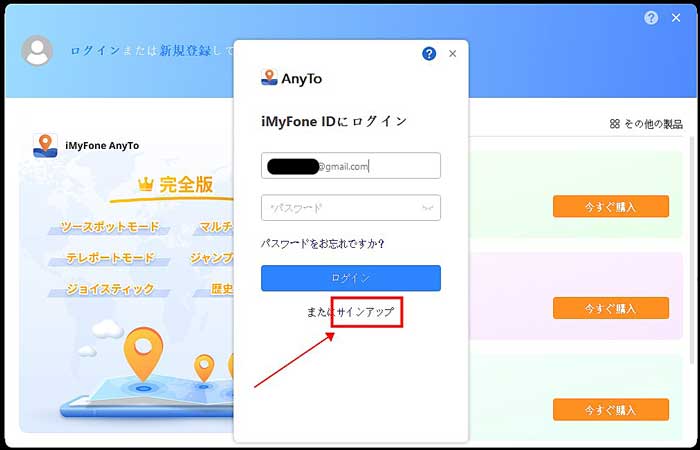
② ソフト内で購入する場合は上記に自動サインイン発生しないので、手動的にパスワードと名前を入力してから、サインインしてください。
③ 元ライセンスコードを利用しているユーザー、しかも、ライセンスはまだ期間中となるユーザーの場合は、いままで使っているメールアドレスを入力して、パスワードと名字を書き入れて、会員システムにログインする。
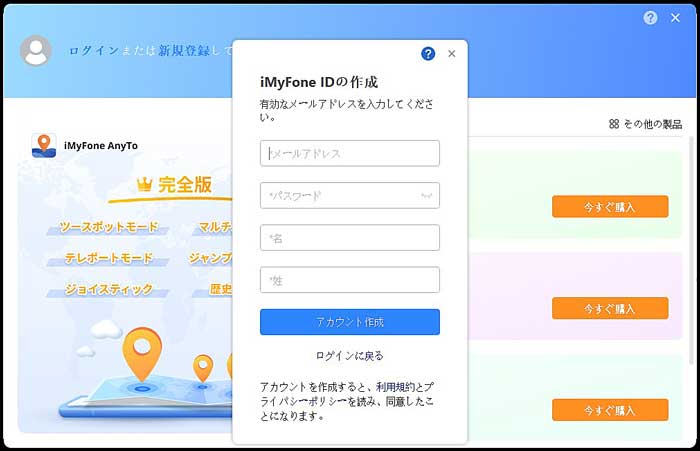
ステップ3アカウント情報を確認
アカウント作成が完了したら、ブラウザが自動に立ち上がリ、会員センターのところを示します。そこで、購入したライセンスなどは確認できます。同時に、ソフト内は自動にアカウントにログインします。
また、ログインした状態で、ソフトの右上隅にある「アカウント」アイコンをクリックすると、ライセンスに関する情報が確認できます。ここで直ちにライセンスを購入することも可能です。
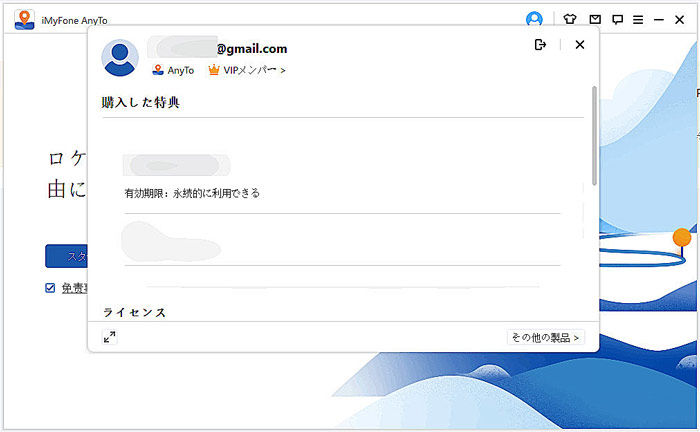
また、AnyToのアカウント画面の右上にある「?」アイコンをクリックすれば、アカウントログイン・登録・パスコード変更などの情報の詳細を確認できます。このユーザーマニュアルにアクセスしてもすぐに確認できます。
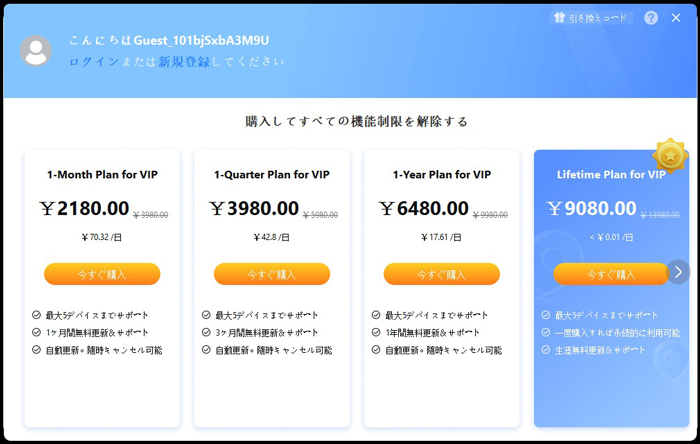
※SVIPのご購入の場合、PCバージョン10台までご利用でき、iOS版アプリバージョンは1台のみサポートできます。
パート2.ワンクリックで位置情報を自由に変更
動画マニュアル:iPhoneの位置情報を変更しよう
>>iOS 17をアップデートしたユーザーはここをクリックしてガイドを表示
ステップ1 iMyFone AnyToを起動する
インストールした後で、 iMyFone AnyToを起動して、「スタート」をクリックします。
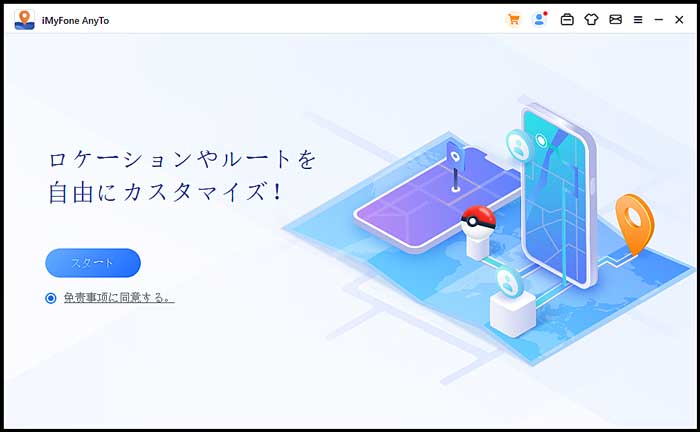
※有線接続:お使いのデバイスをUSBケーブルでパソコンに接続します。はじめてPCに接続した場合には「このコンピュータを信頼しますか?」 というアラートが表示されると、「信頼」をクリックして、パスコードを入力します。
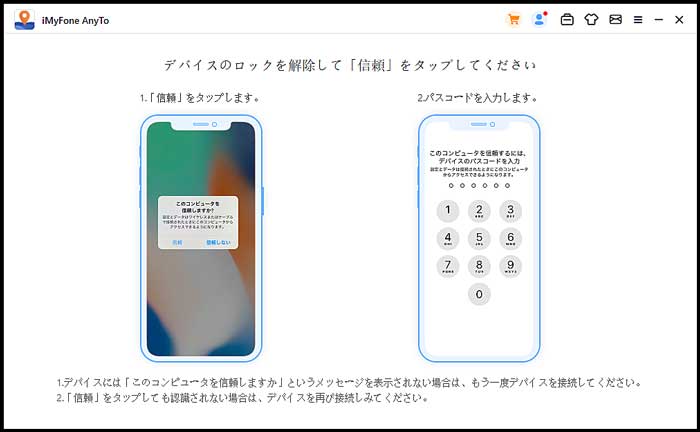
※無線接続::Androidデバイスの場合ははじめから無線接続できますが、iOSデバイスの場合は最初に一回目の接続はUSB経由で成功だった場合、iOSデバイスは次回からWi-Fi接続を選択できます。
1. PCとiOS/Androidデバイスは同じWi-Fi環境におくこと
3. Wi-Fiで接続する形を選択する場合、iOS /Androidデバイスのスクリーンは常に明るくする必要がある(画面を常に明るくする方法)
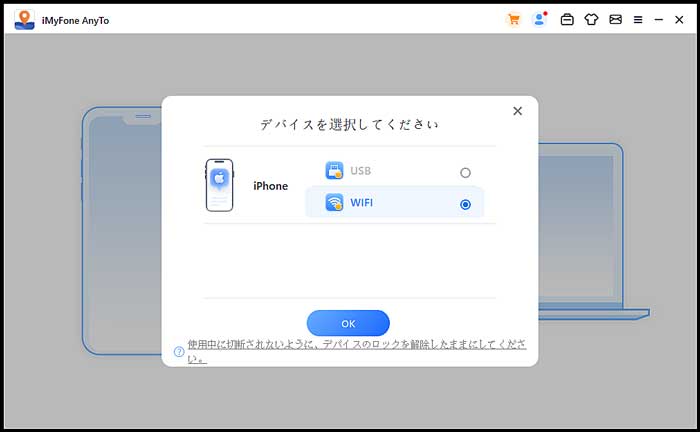
地図の読み込みを開始します。マップが成功に読み込まれると、マップ上で自分の位置を確認することができます。
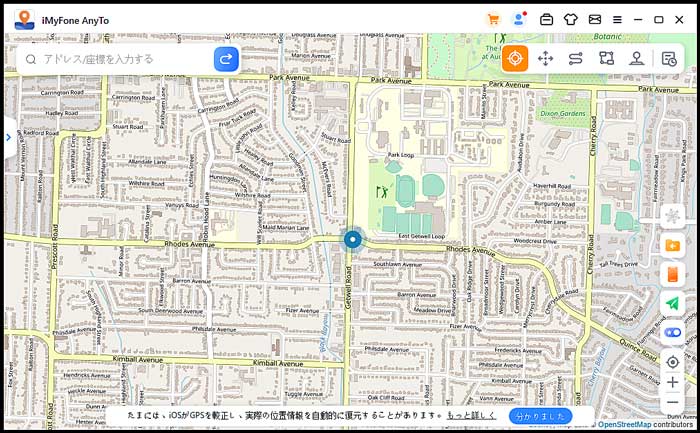
ステップ2マップで目的地を設定する
右上のテレポートモードを選択します。マウスのスクロールで地図を拡大/縮小して、目的地を選択することができます。または、左上に住所情報/座標(緯度・経度情報)を入力して目的地を検索することも可能です。例:秋葉原[AKIHABARA]。
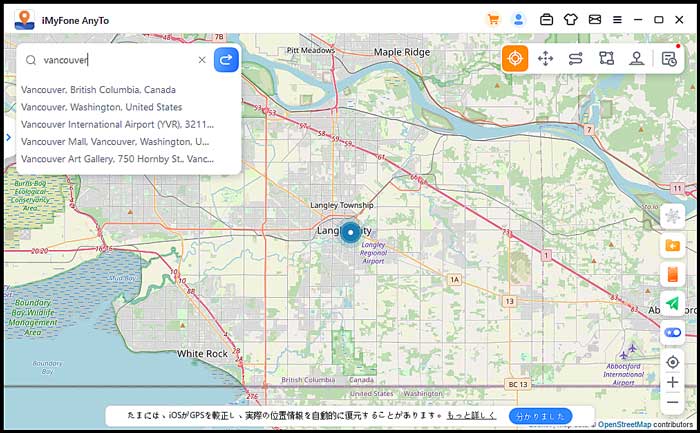
ステップ3GPS位置情報を変更する
目的地を選択すると、サイドバーからポップアップを表示され、地名、座標や距離などの目的地情報が示します。「移動」 をクリックします。
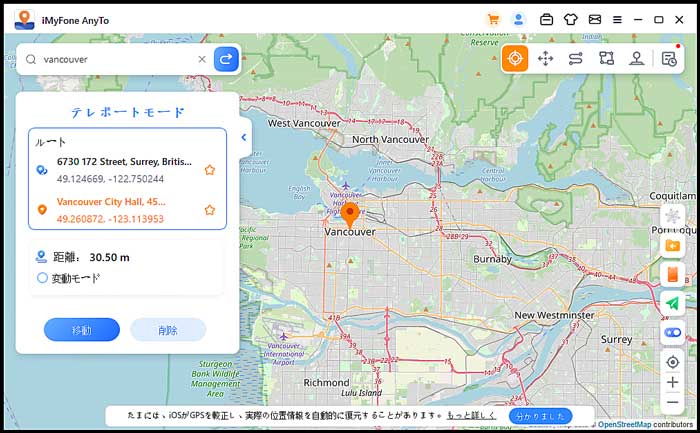
現在地情報をすぐ「秋葉原」に変更して、ほかの位置情報を活用するアプリも同じ場所に変えられます。
iMyFone AnyToでの現在地情報
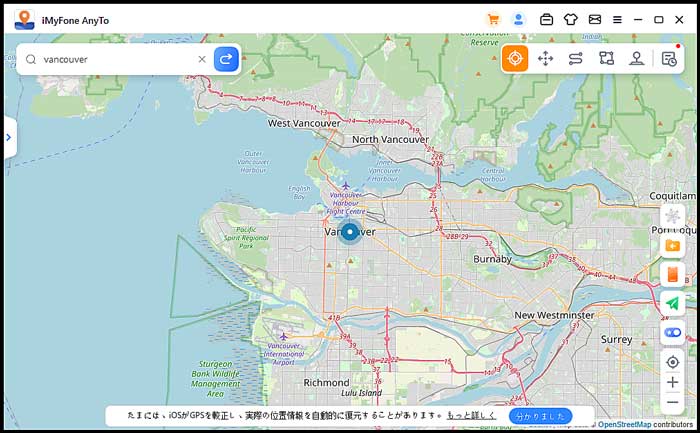
ご注意:元の現在地に戻したい場合には、デバイスを再起動してください。
iMyFone AnyToで変更した場所は右上のロケーション履歴に記録されますので、ワンクリックで同じ場所へ行けます。
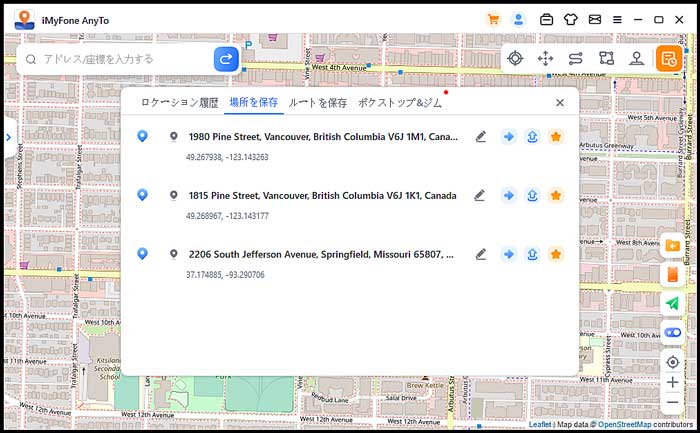
パート3: ジャンプテレポートモードでGPS の動きをシミュレートする
ステップ1 ジャンプテレポートモードを選択
ジャンプテレポートルートをカスタマイズしたい場合は、右上にある左から1番目のジャンプテレポートモードを選択します。
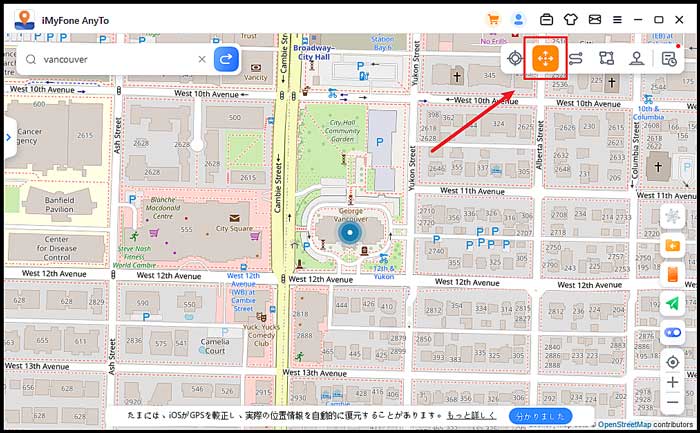
ステップ2ジャンプテレポートルートを計画する
マップ上のジャンプテレポートスポットを1つずつ選択します。または、住所/GPS 座標を入力してスポットを設定します。
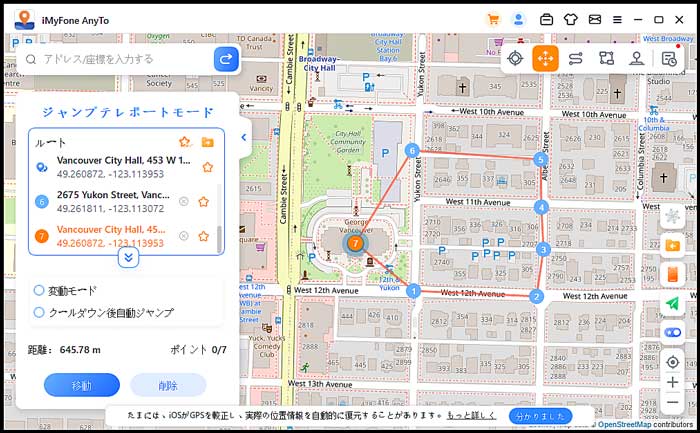
ルートを選択したら、「移動」をクリックして次の座標にジャンプし、前の座標と次の座標の間で自由に切り替えることができます。
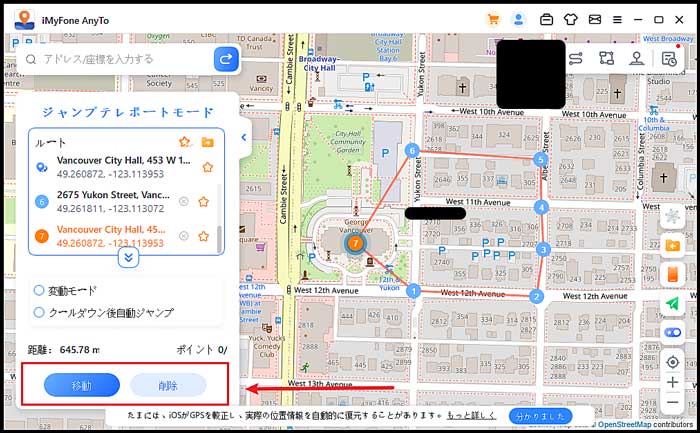
ルートを終了したい場合は、最後の座標までジャンプして「終了」をクリックします。
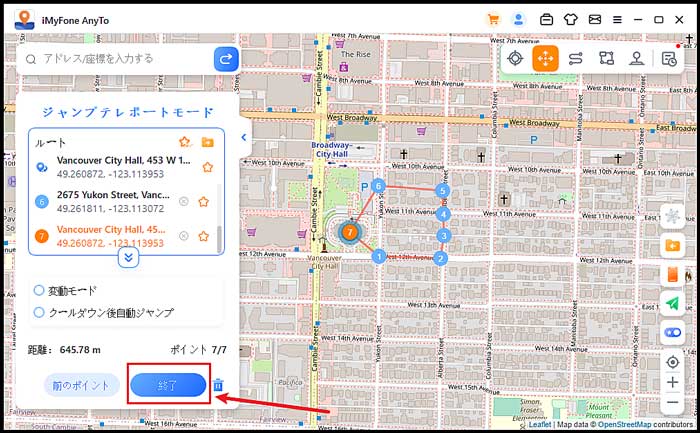
また、ルートを開始する前にクールダウン後に自動ジャンプをオンにすると、ルートが完了するまでクールダウンタイマーに基づいて、チェックされたルートが自動的に次の座標にジャンプします。
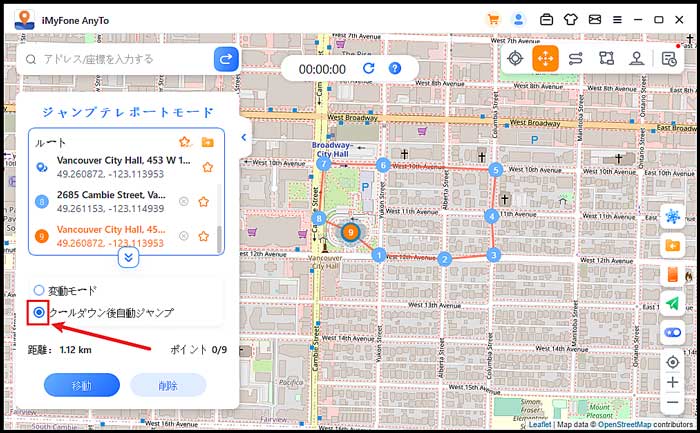
完了すると、プロンプトが表示されます。
パート4.ツースポットモードでGPSの動きをシミュレート
動画マニュアル:ツースポットモードでGPSの動きをシミュレート
ステップ1ツースポットモードを選択する
ルートを作成したい場合には、右上のツースポットモードを選択します。
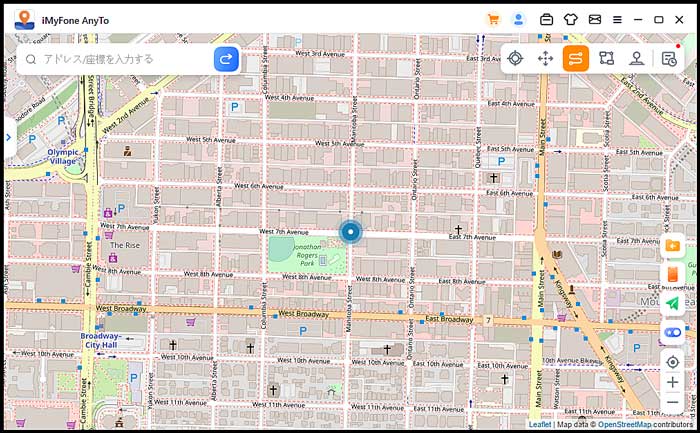
ステップ2ルートを作る
地図で目的地にピンを立てる、または検索ボックスに目的地や座標を入力すると、サイドバーからポップアップを表示され、地名、座標や距離などの目的地情報が示します。
仮想ルートの移動回数を設定して、スピードバーをドラッグして移動速度をカスタマイズできます。
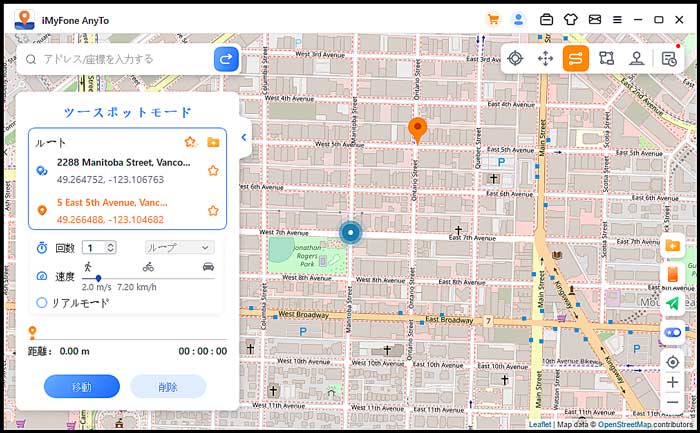
設定が完了したら、「移動」をクリックします。移動に伴って時間と距離の変化も見えます。
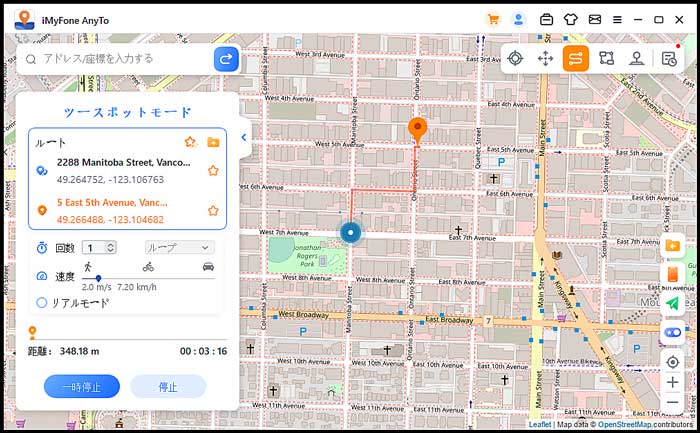
地図上で移動すると、iosデバイスのGPSも一緒に移動します。終了すると、ポップアップを表示します。
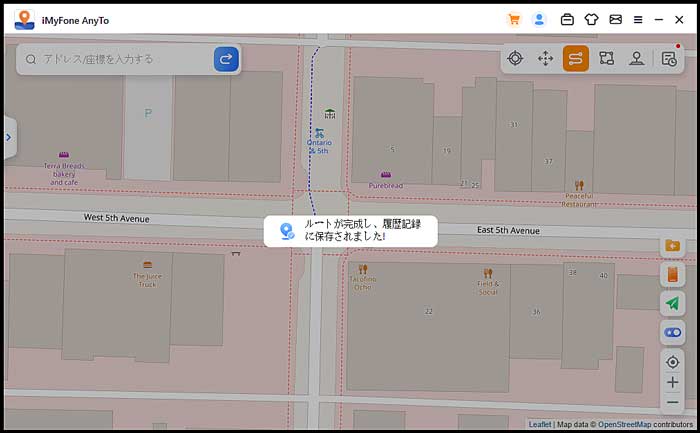
パート5.マルチスポットモードでGPSの動きをシミュレート
動画マニュアル:マルチスポットモードでGPSの動きをシミュレート
ステップ1マルチスポットモードを選択する
複数の場所を経由してルートを作成する場合には、マルチスポットモードに選択してください。
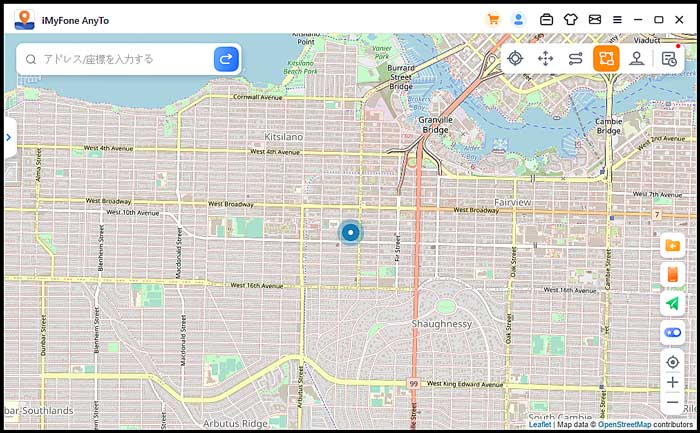
ステップ2複数のスポットでルートを作る
複数の経由地を地図上で一括にピンを立てる、あるいは検索ボックスに経由地情報や座標を入力します。
移動回数を入力してから、スピードバーをドラッグして移動速度を設定します。その後、「移動」をクリックします。
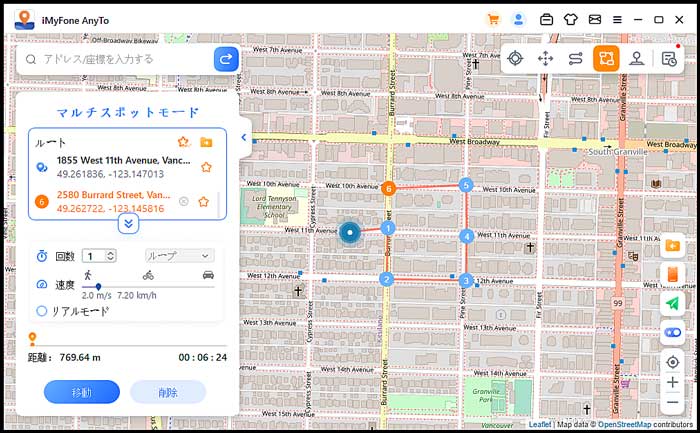
iMyFone AnyToはユーザーが設定した速度で移動をシミュレートします。ユーザーは歩かなくても、ARゲームを楽しむことができます。
終了すると、ポップアップを表示します。
ご注意:ゲーム開発者に位置情報を偽装ですことを気づかないように、指定の道路を選択してください。
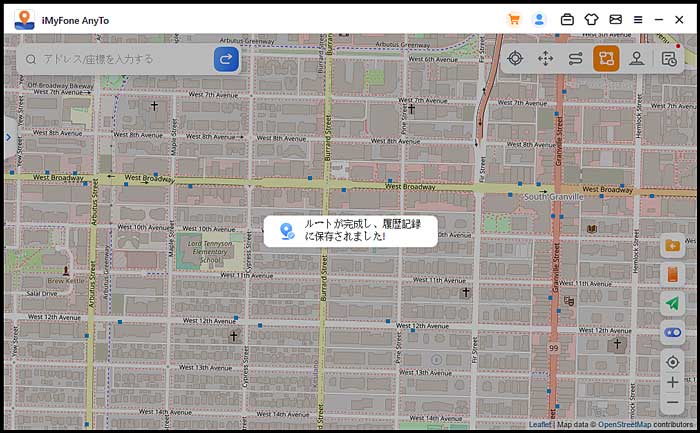
パート6.ジョイスティックモードでGPSの動きをシミュレート
ステップ1 ジョイスティックモードを選択する
ジョイスティックで位置情報をいうでも変更したい場合には、ジョイスティックモードに選択してください。
ステップ2移動スピードを設置して、「移動」をクリック
動くスピードを設定してから、「移動」をクリックすると、移動開始です。
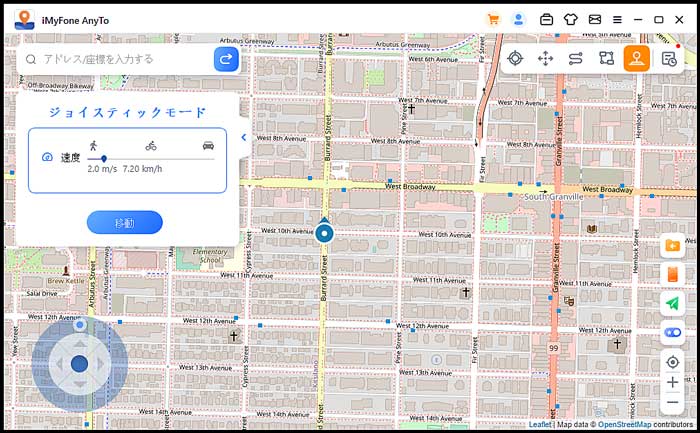
ステップ3ジョイスティックで移動方向をコントロールしながら移動
ジョイスティックの丸いボールを回るか、矢印をクリックするか、移動方向をコントロールして移動します。(※移動スピードもいつでも変更できます。)
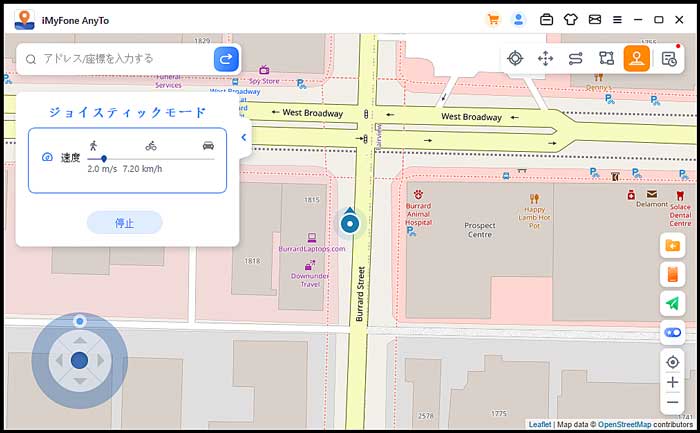
パート7:iMyFone AnyToのスペシャル機能
特徴1:サークルルート
マルチスポットモードでは、始点と終点が近くにある場合、プログラムは自動的に環状ルートを作成する必要があるかどうかを尋ねます。「はい」をクリックすると、始点と終点が一致するようになります。「いいえ」をクリックすると、終点は正確な座標を保持します。
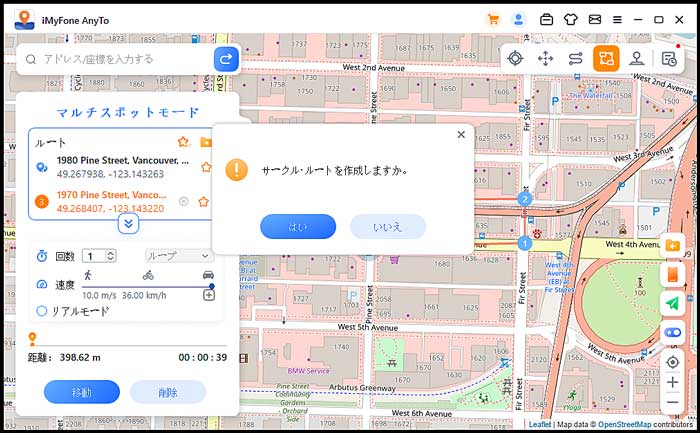
特徴2:リアルモード
リアリモードにチェックを入れると、選択した速度範囲の上下30%の範囲で移動速度が5秒ごとにランダムに変化します。
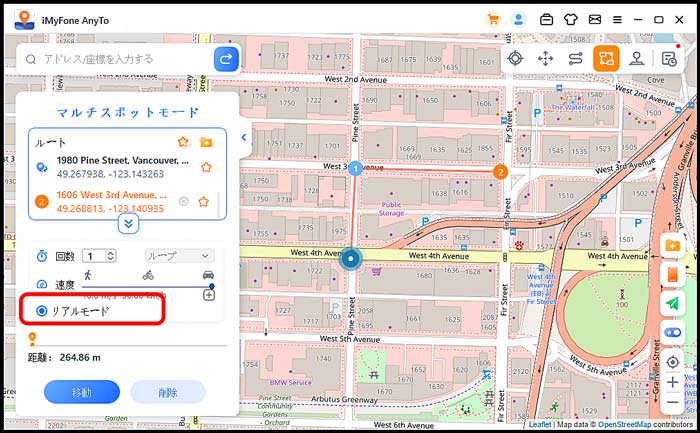
特徴3:リターンまたはループ
回数が1より大きい場合、ユーザーは元の道路に戻る (最初から最後まで移動してから戻る) か、このルートを繰り返す形でサークル (最初から最後まで、次に最初から最後まで) を選択できます。
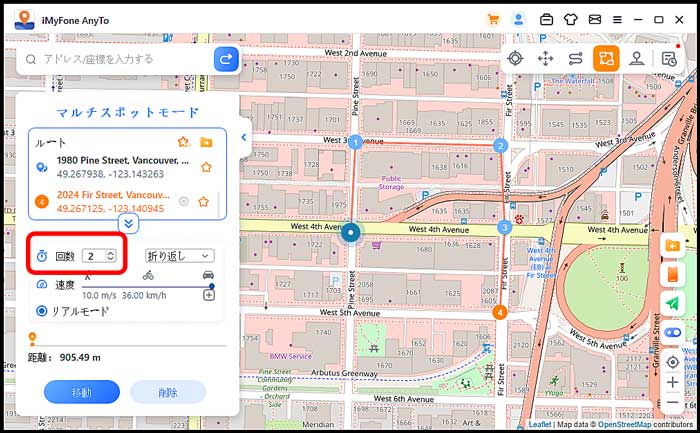
特徴4:スポットとルートを集める
テレポートモードを使用して新しいスポットを検索する場合は、スターアイコンをクリックしてこのスポットを収集できます。右下のスターボタンをオンにすると、お気に入りのスポットがマップ上に表示されます。
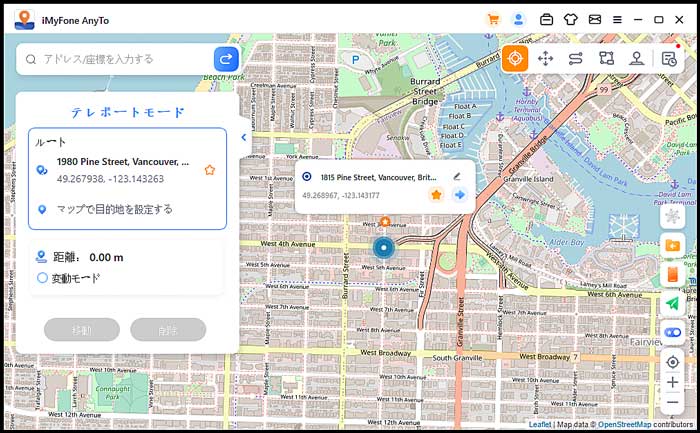
マルチスポットルートまたはツースポットルートを作成する場合は、スターアイコンをクリックしてこのルートを収集することもできます。
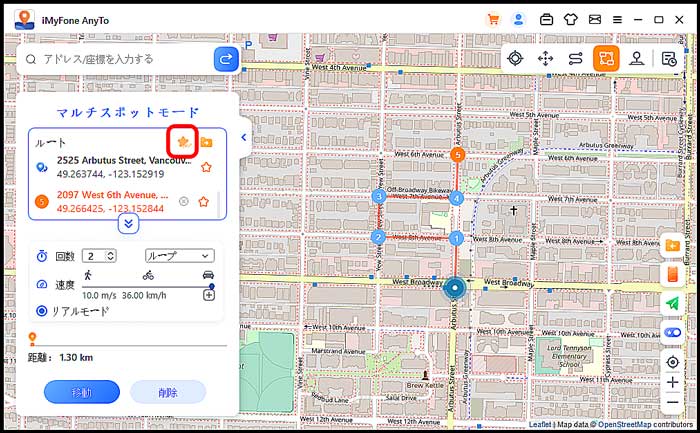
収集されたスポットとルートは、「保存されたスポット」と「保存されたルート」に表示されます。
スターアイコンの左にあるトップアイコンをタップして、お気に入りを一番上に配置します。
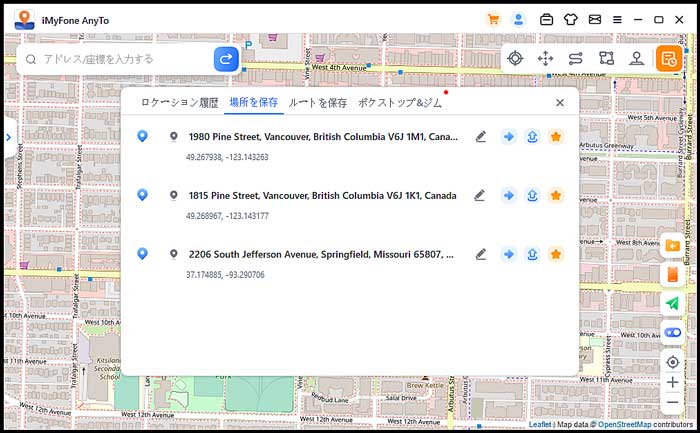
特徴5:変動モード
テレポートモードでは、変動モードをチェック入れて、選択した位置情報の中心から数メートル以内で前後に変動します。
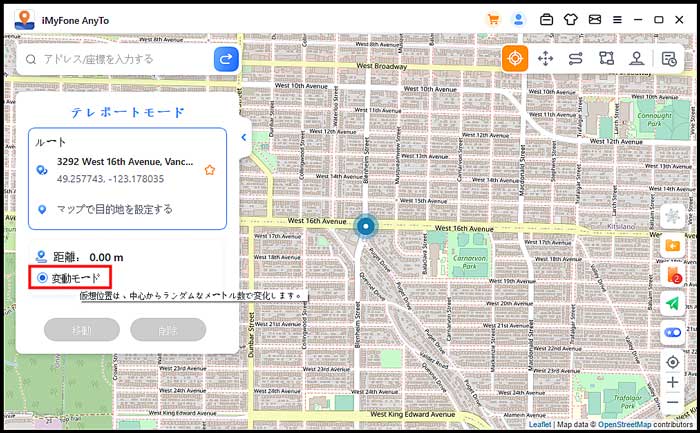
特徴6:クールダウンタイマー機能
テレポートモードまたはジャンプテレポートモードを使用して位置情報を変更する場合、AnyTo画面の右下隅にある冷却ボタンをオンにすると、冷却タイマーが表示されます。
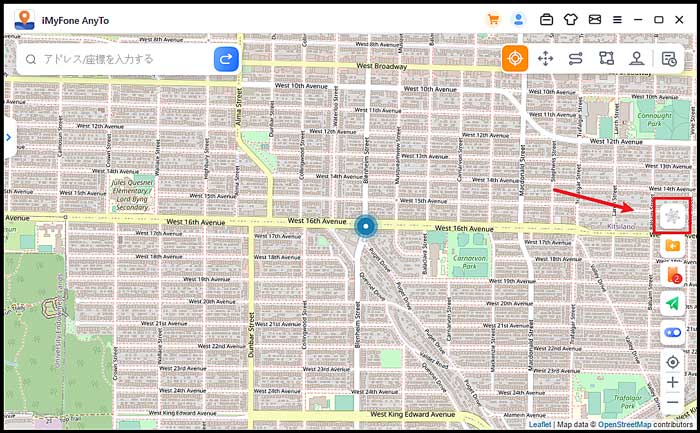
特徴7:マップコレクション - ポケストップ&ジム
ポケモンGOユーザー向けに、履歴とお気に入りにポケストップ&ジム機能を追加しました。お気に入りの地域を選択し、クリックしてその地域に移動できます。
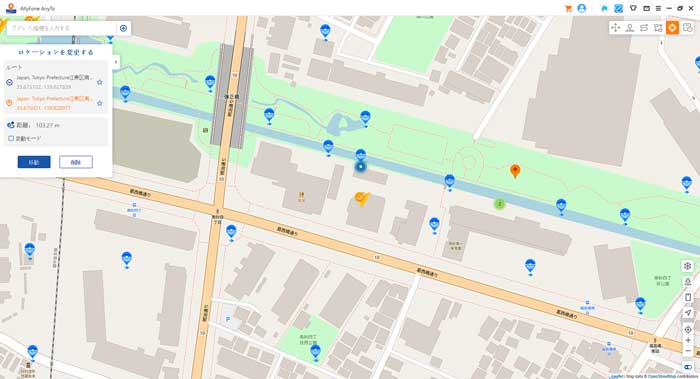
エリア内のすべてのポケストップとジムを見ることができます。必要に応じて、移動をシミュレートしたり、仮想ロケーションを変更して、ポケストップでアイテムを収集したり、ジムで戦ったりすることができます。
この機能を利用したくない場合は、閉じるボタンをクリックすると、アイコンがマップに表示されなくなります。 特定の座標が気に入った場合は、「いいね」をクリックできます。
特徴8:複数のデバイスをコントロール(iOS&Android対応)
AnyToではPC端末10台、iOSデバイス1台、無制限のAndroidデバイスをご利用できます。操作する仕方は以下の通りです。
ステップ1 端末の挿入
複数のデバイスを同時に挿入するか、まず一台目のデバイスをPCに接続します。
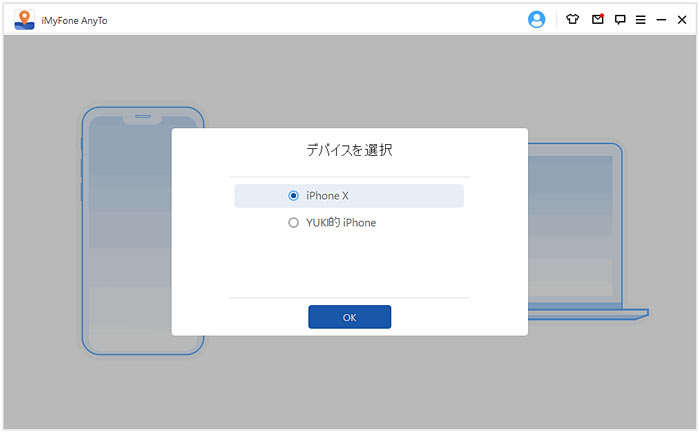
ステップ22台目のデバイスをPCに接続
PCに接続してから、マップの右下にあるスマホアイコンをクリックして、次に+アイコンをクリックします。
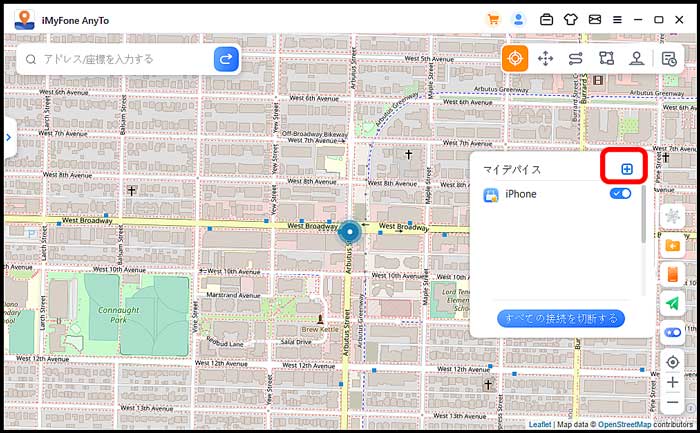
接続したいデバイスをチェックして、「OK」をクリックします。
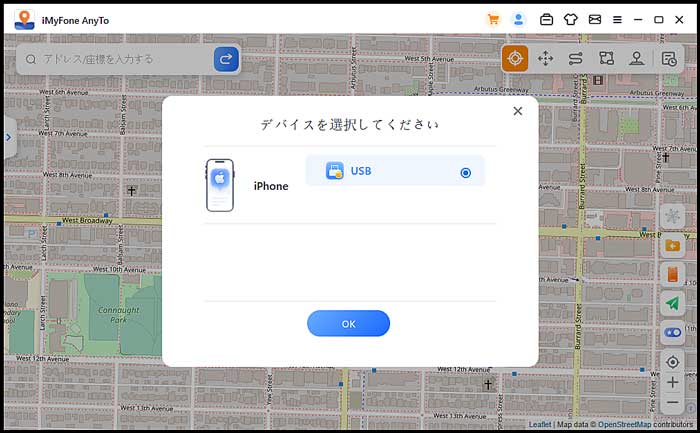
ステップ3接続成功、ご利用開始
これで2台目のデバイスが接続成功です。他のデバイスを挿入するでも同じ手順で繰り返しすると完成です。
(どっちかデバイスの位置情報の移動を停止したい場合は対応デバイスの右にあるアイコンをクリックすると停止できます。ただし再び開始する場合は他のデバイスにある場所まですぐ移動するので、ご注意ください)
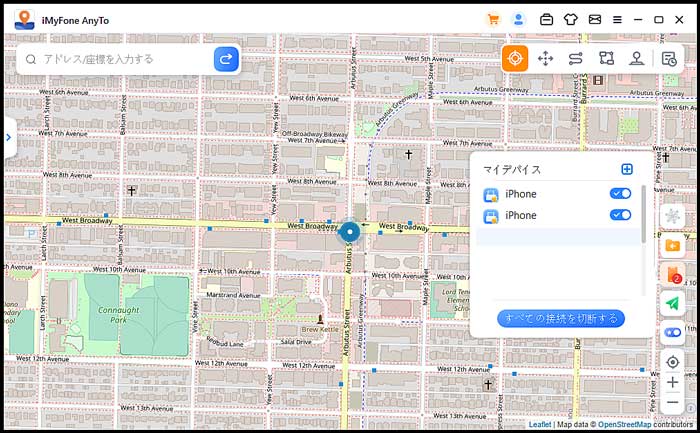
注: 基本ラインセンスを購入する場合、最大 5台のデバイスを使用できます。さらにデバイスを追加する必要がある場合、購入したラインセンスの下にある「追加」ボタンをクリックしてデバイスを追加できます。
特徴9:ロケーションルートのエクスポート&インポート
お気に入りロケーションルートがあれば、今後も自由に利用したい場合はこのエクスポート&インポート機能をご利用してください。
ステップ1 エクスポート:テキストボックスの右上にある矢印をクリック
移動ルートを設定してから、左側にあるテキストボックスの右上隅にある矢印をクリックして、PCに保存します。
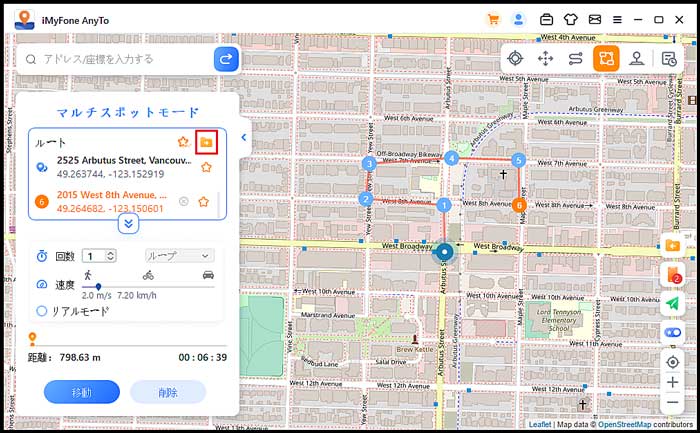
ステップ2インポート:画面の右下にある矢印をクリック
保存したロケーションルートを導入したい場合、画面の右下にある下向きの矢印をクリックして、ルートをインポートします。
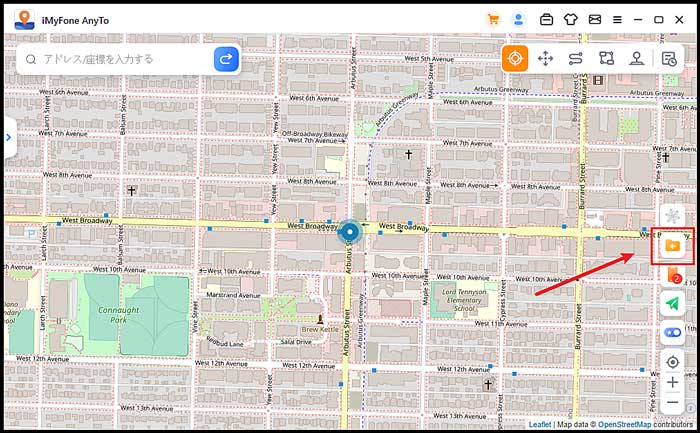
特徴10:ポケモン情報検索
右サイドバーの情報検索ボタンをクリックすると、情報検索機能が開きます。
ここでは、ポケモン、レイド、ミッションの特定の位置情報をリアルタイムで検索し、その座標に移動してポケモンを捕まえたり、レイドに参加したり、ミッションを完了したりすることができます。ただし現在、検索では英語のみがサポートされています。
ポケモン検索を選択し、検索ボックスにポケモンの名前を入力すると、希望の個体値、cp値、lv値を追加できます。
検索ボタンをクリックするか、キーボードのEnterキーを押すと、該当するポケモンの位置情報を検索できます。たとえば、「ピカチュウ iv60 cp600 lv26」で検索できます。情報が見つからない場合は、キーワードで検索することをお勧めします。
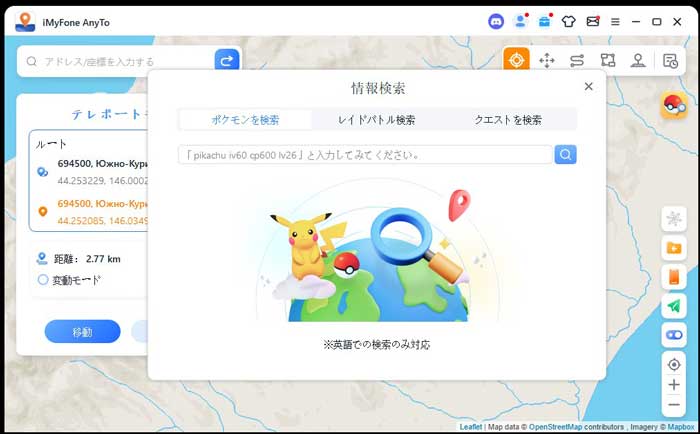
また、レイドバトル検索を選択すると、検索ボックスにボスポケモンの名前やレイドのレベルを入力すると、該当するレイドの位置情報をリアルタイムに検索できます。例えば、「ピカチュウ」や「T1」と入力できます。
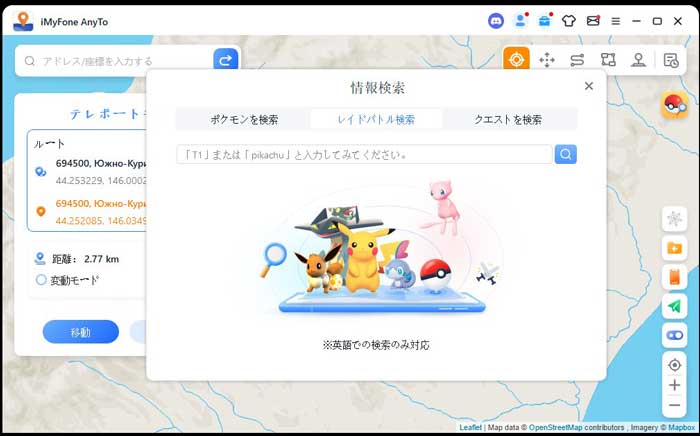
クエスト検索を選択した場合、検索ボックスにポケモン名、メガミッション名、欲しいアイテム名を入力すると、該当する位置情報をリアルタイムに検索できます。例えば、「ピカチュウ」、「メガ」、または「モンスターボール」と入力できます。
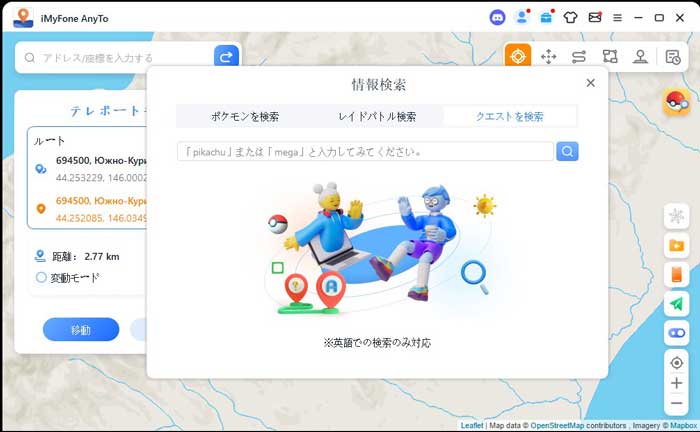
検索が完了すると、情報が一覧に表示されます。 「コピー」ボタンをクリックすると、検索結果をコピーできます。
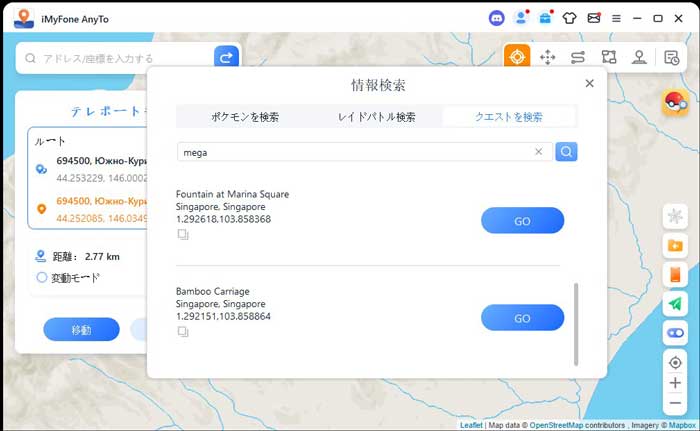
または、結果リストの「Go」ボタンをクリックして、現在のモードで目的地に到達します。例えば、テレポートモードで目的地に行くと、左側のサイドバーが展開され、「移動」 をクリックして目的地に到達できます。
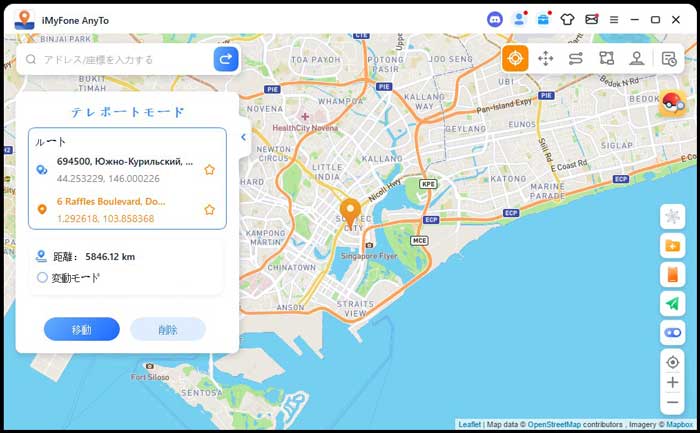
追記:iOS 17をアップデートしてからAnyToを利用する方法
ステップ1:iOSデバイスをPCと接続して、AnyToを起動します。iOSデバイスで「設定」を開き、「プライバシーとセキュリティ」を選択します。
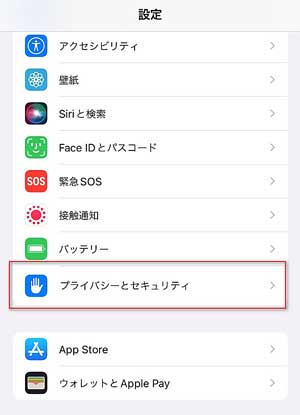
ステップ2:画面を下にスワイプし、「デベロッパモード」を開きます。
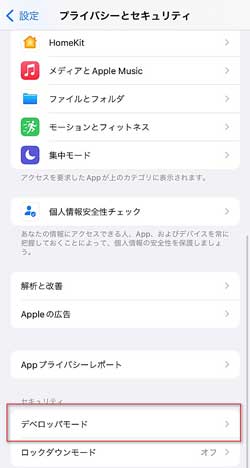
ステップ3:「デベロッパモード」をオンにして、最後iOSデバイスで「再起動」をクリックするとAnyToのご利用ができるようになります。
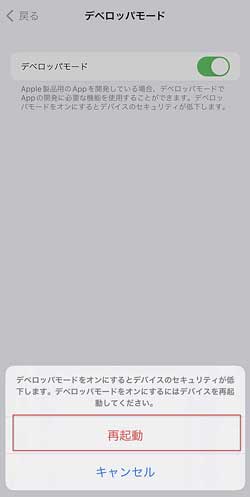
パート8.【Android端末向け】AnyToでドラクエウォークの位置偽装をする
ステップ1Androidデバイスを接続する
AnyTo をコンピュータにインストールして開きます。「スタート」をクリックし、画面の指示に従って、位置を変更したいAndroidデバイスとPCをUSBケーブルで接続します。
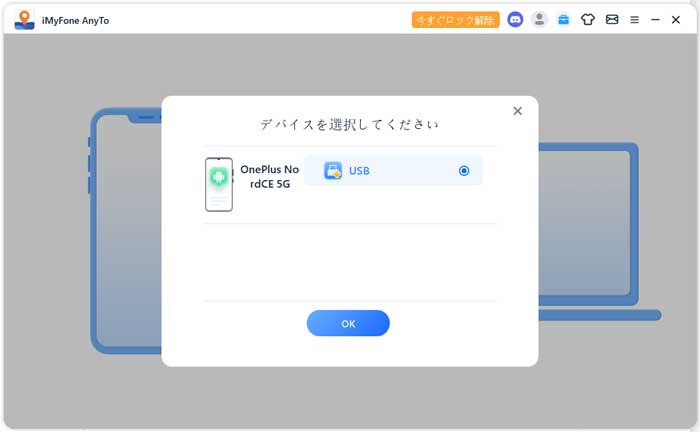
ステップ2ゲームモードを選択
免責事項を確認し、ゲームモードでドラゴンクエストウォークゲームを選択し、ゲームモード選択ボックスをクリックして、リソースがロードされた後、ドラゴンクエストウォークゲームモードに入ります。
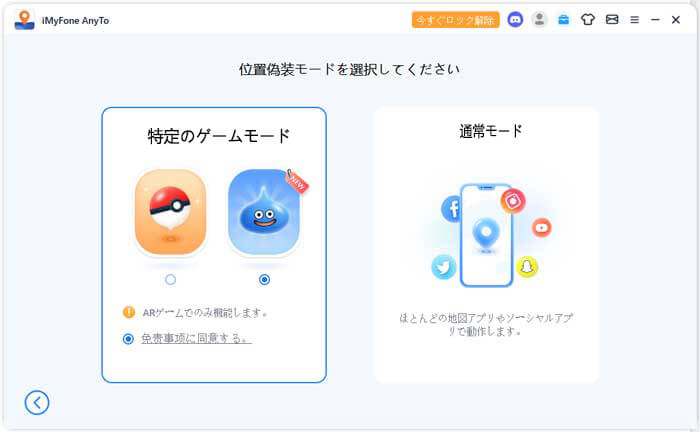
ステップ3位置偽装
マップインターフェイスに入ったら、目的地を選択し、サイドバーの移動ボタンをクリックして位置を変更します。 同時にゲーム内のキャラクターが仮想ロケーションに到着し、新しいロケーションでプレイできるようになります。 仮想モバイルのニーズを満たすために、シミュレートされたルートやジョイスティック機能を選択することもできます。
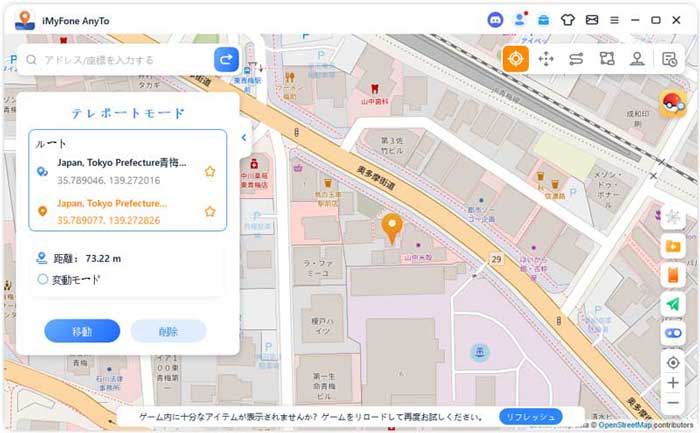

パート9.PCにミラーリングしてゲームプレイ
ゲームをPCに映してプレイなしくない?外へ出たくないのにゲームを遊びたい、PCとスマホを同時に使いたくない時、続いてご覧ください!
ステップ1 PCにミラーリングの事前設定
PCでAnyToを開き、右上にある「ツールボックス」>「MirrorTo」>「ゲット」の順でクリックして、初期化が完了してからデバイスを接続して、接続成功したらゲーム開始します。
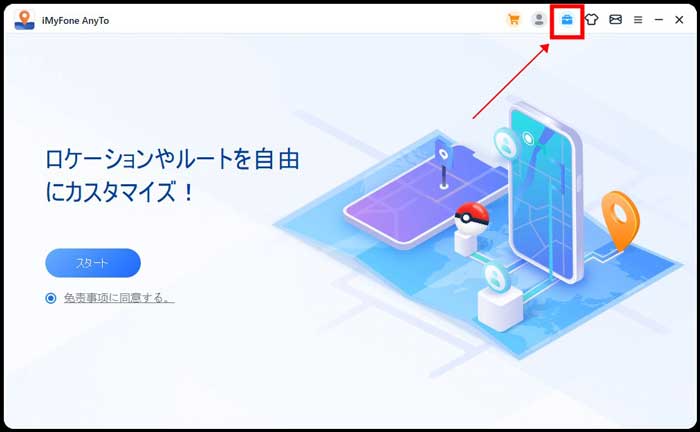
Windowsバージョン
ご利用のはiOSデバイスの接続方法:AnyTo - WiFi / USB,MirrorTo - WiFi
ご利用のはAndroidデバイスの接続方法:AnyTo - USB ,MirrorTo - USB
Macバージョン
接続方法:AnyTo - WiFi / USB,MirrorTo - WiFi
※ 例えば:USBでAnyToを接続して、Wi-FiでMirrorToを接続
AnyToを開き、USBでiOSデバイスとPCを接続して、AnyToでデバイスを選択して「OK」をクリックすると、AnyToとiOSデバイスが接続成功です。
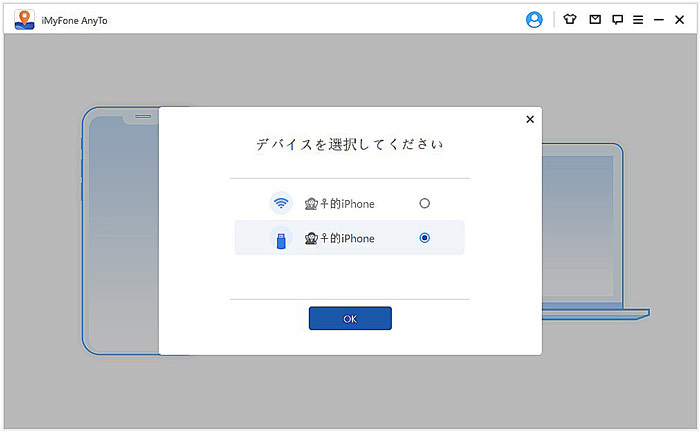
MirrorToを開き、「iOS」を選択します。iOSデバイスとPCを同じWi-Fi環境においていることを確報します。
 |
 |
iOSデバイスで「コントロールセンター」を開き、「スクリーンミラーリング」をタップして、MirrorTo「お使いPCの名前」を選択します。MirrorToとiOSデバイス接続成功です。

MirrorToで「マウスコントロール」を選択して、iOSデバイスとPCに Bluetoothをペアリングして、iOSデバイスをロックします。
上記の設定を完了すると、マウスでミラーリング画面にiOSデバイスをコントロールできるようになります。

ステップ2 ゲームを遊ぶ
今からポケモンGOを開き、MirrorToでポケモンの位置を確認して、AnyToで自由に行きたいところまで変更できます。
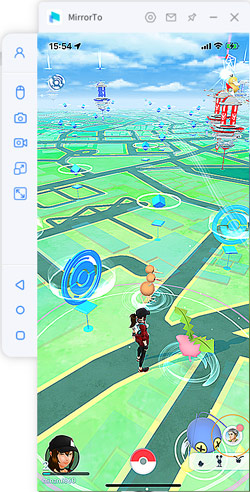 |
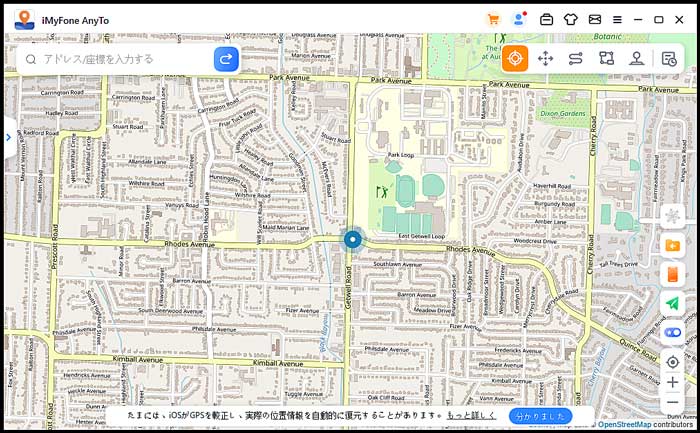 |
途中でほしいポケモンがいると、AnyToで「一時的停止」をクリックして、一時停止します。
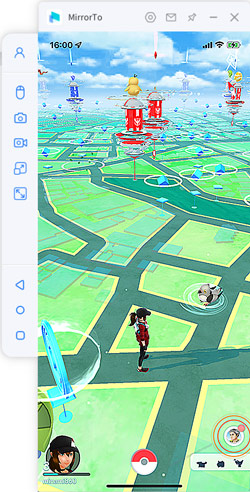 |
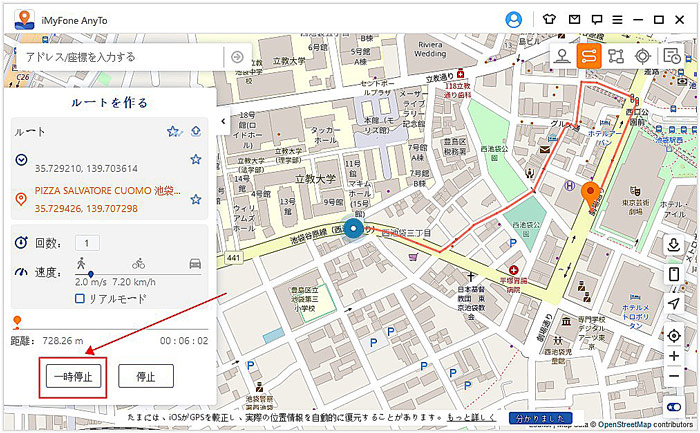 |
MirrorToでポケモンをクリックして、マウスでモンスターボールをドラッグし投げて、ポケモンを捕まえます。
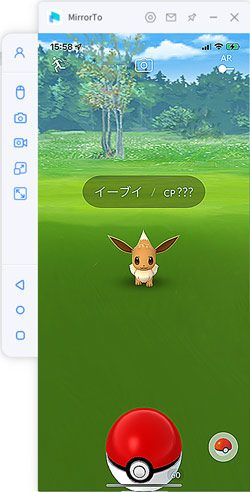 |
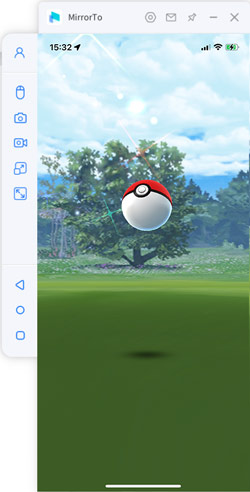 |
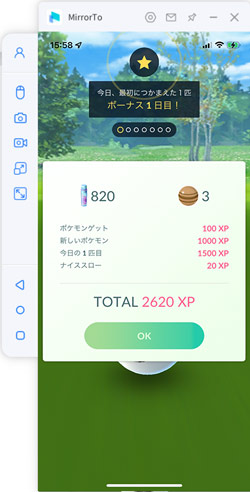 |
MirrorToで地図を戻り、AnyToでまた行くか、ルートを変えてなどの操作ができます。こうするとPCとデバイスの間で切り替えらなくても、ポケモンをプレイできます。
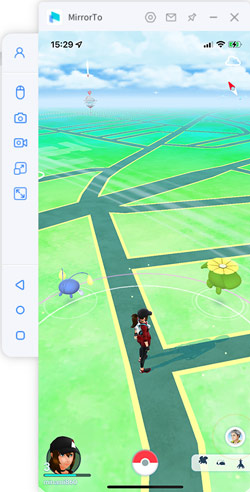 |
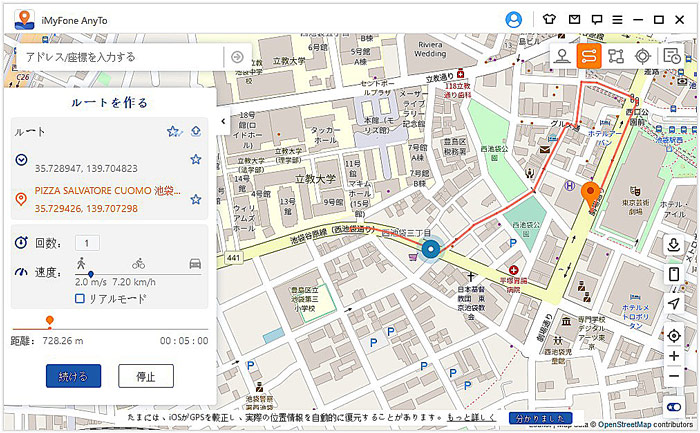 |
ステップ3 ワンクリックピッチング機能
MirrorToでワンクリックピッチングを開き、マウスでポケモンを狙い、右クリックすると、白いカーソルが表示するはずです。するとマウスで左クリックし、ポケモンを捕まえて、長押しすると範囲を確定できます。
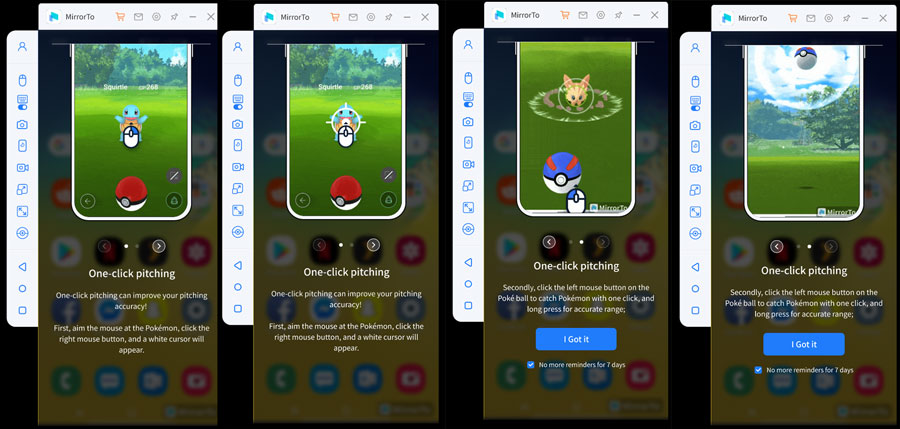
地図に戻り、MirrorToの地図に従って、AnyToで動き続けるか、ルートの直しなど行えます。こうするとPCとデバイスの間で切り替えしなくても、ポケモンを遊べます。
パート10:AnyTo App Android ガイド
1. iGo App(AnyTo iOS版)
Step 1. iPhone をコンピュータに接続し、コンピュータを信頼します。AnyTo PC バージョンでツールボックスを開き、iGo を見つけて「ゲット」ボタンをクリックします。
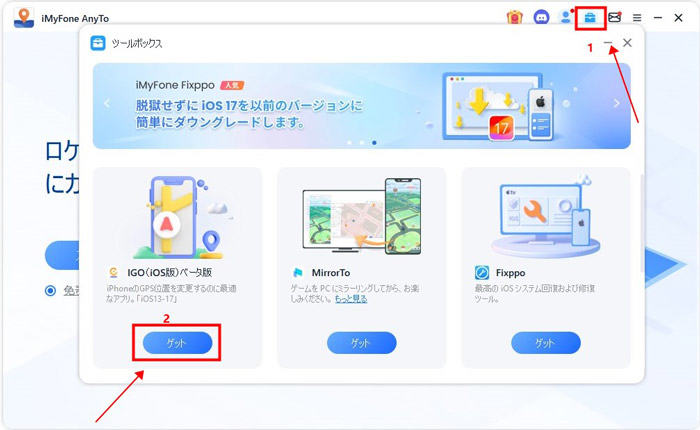
Step 2. iPhone で開発モードを有効にします。 (この手順はiOS16以降のバージョンでのみ必要です)ドライバーのインストールを完了します (iOS17 ユーザーはこのステップを完了する必要があります)。
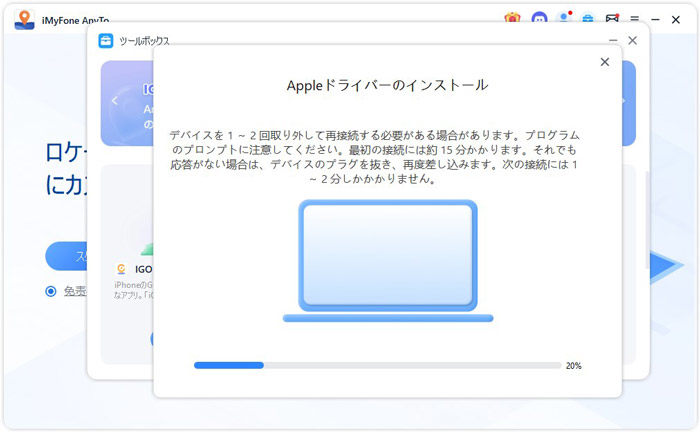
Step 3. 「インストール」をクリックして、構成ファイルのインストールを完了します。
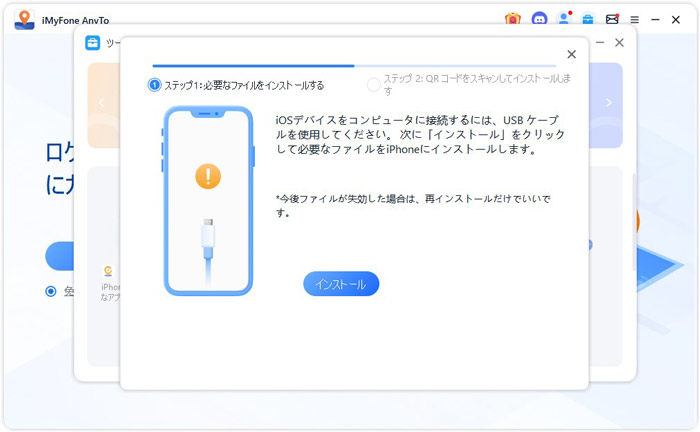
Step 4. QR コードをスキャンし、iPhone でメンバーのアカウントでログインし、iGo をインストールします。
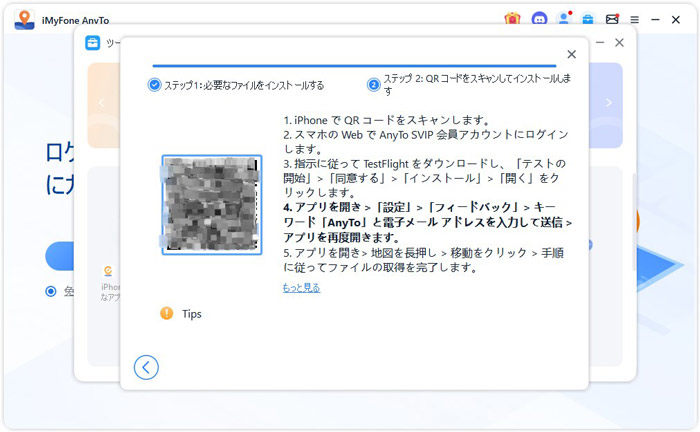
Step 5. アプリを開く > 「設定」に移動 >「フィードバック」をクリックします。
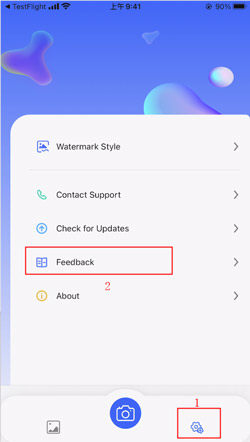
Step 6. キーワード AnyTo と電子メール アドレスを入力して送信 > アプリを再度開きます。
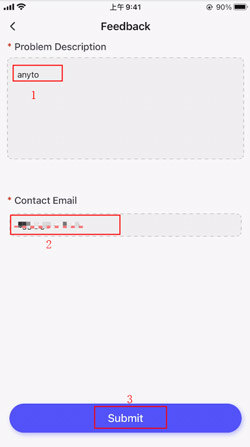
Step 7. APP を開き、マップインターフェイスを長押しし、「移動」をクリックし、VPNの設置を完成します。
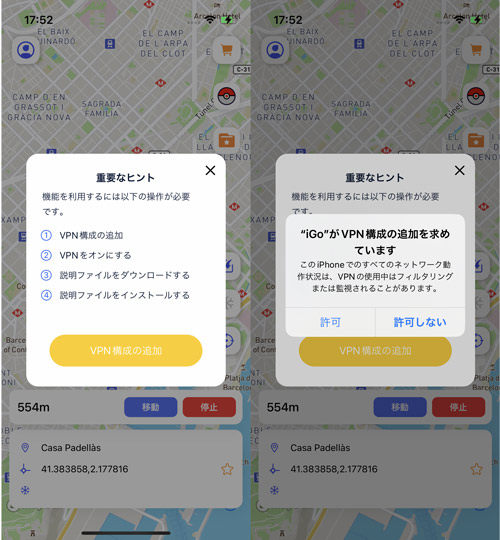
Step 8. 説明ファイルをダウンロードして、「設定」を開き、「一般」を開きます。「VPNとデバイス管理」をタップして、「UDID」というファイルをタップして、右上にある「インストール」をタップします。
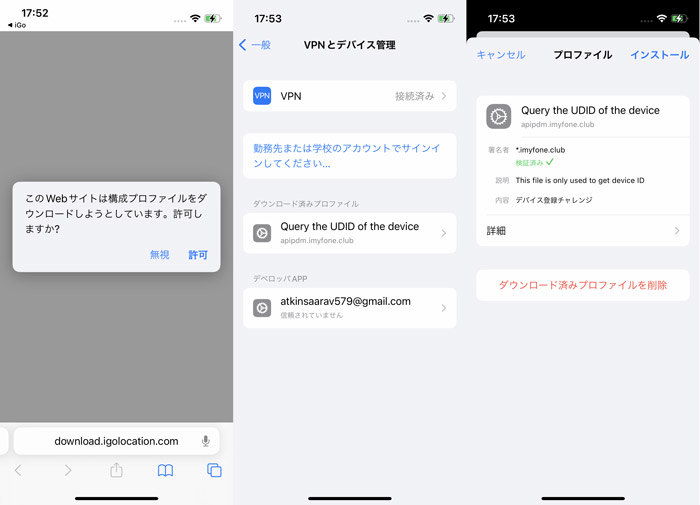
こうすると、iGoの設置が完了です。
モード1 :テレポートモード
テレポートモードで位置を変更するには3つの方法があります。
方法 1: 地図を長押しして変更したい場所を選択 >> 必要なモードを選択してクリック >> 変更が完了しました。
方法 2: 検索するアドレスを入力 >> 変更したい場所を選択 >> 必要なモードを選択してクリック >> 変更が完了しました。
方法 3: 検索する座標を入力 >> 変更したい場所を選択 >> 必要なモードを選択してクリック >> 変更が完了しました。
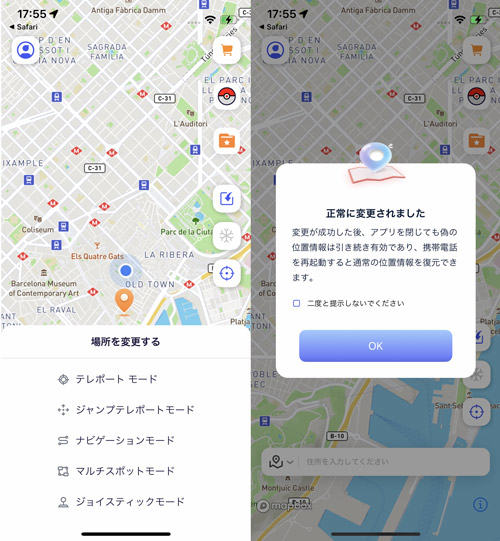
モード2:ジャンプテレポートモード
変更したい場所を選択し、地図上を長押ししてジャンプ モードを選択します。地図を長押ししてテレポートしたい位置情報を順番に選択します。
※注: 長押しすると、複数の位置ポイントを選択できます。 左側のボタンを使用して、選択した地点情報を元に戻したりクリアしたりできます。
A. 手動ジャンプ: 「移動」をクリックすると、自分の位置が次の位置に自動的にテレポートされます。 「次へ」をクリックして次の位置に移動します。 「前へ」をクリックして前の位置に戻ることもできます。
B. 自動ジャンプ: オンにすると、冷却カウントダウンに基づいて次の場所に自動的にジャンプします (最初に冷却モードをオンにする必要があります)。
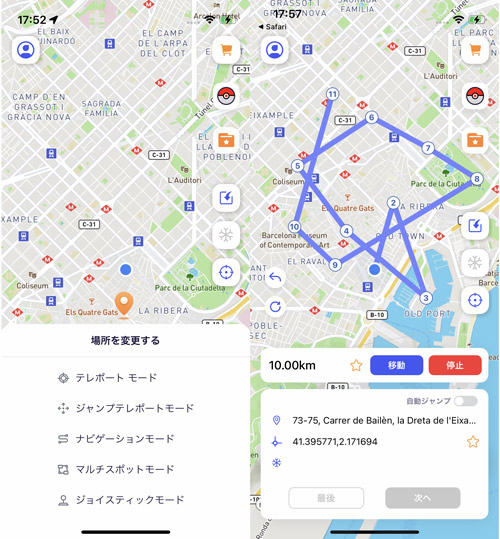
モード 3: ナビゲーションモード
変更したい場所を選択し、地図上を長押ししてナビゲーション モードを選択します。さまざまな移動モードを切り替えることで、ルートをシミュレーションできます。移動モードの下の円をドラッグして、移動速度をカスタマイズできます。
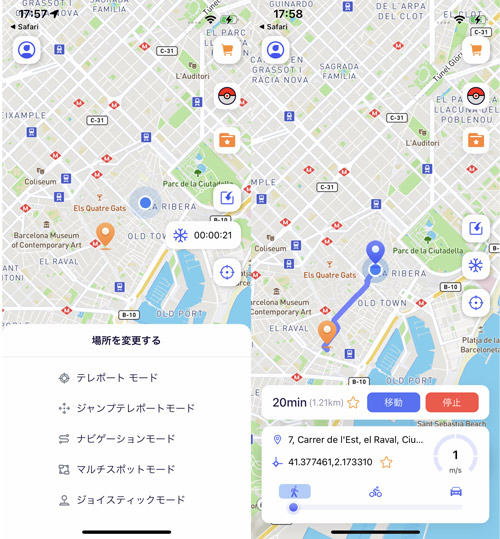
モード 4: マルチスポットモード
変更したい場所を選択し、地図上で長押ししてマルチポイント モードを選択します。 地図を長押しして、順番に移動したい地点情報を選択します (長押しして複数の地点を選択できます)。
※注: 左側のボタンを使用して、選択した位置情報を元に戻したりクリアしたりできます。 移動モードの下の円をドラッグして、移動速度を切り替えることができます。
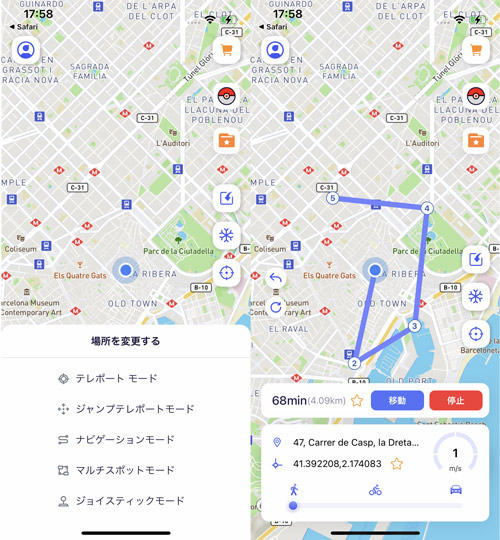
モード 5 : ジョイスティックモード
変更したい場所を選択し、マップを長押ししてジョイスティック モードを選択します。 ホイールの中央の円をドラッグして移動したい方向を選択し、ロックします(移動モードの下の円をドラッグして移動速度を切り替えることができます)。
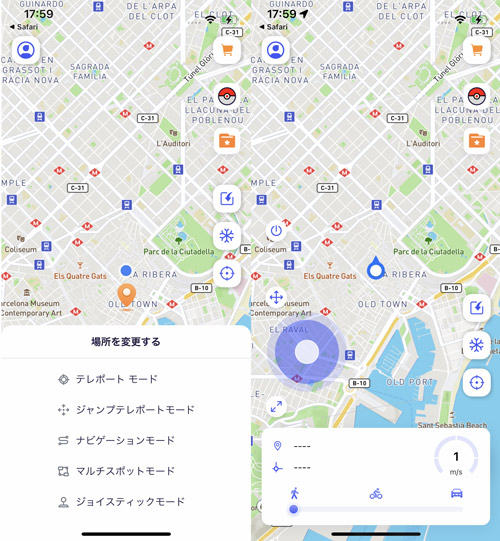
2. AnyTo Android版
機能1:現在地を探す
「現在地を検索」 (右下隅の最初のボタン) をクリックすると、地図に現在地が表示されます。

機能2:テレポートモード
地図を長押しして目的地を選択するか、ページ上部にアドレスや緯経度を入力して目的地を検索することができます。目的地を選択すると、「位置情報を変更」が画面の下部にポップアップします。移動をクリックして、設定された目的地に移動します。
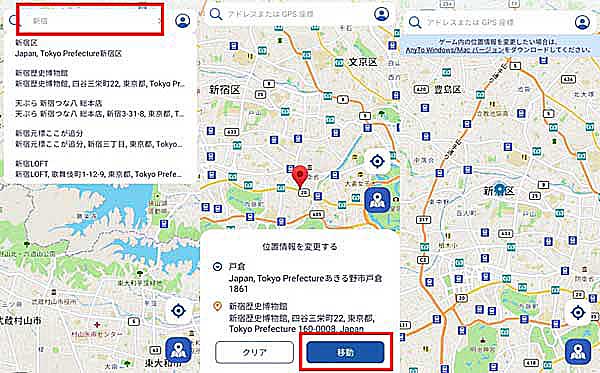
テレポートモード (右下隅の2番目のボタン) をクリックして 「位置情報を変更」のポップアップウィンドウを開いて、現在の位置情報を表示します。次に地図を長押ししアドレスを選択して、最後に「移動」をクリックして、目的地まで移動できます。
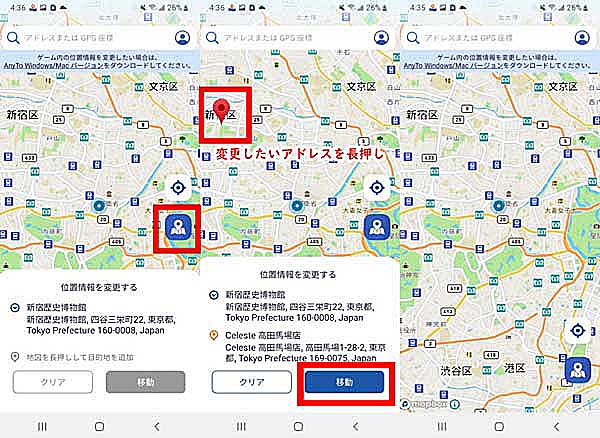
パート11:AnyTo着せ替えの変換ガイド
ステップ1:AnyToの服アイコンをクリック
AnyTo画面の右上にある服アイコンをクリックします。
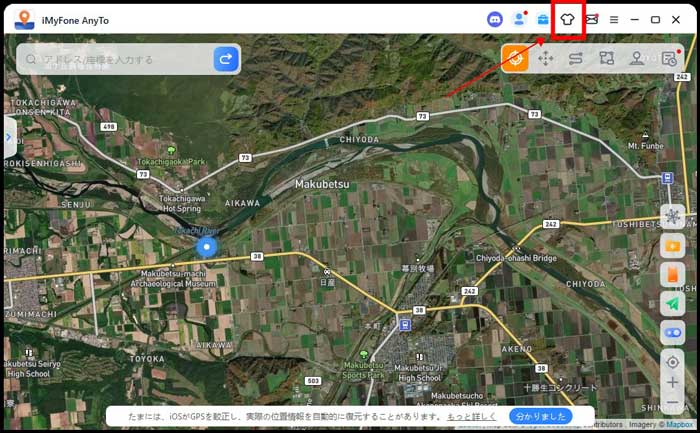
ステップ2:任意の着せ替えを選択
表示される着せ替えを任意のを選択します。