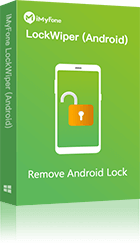Androidデバイスのロック解除を簡単かつ迅速に行う信頼性の高いツールです。
Androidデバイスのロックを解除できない場合、多くの原因が考えられます。パスワードやパターンを忘れた場合、指紋認証や顔認証が反応しない場合など、さまざまなシナリオに対応するための方法をご紹介します。

Part 1.【最強】LockWiper (Android)でロックを解除
PINコードやパターンを忘れたり、指紋認証が機能しなかったりする場合、専門的なツールiMyFone LockWiper (Android) を使用して、簡単かつ安全にAndroidデバイスのロックを削除することができます。
▼ LockWiper (Android)でアンドロイドデバイスのロックを解除する手順:
下のボタンをクリックしてLockWiper (Android)を無料でダウンロードし、PCにインストールします。完了したら、ソフトを起動します。
ステップ 1.ホーム画面で「スクリーンロックを削除」を選択してから、解除したいAndroidデバイスをUSBケーブルでPCに接続します。
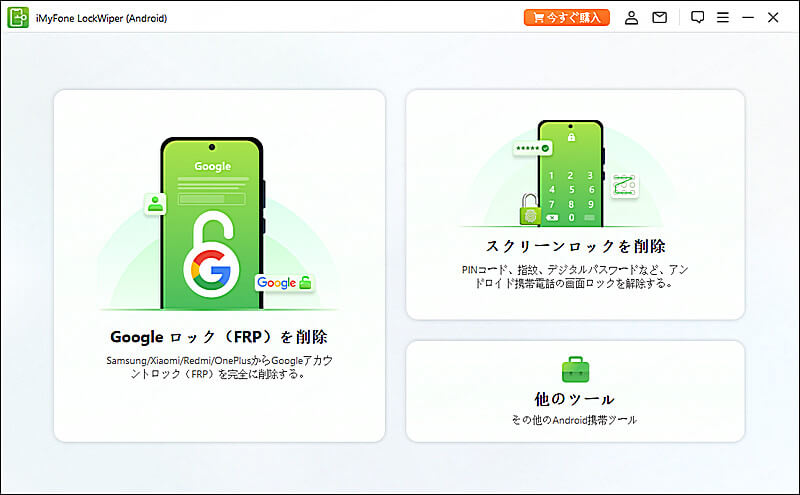
ステップ 2.デバイスの情報(メーカーやモデル)が表示されるので、正しい情報が選択されているかを確認します。それから、「開始」ボタンをクリックします。
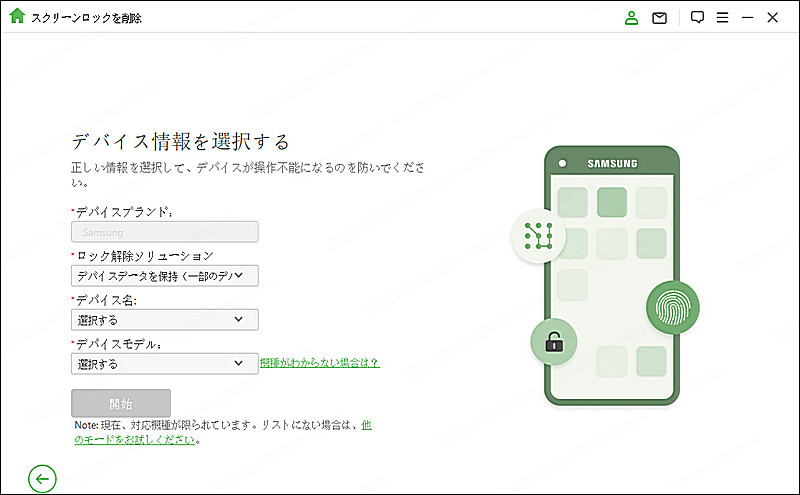
ステップ 3.データパッケージのダウンロードが終わったら、「次へ」をクリックします。
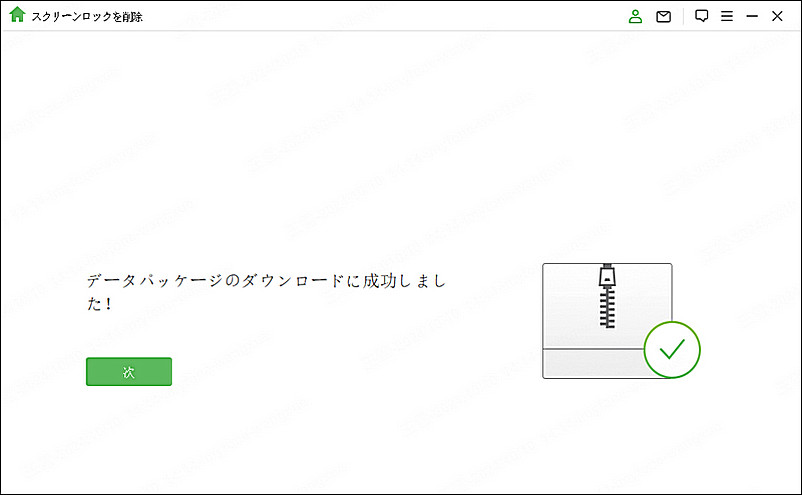
ステップ 4.「解除を開始する」をクリックすると解除プロセスが開始します。終わるまで少々お待ち下さい。下の画面になったら完了です。
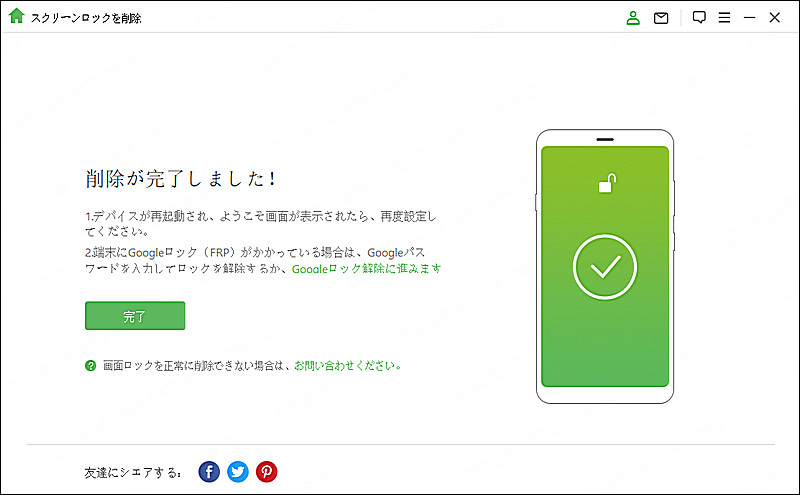
この動画マニュアルで直感的にLockWiper (Android)の使い方が確認できます!
Part 2. Find My Device(デバイスを探す)を活用してAndroidロックを解除
Googleの「デバイスを探す」機能を使うと、遠隔でデバイスのロックを解除できます。
🔊 ご注意:デバイスがGoogleアカウントにリンクされており、位置情報とネットワークが有効にする必要があります。
▼ Find My DeviceでAndroidロックを解除する手順:
ステップ 1.Find My DeviceにアクセスしてからGoogleアカウントでログインします。
ステップ 2.対象デバイスを選択し、「デバイスのデータを消去」を実行します。
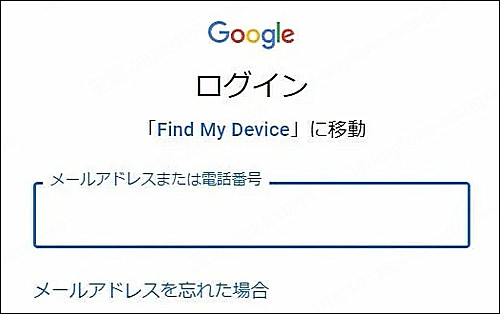
ステップ 3.再設定後、Googleアカウントでサインインして復元すると完了です。
Part 3. ファクトリーリセットでAndroidロックを解除
三番目の方法はデバイスを初期化することでロックを解除することです。
▼ ファクトリーリセットでAndroidロックを解除する手順:
🔊 ご注意:データは全て削除されます。バックアップがない場合は事前に検討が必要です。
ステップ 1.電源ボタンと音量アップボタンを同時に長押しして、リカバリーモードに入ります。
ステップ 2.「wipe data/factory reset」を選択することで操作が完了します。
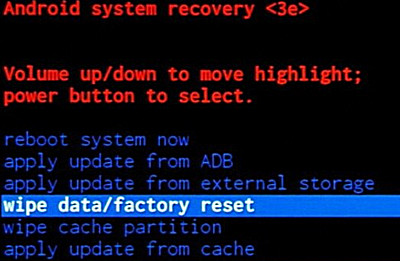
まとめ
Androidデバイスのロックを解除できない場合、さまざまな対処法がありますが、最も効果的かつ安全な方法はiMyFone LockWiper (Android) の利用です。このツールは、PINコード、パターン、パスワード、指紋認証、顔認証、さらにはGoogleアカウントのロックまで、幅広いロック解除に対応しており、操作も簡単で初心者でも安心して利用できます。
他の方法に比べて、iMyFone LockWiper (Android)は短時間で確実にロックを解除でき、データの損失を最小限に抑えながら解除が可能です。もし、他の方法で解決できなかった場合、試すことを強くお勧めします。