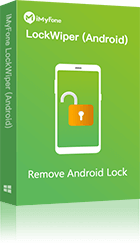パスワードを忘れてもタブレットのロックを安全かつ迅速に解除できる強力ソフト!
タブレットのパスワードを忘れてしまった時、焦ってしまいますよね。でも大丈夫!この記事では、タブレットのロックを解除する方法をわかりやすく解説します。あなたに合った方法を試してみてください。

方法1.パスワードリセット機能でタブレットのロックを解除
多くのAndroidタブレットでは、何度かパスワード入力を間違えると「パスワードを忘れた場合はこちら」や「パターンを忘れた場合」などのリンクが表示されます。そこからGoogleアカウントで認証を行うと、ロック解除が可能です。
▼ パスワードリセット機能でタブレットのロックを解除する手順:
ステップ 1.ロック画面でパスワード入力を何度も間違えます。
ステップ 2.「パスワードを忘れた場合」のようなリンクをタップします。
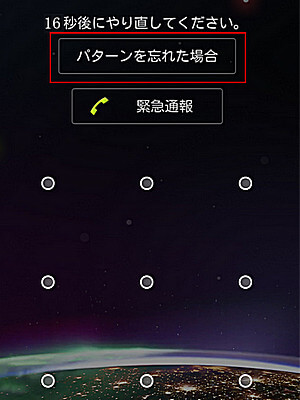
ステップ 3.Googleアカウントでサインインしてから、新しいパスワードを設定すると完了です。
ご注意:
※GoogleアカウントのIDとパスワードが必要です。
方法2.リカバリーモードでタブレットを強制初期化する
どうしてもパスワードがわからない、アカウント情報も不明…そんなときは、タブレットをリカバリーモードにして初期化する方法もあります。
▼ リカバリーモードでタブレットを強制初期化する手順:
ステップ 1.電源を切ります。
ステップ 2.電源ボタン+音量ボタン(または専用キー)を同時長押しします。
ステップ 3.リカバリーモードに入り、「wipe data/factory reset」を選択することで操作が完了します。
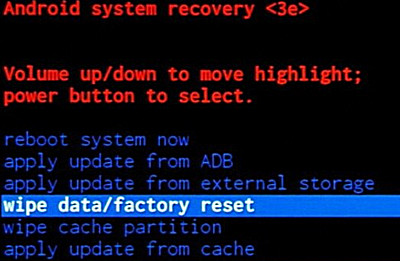
ご注意:
※この方法ではすべてのデータが削除されるため、注意して使用してください。
方法3.専用ソフトiMyFone LockWiper for Androidでタブレットのロックを解除する
自力での解除が難しい場合は、専用ソフトを使う方法がもっとも簡単で確実です。 中でもおすすめなのが、iMyFone LockWiper (Android) です。このソフトは、パスワードを忘れてしまったAndroidタブレットやスマートフォンのロックを、誰でも簡単に解除できる専用ツールです。
▼ LockWiper for Androidでタブレットロックを解除する手順:
まず下記のボタンをクリックして無料版ソフトをダウンロードし、PCにインストールします。インストールが完了したら、プログラムを起動してください。
ステップ 1.ホーム画面で「スクリーンロックを削除」を選択してから、解除したいタブレットをPCに接続します。
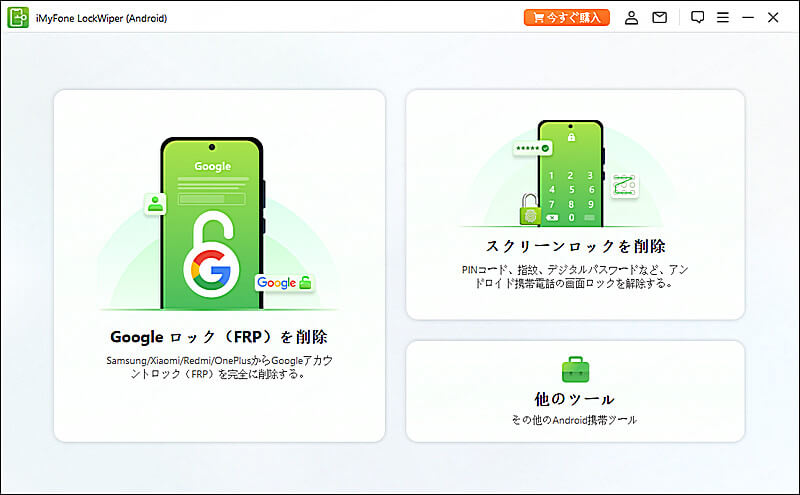
ステップ 2.デバイス情報と削除モードを確認して「開始」ボタンをクリックします。
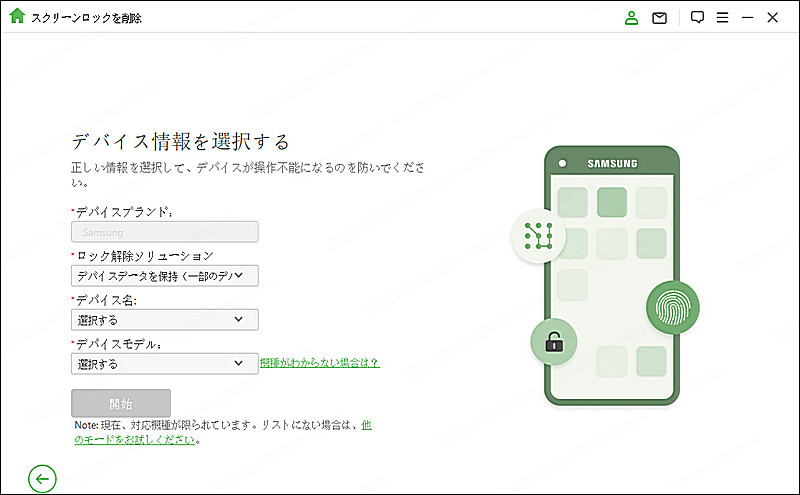
ステップ 3.データパッケージをダウンロードしてから、「次へ」をクリックします。
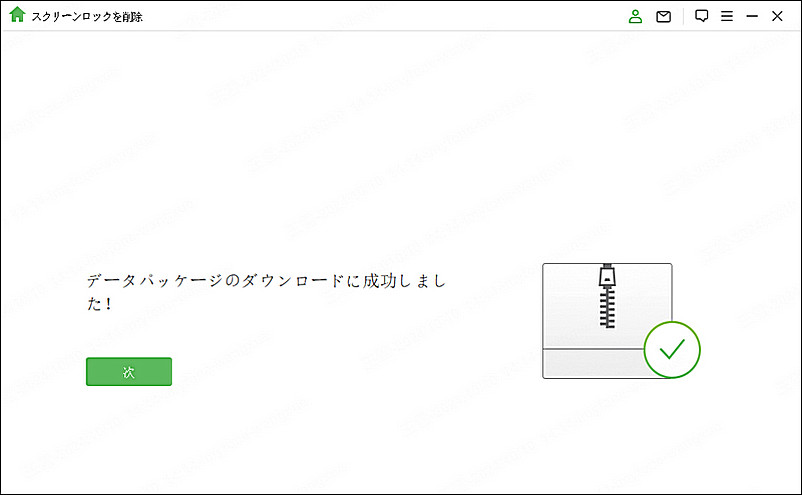
ステップ 4.「解除を開始する」をクリックすると解除プロセスが開始します。下の画面になったら完了です。
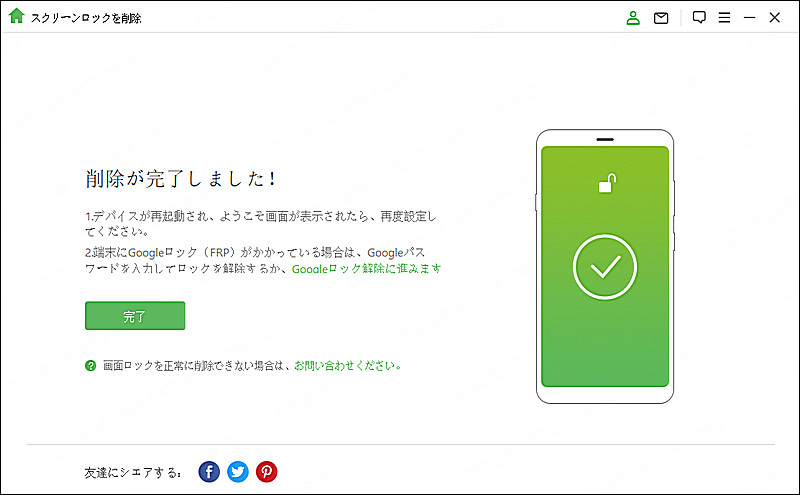
この動画マニュアルで直感的にLockWiper (Android)の使い方が確認できます!
まとめ
タブレットのパスワードを忘れても、焦る必要はありません。Googleアカウントやリカバリーモードを使った方法のほか、専用ソフトiMyFone LockWiper (Android)を活用すれば簡単にロック解除が可能です。専門知識がなくても数クリックでパスワード・PIN・パターンロックを解除でき、対応機種も幅広いのが魅力です。失敗を避け、スムーズにタブレットを取り戻したいなら、まずは下のボタンをクリックして無料版を試してみましょう!