自分に合ったシステムを選択し、PC バージョンをダウンロードして、AnyTo iOS アプリのインストールを完了させます。
Note:
初めて使用する場合は、AnyTo PCバージョンから最新バージョンの AnyTo iOS アプリを入手してください。(初回使用時にのみコンピューターに接続する必要があります)
パート1.準備
1iPhoneでiGoをインストール
ステップ 1. 上記のボタンからAnyTo PC版をインストールし、iPhoneをコンピュータに接続して「このコンピュータを信頼」をタップします。次に、AnyTo PC版でツールボックスを開き、「iGo」を見つけて「ゲット」ボタンをクリックしてください。
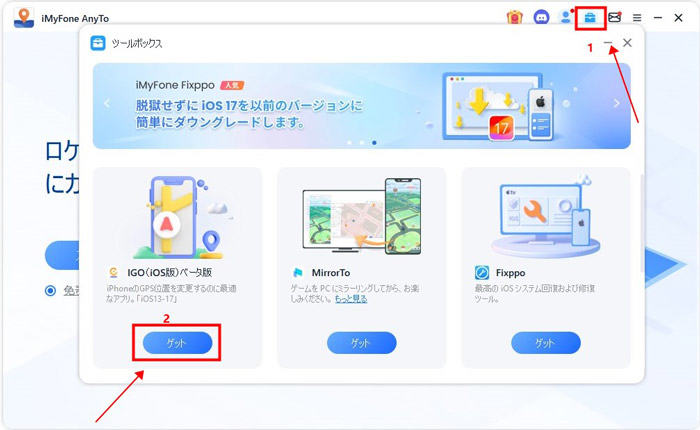
ステップ 2. iPhoneで開発モードを有効にします。(この手順はiOS16以降のみ必要です)
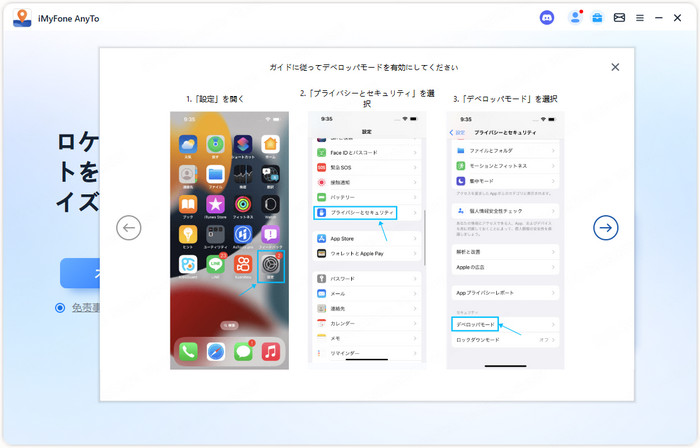
※ドライバーのインストールを完了させます。(iOS17ユーザーはこのステップが必要です)
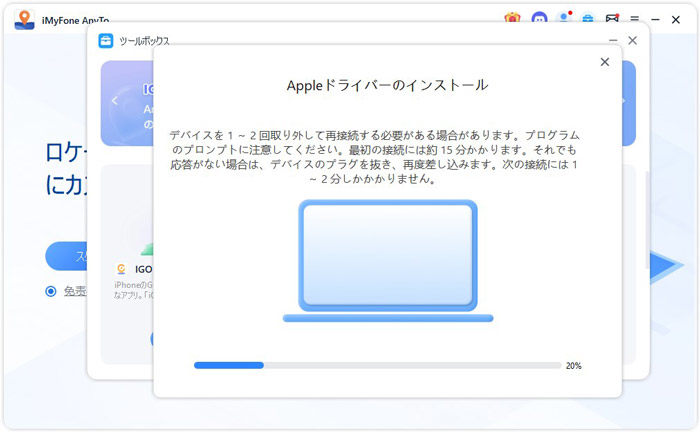
ステップ 3. 「インストール」をクリックして、構成プロファイルのインストールを完了させます。
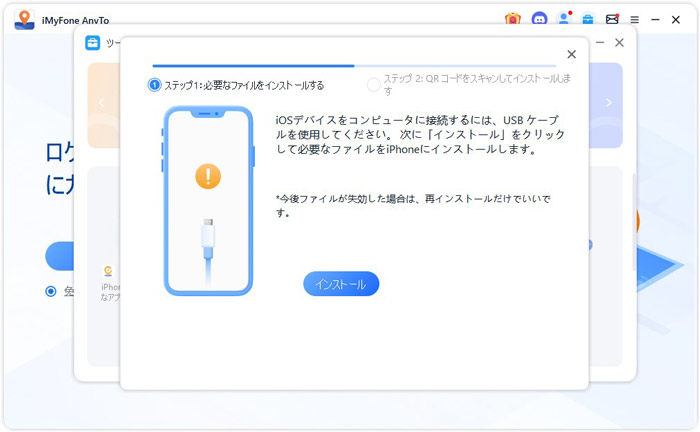
しばらくお待ちください。このメッセージが表示されたら、構成プロファイルのインストールは完了です。
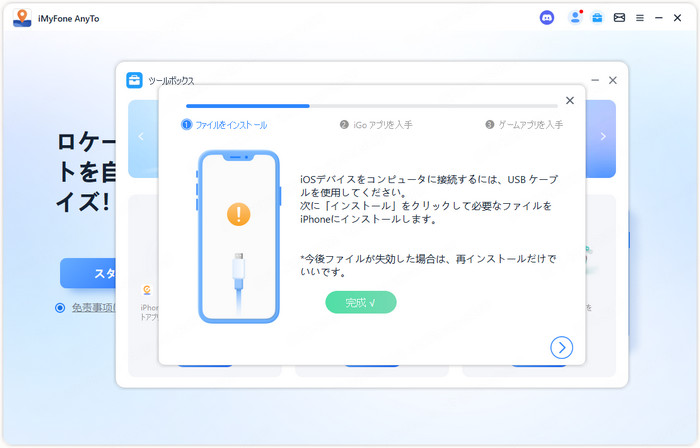
ステップ 4. QRコードをスキャンし、画面の指示に従って次のステップに進みます。
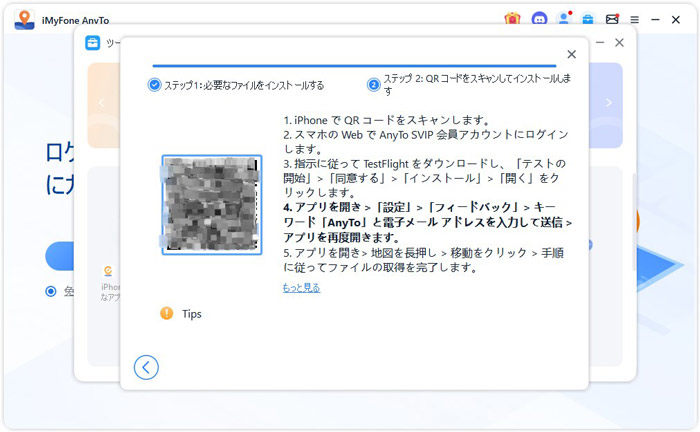
ステップ 5. App Storeに進み、「TestFlight」をダウンロードします。
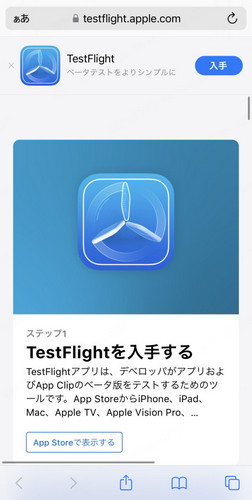
ステップ 6. ウェブページに戻り、招待リンクをクリックしてiGoを入手してください。
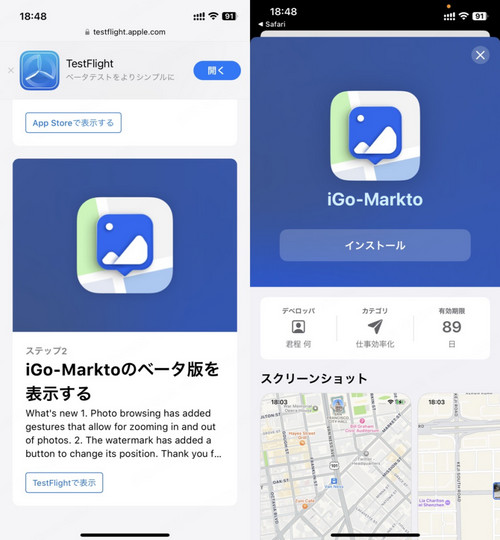
2VPNを設定
ステップ 1. スマホを安定したWi-Fiネットワークに接続します。
ステップ 2. iPhoneでiGoを起動 > 「設定」ページに移動 > 「フィードバック」をタップ > 「Anyto」と入力(大文字・小文字は問いません:Anyto、AnyTo、ANYTO、anytoすべて可) > メールアドレスを入力して送信します。
※iGoを再起動する必要があります。
ステップ 3. iGoアプリを開き、マップインターフェースを長押しして「移動」をタップし、画面の指示に従ってVPNの設定を完了させます。
※説明ファイルをダウンロードした後、iPhoneの「設定」に移動してインストールを行います。
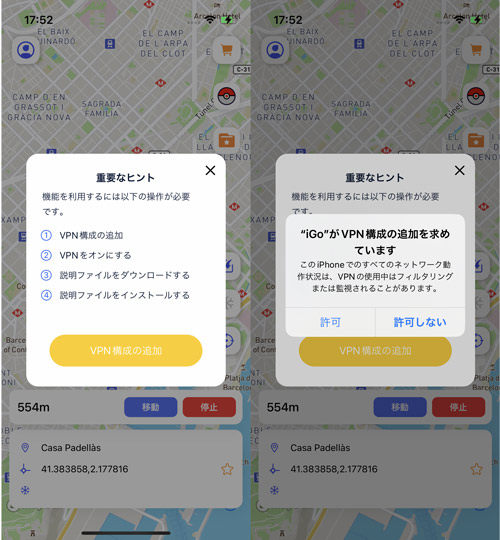
ステップ 4. これでiGoの設定は完了です。行きたい場所を選んで、さっそく旅に出かけましょう!
📌 複数デバイスの使用:手動でデバイスを選択
複数のiOSデバイスで利用できるライセンスを使用している場合、複数のデバイスでiGoにログインして位置情報を変更する際、新しいデバイスで初めてログインするときに手動でデバイスを選択する必要があります。
ステップ 1. 「準備」部分の操作に従い、スマホでiGoのインストールおよび設定を完了させます。
ステップ 2. 「iGo」を開き、ログインします。
ステップ 3. 表示された画面で現在お使いのスマホを選択し、マップ画面に進んで位置を変更できます。
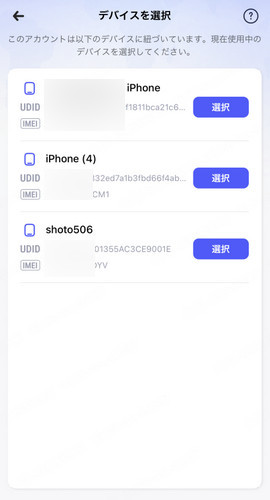
ステップ 4. 現在のデバイスが選択リストに表示されない場合は、重要なファイルが不足している可能性があります。その際は、以下の手順に従ってください。
- ①iMyFone AnyTo(最新バージョン)のPC版を起動します。
- ②アカウントにログインします。
- ③ツールボックスを開き、「iOSアプリを入手」をクリックし、「不足しているファイルをインストール」を選択します。
- ④iGoを再起動し、デバイス選択画面に戻って操作を完了させます。
※一般的には、ログイン後に表示された画面でデバイスを選択すれば問題ありません。また、手動で選択機能を使いたい場合は、iGoの「設定」で選択してください。
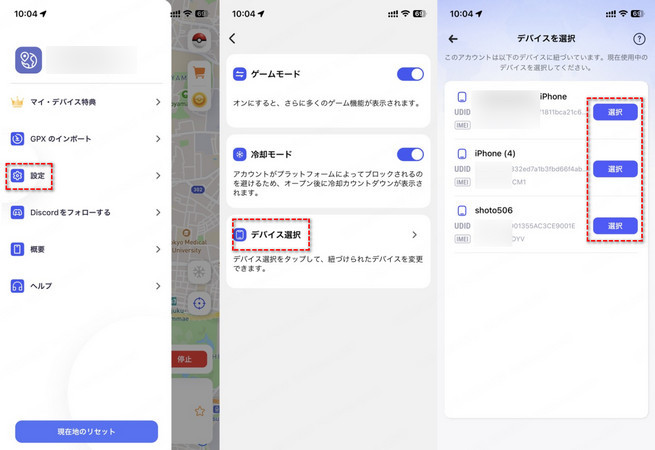
パート2.位置情報変更
モード1 :テレポートモード
テレポートモードで位置を変更するには3つの方法があります。
方法 1: 地図を長押しして変更したい場所を選択 >> 必要なモードを選択してクリック >> 変更が完了しました。
方法 2: 検索するアドレスを入力 >> 変更したい場所を選択 >> 必要なモードを選択してクリック >> 変更が完了しました。
方法 3: 検索する座標を入力 >> 変更したい場所を選択 >> 必要なモードを選択してクリック >> 変更が完了しました。
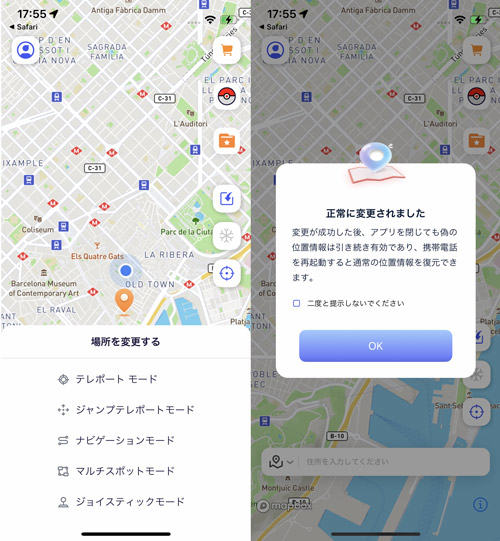
モード2:ジャンプテレポートモード
変更したい場所を選択し、地図上を長押ししてジャンプ モードを選択します。地図を長押ししてテレポートしたい位置情報を順番に選択します。
※注: 長押しすると、複数の位置ポイントを選択できます。 左側のボタンを使用して、選択した地点情報を元に戻したりクリアしたりできます。
A. 手動ジャンプ:「移動」をクリックすると、自分の位置が次の位置に自動的にテレポートされます。 「次へ」をクリックして次の位置に移動します。 「前へ」をクリックして前の位置に戻ることもできます。
B. 自動ジャンプ:オンにすると、冷却カウントダウンに基づいて次の場所に自動的にジャンプします (最初に冷却モードをオンにする必要があります)。
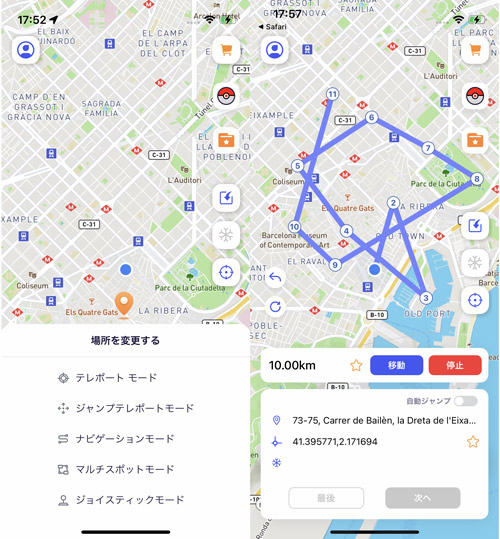
モード 3: ナビゲーションモード
変更したい場所を選択し、地図上を長押ししてナビゲーション モードを選択します。さまざまな移動モードを切り替えることで、ルートをシミュレーションできます。移動モードの下の円をドラッグして、移動速度をカスタマイズできます。
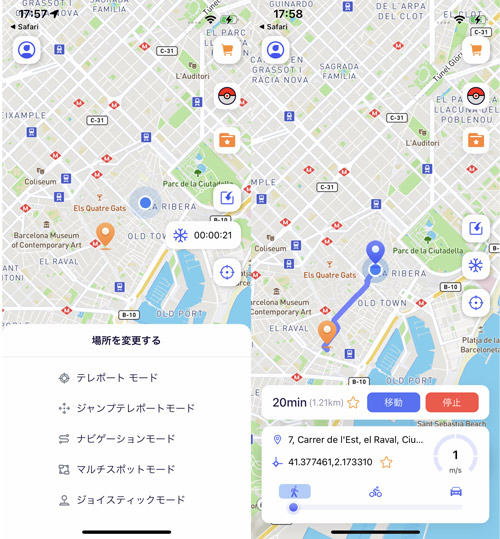
Notes:
さまざまな移動モードを切り替えることで、ルートをシミュレートできます。
移動モードの下の円をドラッグして、移動速度をカスタマイズできます。
対応速度範囲:1m/s〜30m/s。
モード 4: マルチスポットモード
変更したい場所を選択し、地図上で長押ししてマルチポイント モードを選択します。 地図を長押しして、順番に移動したい地点情報を選択します (長押しして複数の地点を選択できます)。
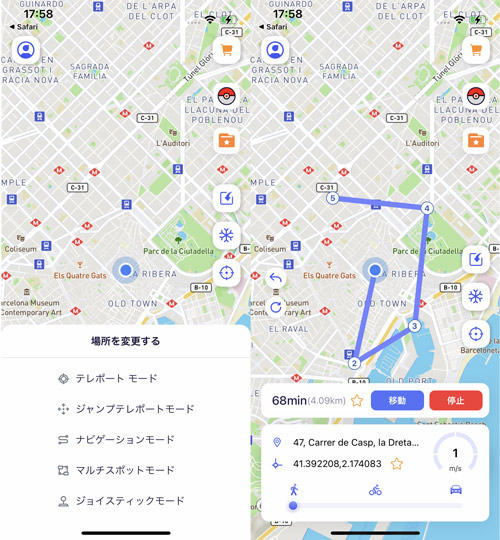
Notes:
左側のボタンを使用して、選択した位置情報を元に戻したりクリアしたりできます。 移動モードの下の円をドラッグして、移動速度を切り替えることができます。
モード 5 : ジョイスティックモード
変更したい場所を選択し、マップを長押ししてジョイスティック モードを選択します。 ホイールの中央の円をドラッグして移動したい方向を選択し、ロックします(移動モードの下の円をドラッグして移動速度を切り替えることができます)。
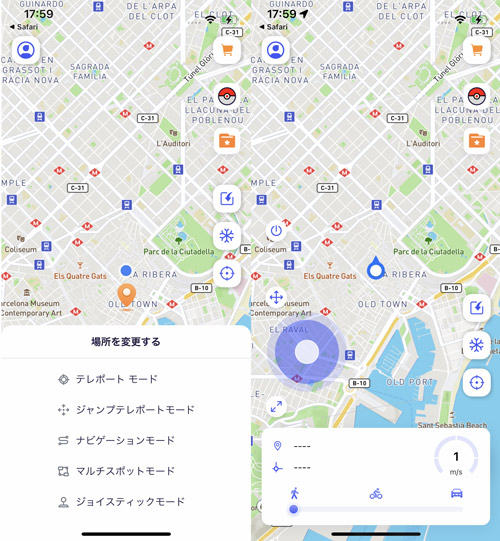
Notes:
中央の円を中央に戻すと、移動が停止します。
「移動」アイコンを長押ししてドラッグすると、画面上のジョイスティックの位置を変更できます。
「サイズ変更」アイコンを長押ししてドラッグすると、ジョイスティックの大きさを調整できます。
パート3.特殊機能
機能 1. GPXルートのインポート
ローカル GPX ファイルをインポートすると、自動的に識別され、対応するパターンと照合されます。
【GPX ファイルのインポート】をクリックし、ローカルファイルを選択 > ルートを自動的に識別し、位置決定方法を照合および変更します。
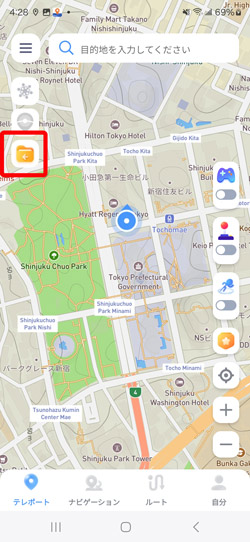
Notes:
左側のボタンを使用して、選択した位置情報を元に戻したりクリアしたりできます。 移動モードの下の円をドラッグして、移動速度を切り替えることができます。
機能 2. クールダウンタイマー
変更された場所からの距離に基づいて、必要な冷却時間を表示します (ゲーム ユーザーは、冷却ルールに従うことで、プラットフォームによる検出を回避できます)。
ホームページの「クールダウン タイマー」ボタンをクリックしてオンにします。オンにすると、動的な冷却時間が表示されます。このモードを表示したくない場合は、個人センターでオフにすることができます。
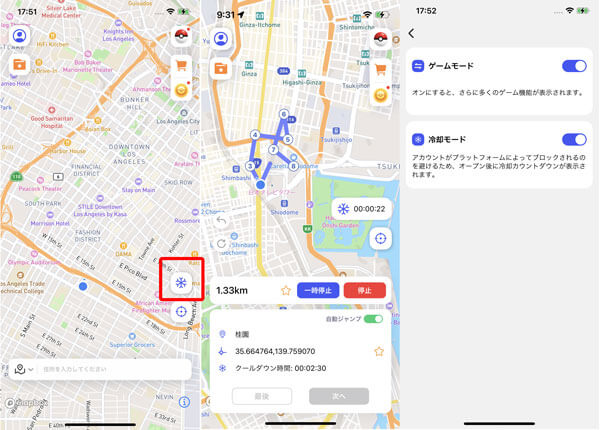
機能 3. 実際の場所をリセット
「自分」 > 「設定」で手動の実際の位置復元機能をオンにできます。オンにすると、ホームページに戻るボタンが表示されます。
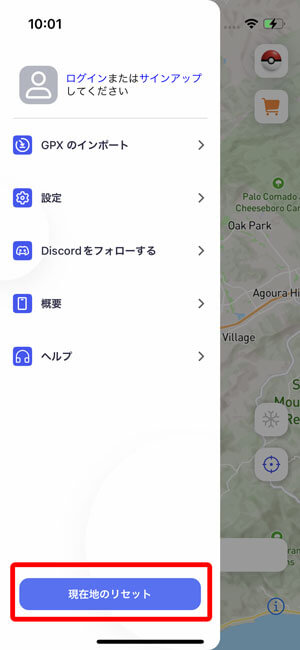
機能 4.ポケモン図鑑
ポケモンやレイドバトルの情報を閲覧したり、特定のポケモンやレイドバトルを検索したりできます。
Tips:
この機能はゲームモードでのみ表示されます
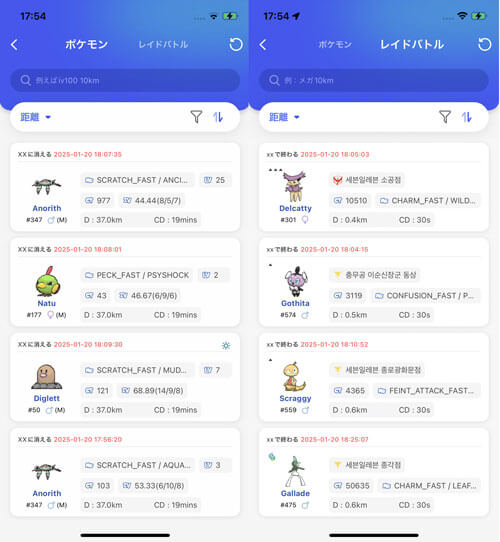
Tips:
1. リストにはデフォルトで最新のポケモン/レイドバトル(孵化)データが距離順に表示されます。
2. 検索では複数の条件がサポートされていますが、それらはスペースで区切る必要があります (例: iv100 2000mi 096)。
3. 距離条件を入力せずに検索した場合、デフォルトでは現在地周辺のポケモン/チームバトルデータが表示されます。
サポートされている検索条件は次のとおりです。
ポケモン
- 名前: 例:【pikachu】 - pikachu という名前のポケモンを検索します。(英語のみ)
- PokemonID:例:【025】 - PokémonID 025 のポケモンを検索します。
- LatLon:例:【40.719989, -73.996789】 - 指定した座標から 10km 以内のデータを検索します。さらにデータを検索する必要がある場合は、距離条件を追加してください。
- IV:例:【iv100】 - IV 値が 100 以上のポケモンを検索します。
- CP:例: 【cp2000】 - CP 値が 2000 以上のポケモンを検索します。
- レベル:例: 【lv30】 - レベル 30 以上のポケモンを検索します。
- 性別:例: 【female】 - メスのポケモンを検索します。 (男性、女性、性別なしの検索をサポート)
- ブースト: 例: 【boosted】 - 天候ボーナスのあるポケモンを検索します。
レイド
- PokemonID:例 【146】 - モルトレスがリーダーのレイドバトルを検索します。
- 名前:例 【pelipper】 - ペリッパーがリーダーのレイドバトルを検索します。(英語のみサポートされています)
- ティア:例 【t5】 - 5つ星のレイドバトルを検索します。
- 緯度経度: 例 【40.719989, -73.996789】 - 指定した座標から10km以内のデータを検索します。さらにデータを検索する必要がある場合は、距離条件を追加してください。
- メガ:例 【Mega】 - メガレイドバトルを検索します。
- EX:例 【ex】 - 限定レイドバトルを検索します。
- 孵化:例 【hatched】 - 孵化したレイドバトルを検索します。孵化していない場合は [egg] で検索してください。
- ブースト:例【ブースト】 - 天候ボーナスのあるレイドバトルを検索します。
機能 5.ルートの自動生成
クリックすると、近くにあるすべての補給ポケストップを訪問するためのルートが自動的に生成されます。
Note:
この機能はゲームモードでのみ表示されます
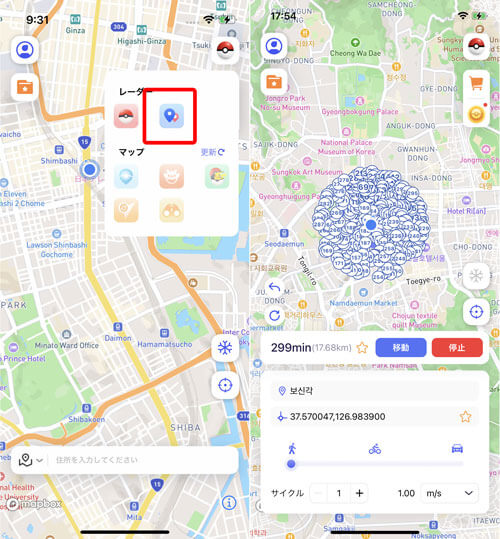
機能 6.ポケモン検索
「追跡」をクリックすると、特定のポケモンのすべての位置を確認できます。
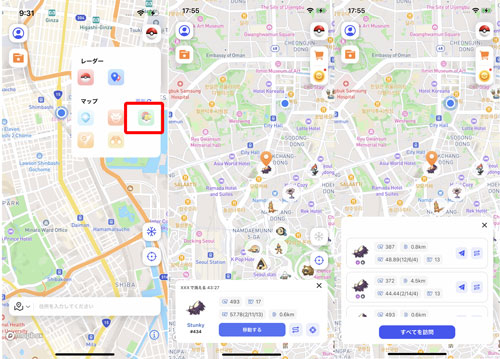
機能 7.PvPランキング一覧
検索画面に新しいPvPランキングアイコンが追加され、リトルカップ(LC)、グレートリーグ(GL)、ウルトラリーグ(UL)のランキングリストが表示されるようになりました。各リストには、ポケモンの名前、順位、図鑑番号が掲載されています。
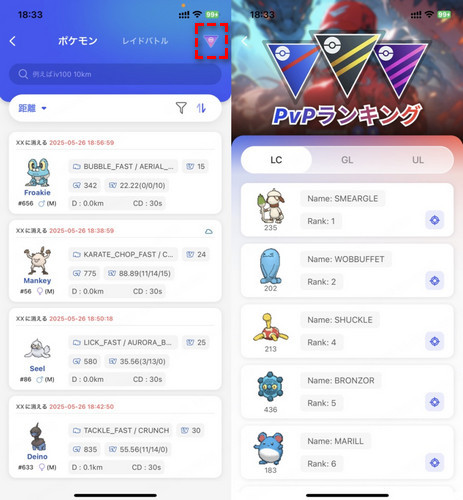
機能 8.レイドバトル情報検索
「追跡」をクリックすると、Pokemon GO レイドのすべての場所を表示できます。
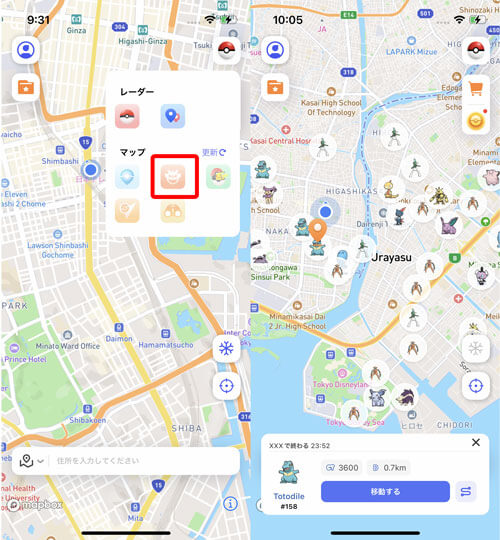
機能 9.ポケストップ情報検索
オンにすると、半径5km以内のポケストップの情報を見ることができます。
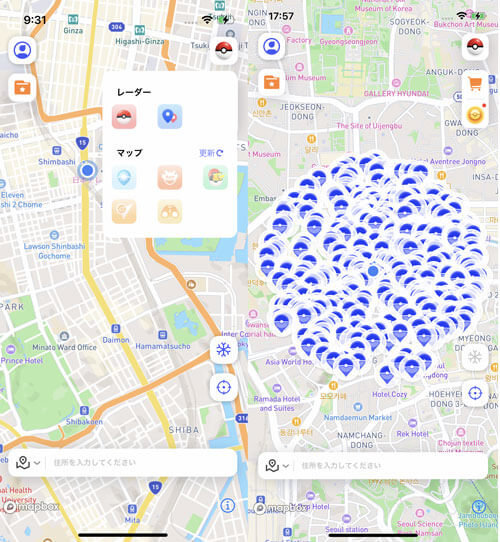
機能 10.ポケモンGOジム情報検索
ジムをクリックすると、ジム内のポケモンの情報が表示されます。
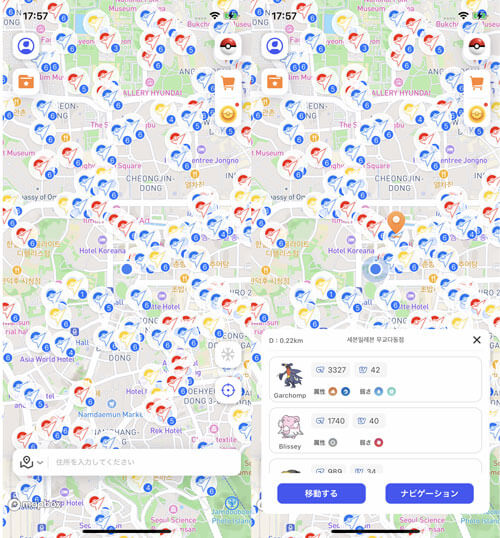
機能 11.ポケモンGOリサーチ情報検索
Pokemon GO リサーチをクリックすると、詳細と報酬が表示されます。
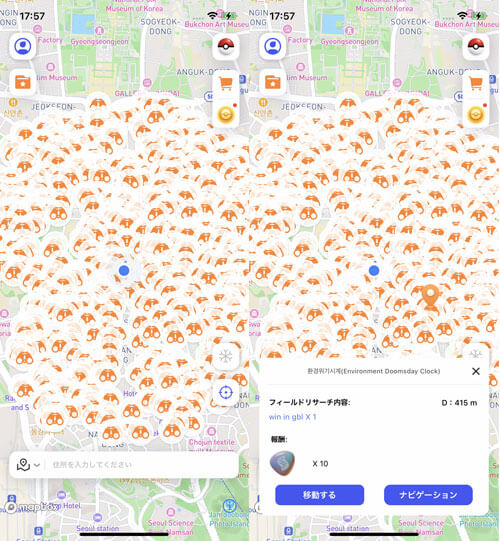
機能 12.ダイマックス・キョダイマックスレイド情報検索
近くのダイマックス・キョダイマックスレイドボスの情報を確認できます。
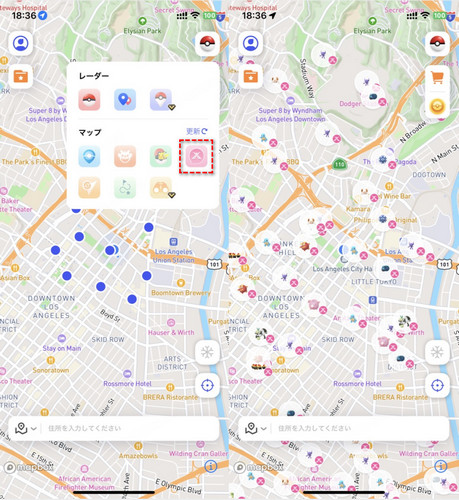
機能 13.ルートタスク情報検索
ルートをクリックすると、タスクの場所と所要時間の目安を確認できます。
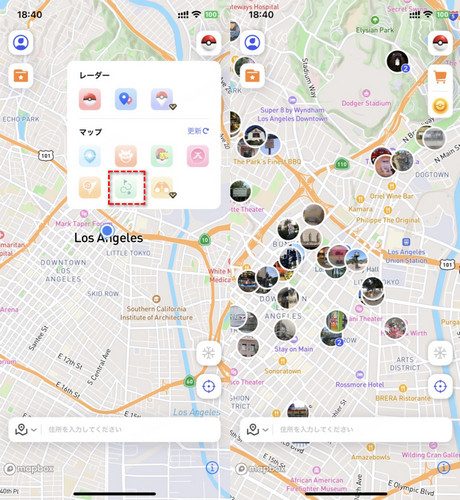
機能 14.IV計算ツール
スクリーンショットを読み込むことで、そのポケモンの可能なIV値を自動計算し、さらに強化や進化のシミュレーションも行えます。これにより、自分のポケモンがどのくらい育成に向いているかを簡単に判断できます。
📌 IV計算ツールの起動方法:
マップ画面右上のモンスターボールアイコンをタップすると、各種機能アイコンが表示されます。その中からIV計算ツールアイコンをタップしてください。
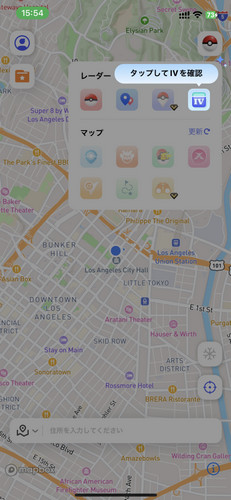
📌 IV計算ツールの使い方:
① IV計算
ステップ 1. アップロードする画像の言語を選択します。(※右上をタップすると、IV計算ツールの説明書が表示されます。)
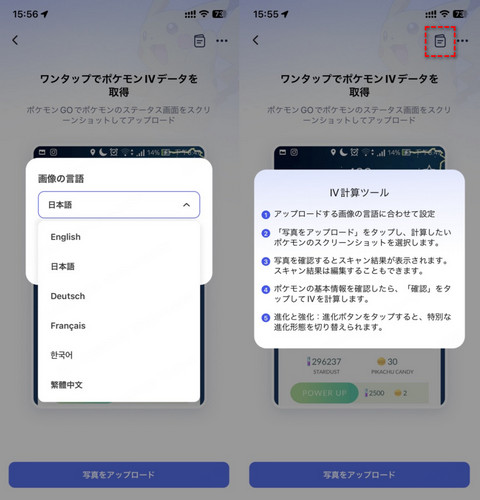
ステップ 2. 言語を確定したら、IV値を計算したいポケモンのスクリーンショットをアップロードします。画像からポケモンの基本データを読み取り、編集やポケモン名のキーワード検索が可能です。
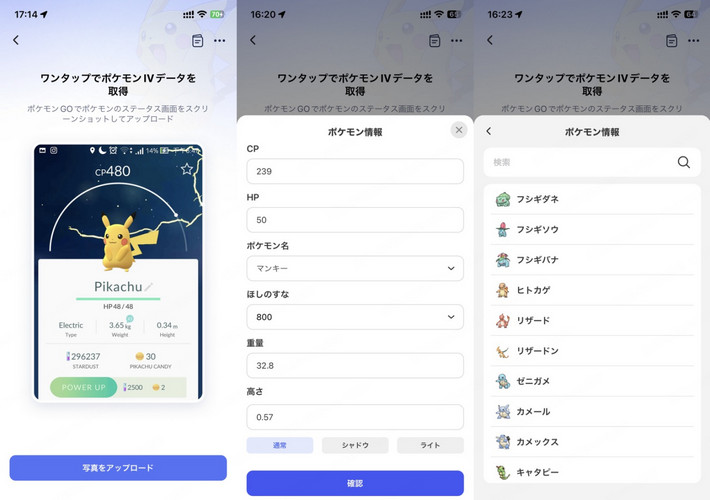
ステップ 3. データを確認後、「確認」をタップすると計算結果が表示されます。展開ボタンを押すと、そのポケモンの可能な全てのIV値を確認できます。
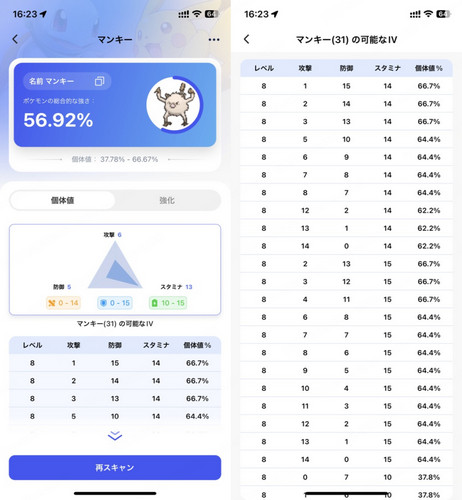
② 強化・進化のシミュレーション
ステップ 1. データを確認後、「強化」をタップすると、強化や進化のシミュレーション結果を確認できます。
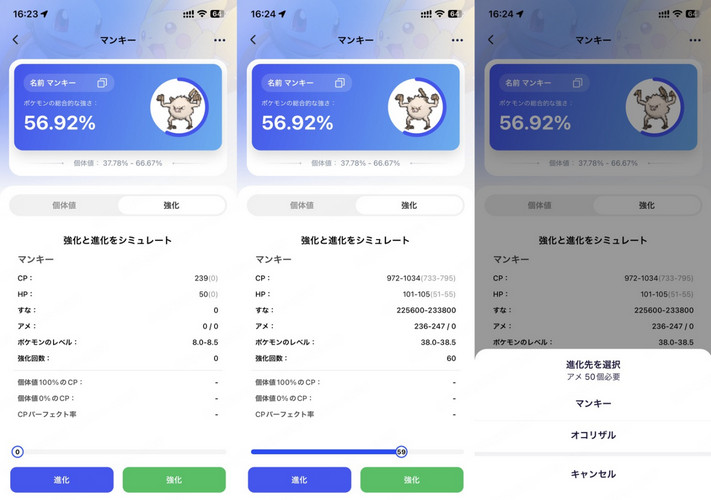
機能 15.Go Finder ‐ 自動捕獲・ポケストップ回転デバイス
Go Finder(バーチャルGOプラス)に接続することで、自動でポケモンを捕まえたり、ポケストップを回したりすることができます。
事前準備:
ステップ 1. 「iOSゲームモード」 >「USB/WiFi」を選択し、デバイスを接続してマップ画面に入ります。
ステップ 2. 画面右側のサイドバーにある「Go Finder」機能を見つけて有効にしてください。
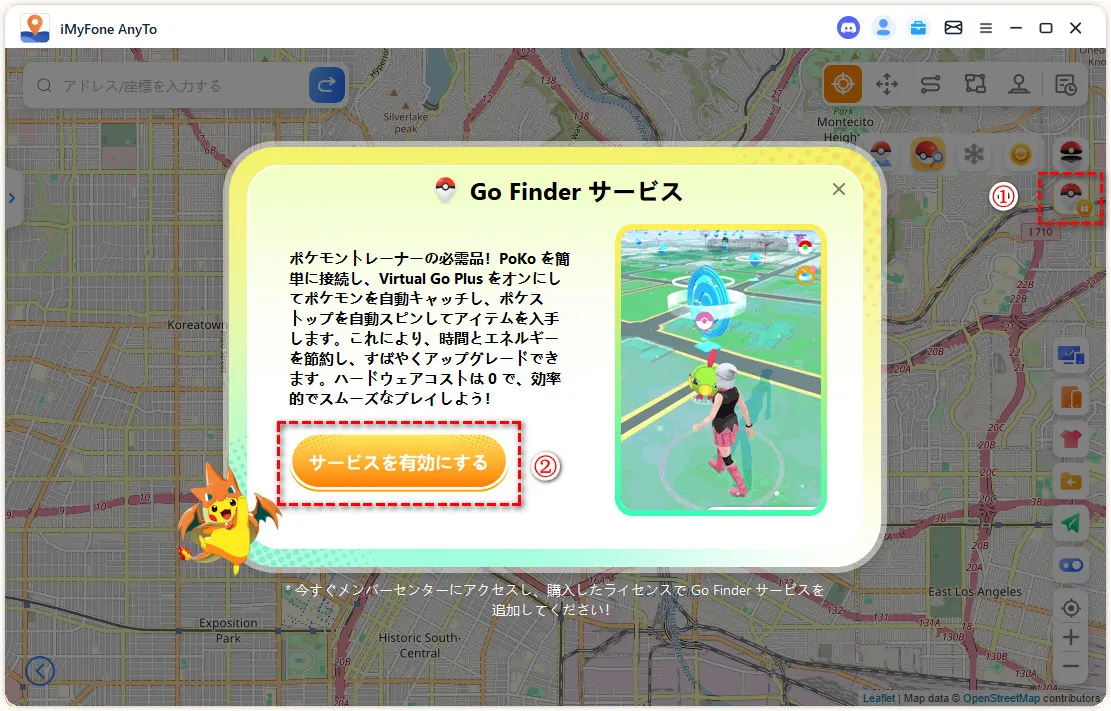
※また、「Go Finder」はiGoアプリ内でも購入可能です。iGoアプリを開き、「マイページ」>「デバイス特典」からご購入いただけます。
Go Finder機能を利用する方法:
ステップ 1. PoGo Assistant経由で最新版のPokoをダウンロードして起動します。
ステップ 2. PoKo APP > 設定 > デバイス/サービス接続 > 外部デバイスの順に進み、「Pokémon Go Plus」を選択してペアリングを完了します。
ステップ 3. ペアリングが成功したら、「マルチスポットモード」や「ジョイスティックモード」など、お好きな移動モードでルートを作成してから再度PoKoに入りましょう。
ステップ 4. すると、自動でポケモンの捕獲およびポケストップのスピンが行われます。
注意:
①現在、iGoの最新バージョンのみがPokoと互換性があります。
②ポケストップの1日の使用上限は2,400回です。この制限を超えると、その日はポケストップを使用できなくなります。
③1日に捕まえられるポケモンの上限は4,800匹です。この制限を超えると、その日はそれ以上ポケモンを捕まえることができません。
📌 補足情報:
オートキャッチ機能ではボールを消費します。使用するボールの優先順位は、次の3つから選択できます:
① モンスターボール > スーパーボール > ハイパーボール
② スーパーボール > モンスターボール > ハイパーボール
③ ハイパーボール > モンスターボール > スーパーボール
たとえば「モンスターボール」を優先に設定した場合、順番は「モンスターボール > スーパーボール > ハイパーボール」となります。
お使いのパソコンのOSを選択してPC版をダウンロードし、AnyTo iOSアプリのインストールを完了させて、すべての機能を試してみましょう!








