iPadをアップデートしようとしたときに、「インストール中にエラーが起きました」や「アップデートが進まない」「アップデートを検証できません」などのメッセージが表示され、アップデートできないことがあります。
こうしたiPadのアップデートエラーは珍しくありませんが、慌てる必要はありません。本記事では、アップデートが止まる・進まない・エラーが出るといったトラブルの原因と解決方法をわかりやすく紹介します。iPadのアップデートでお困りの方はぜひ参考にしてください。
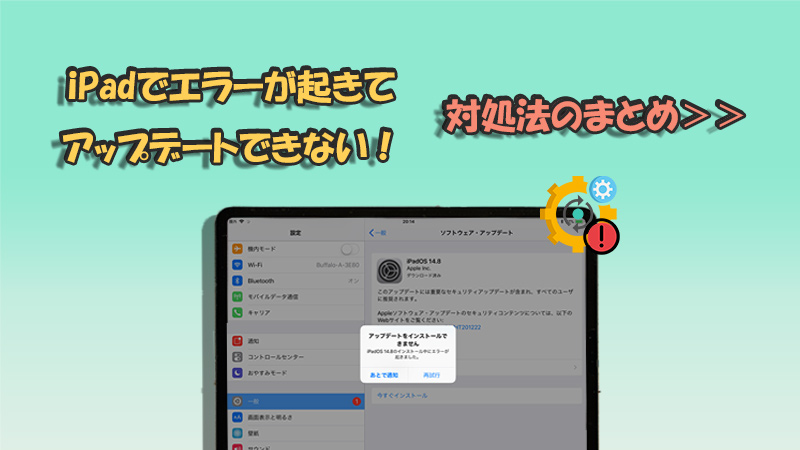
Part 1.iPadアップデートできない時によくあるエラー
iPadをアップデートしようとしても、「インストールできません」や「不明なエラー(4000)」などのメッセージが表示され、アップデートできないケースは多くのユーザーが経験しています。
この記事では、特に発生しやすい「iPadアップデートをインストールできません」エラーと「不明なエラー(4000)」に焦点を当て、それぞれの原因と対処法を解説します。また、他のアップデートが進まない・止まるといったトラブルにも対応できる共通の解決策も後半で紹介します。
さらに、特定のエラーに関する詳しい原因や対策を知りたい方は、下記のリンクから該当ページをご確認ください。
- 「アップデートを準備中」のまま進まない
- 「アップデートを要求しました」/「残り時間を計算中」にフリーズ
- 「アップデートを検証できません」エラーメッセージが出る
- ソフトウェア・アップデートの確認中にエラーが起きた
- 「iPadOSは最新です」と表示され、アップデートできない
Part 2.iPadのアップデート途中にエラーが発生した時の対処法
では、iPadをアップデートする途中でエラーが発生してアップデートできない場合の原因や、試すべき対処法を順番に見ていきましょう。
1iPadのストレージ容量を十分に準備
最初に確認すべきなのは、iPadのストレージの空き容量です。アップデートには一定の容量が必要で、十分な空きがないとアップデートが失敗することがあります。
特にiPadのアップデートでは、一度アップデートファイルをダウンロードしてからインストールを行うため、一時的に新旧の2つのシステムファイルが共存することがあります。そのためストレージが不足している状態では、アップデートエラーが発生しやすくなります。
iPadのストレージ容量を確認して増やす手順
ステップ 1.「設定」>「一般」>「iPadストレージ」をタップし、一番上の「使用済み」項目で空き容量を確認します。
ステップ 2.下のアプリ一覧から、それぞれのストレージ使用量をチェックします。
ステップ 3.空き容量がぎりぎりの場合は、不要なアプリを削除したり、写真や動画をクラウドに保存したりして容量を確保します。
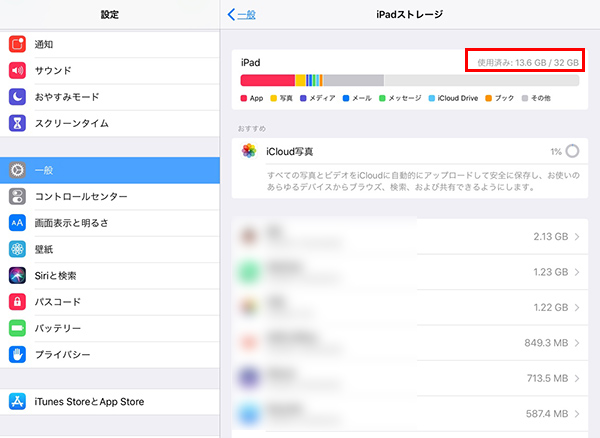
アップデートをスムーズに進めるためには、アップデートファイルをダウンロードしても安心できるように、15GB程度の空き容量を確保しておくことをおすすめします。容量を整理するだけでiPadアップデートが進まない問題が解消するケースも多いです。
2別のWi-Fiに接続
iPadのアップデート途中で、接続エラーやネットワークエラーが繰り返し表示される場合には、利用しているWi-Fi環境に問題がある可能性が高いです。Wi-Fiが不安定だと、アップデートファイルを正しくダウンロード・インストールできず、アップデートできない原因となります。
この場合は、別の安定したWi-Fiに接続してからアップデートを再試行することをおすすめします。
iPadで別のWi-Fiに接続する手順
ステップ 1.「設定」>「Wi-Fi」をタップして、スイッチをオフにすると現在のWi-Fiを切断できます。
ステップ 2.再度オンにして、新しいWi-Fiルーターがある環境で、ネットワークから別のWi-Fiを選択し、パスコードを入力して接続を確立します。
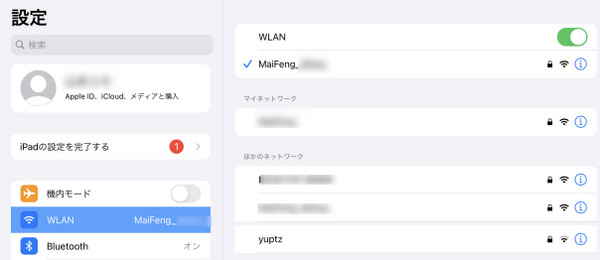
なお、コンビニなどのフリーWi-Fiは接続人数が多く、回線が不安定なことがよくあります。一方、ビジネスホテルやマンガ喫茶のWi-Fiは比較的安定していて速度も速いため、iPadアップデートを行う場所としてはおすすめです。Wi-Fiを切り替えるだけで、アップデートが正常に進むケースも多くあります。
合わせて読む:
3専門ツールでiPadをアップデート
現在インストールしているiPadOS自体に不具合がある場合や、エラー(4000)が表示される場合には、通常の「設定」やiTunes経由ではアップデートできないことがあります。特にエラー4000は、主にiTunesの不具合が原因とされています。
このような場合、修理店に持ち込むと時間も費用もかかりますが、専門ツールを使えば自宅で簡単にiPadをアップデートすることが可能です。ここでおすすめなのが、「iMyFone Fixppo」です。初心者でも安心して操作でき、iOS・iPadOS専用の強力な修復&アップデートソフトとして高い評価を得ています。
Fixppoを利用すれば、アップデートエラーを修復しながら最新OSに更新できるだけでなく、その他のさまざまな不具合にも対応できます。

通常の方法でiPadアップデートができない場合の最終手段として、専門ツールの活用は非常に有効です。
FixppoでiPadをアップデートする方法
ステップ 1.上記のボタンをクリックしてソフトを入手します。起動したらホーム画面で「iOSアップグレード/ダウングレード」を選びます。

ステップ 2.左側の「iOSをアップグレード」を選択して、iPadをケーブルでパソコンに接続します。

ステップ 3.次の画面で更新可能のファームウェアのバージョンが表示されます。希望するものを選択して「ダウンロード」をクリックしましょう。
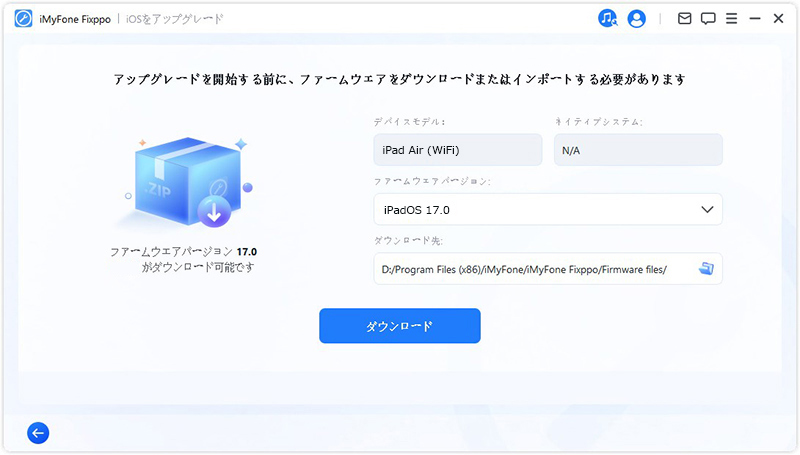
ステップ 4.準備が完了したら、「iOSのアップグレードを開始する」ボタンをクリックします。アップデートは自動的に始まります。「完了」が表示されれば更新に成功しました。
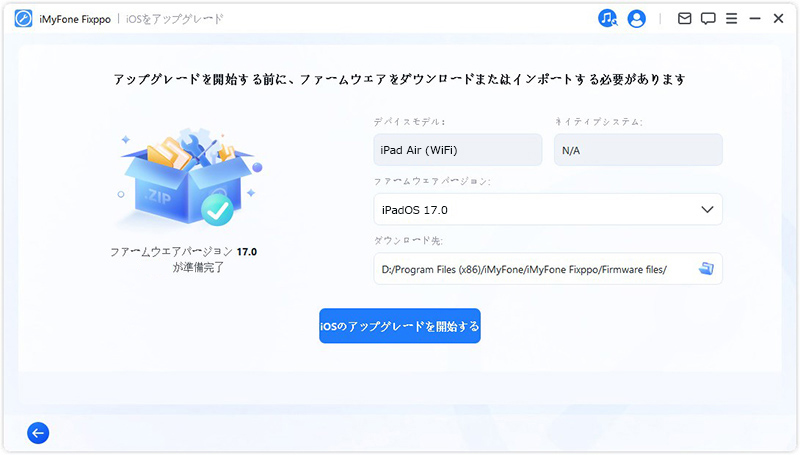
こうするだけでiPadの更新が完了です!再起動後にiPadは最新のソフトウェアバージョンにアップデートして正常に動作するはずです。
4iPadを充電しながらアップデートを再試行
iPadにかぎらず、iPhoneなどのデバイスはアップデート時にバッテリー残量が不足していると、エラーが発生してアップデートが最後まで完了しないことがあります。
特にアップデート中に電源が切れてしまうと、再度充電しても「アップデートできない」「アップデートが止まる」といった不具合につながる可能性があります。そのため、アップデートを再試行する際は、画面右上でバッテリー残量を確認し、できれば純正の有線充電器を接続した状態で行うのが安心です。
5アップデートファイルを削除して再ダウンロード(破損時の定番対処法)
アップデート中に必要なファイルが破損すると、ソフトウェアアップデートの進行が止まり「iPadをアップデートできない」状態になることがあります。原因としては、ダウンロード時のWi-Fi回線の不安定さやAppleのサーバー側の問題などが考えられます。
その場合には、一度アップデートファイルを削除してから再度ダウンロードし、iPadOSの更新をやり直すことで解決できるケースが多いです。
iPadOSアップデートファイルを削除する方法
ステップ 1.「設定」>「一般」>「iPadストレージ」をタップします。
ステップ 2.下にスクロールして「アップデートファイル」を見つけてタップします。
ステップ 3.「アップデートを削除」を選び、確認メッセージでもう一度タップします。
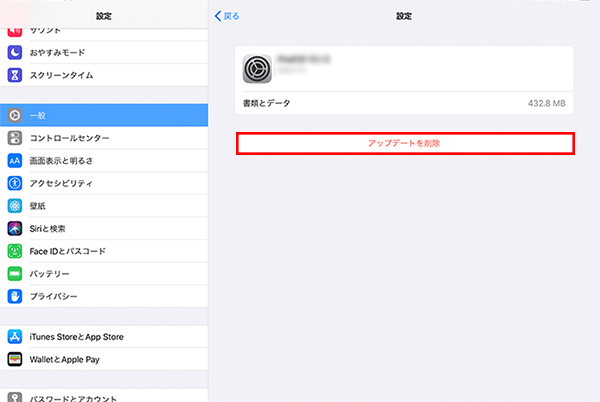
削除後は「設定」>「一般」>「ソフトウェアアップデート」から再度ダウンロードして、通常通りの方法でiPadOSをアップデートし直してください。
Part 3.iPadをアップデートする時にエラー4000が表示された時の対処法
パソコンのiTunesを利用してiPadをアップデートしようとした際に、「不明なエラー4000」というエラーメッセージが表示され、アップデートできないケースがあります。場合によっては、コードが4001~4005と表示されることもあります。
一般的な原因としては、「iTunesのバージョンが古い」「他ソフトとの干渉」「PCとの接続不良」「レジストリの破損」などが考えられます。以下の解決方法を順番に試してみましょう。
1iTunesをアップデート
まずはPCにインストールしているiTunesを最新版に更新してください。古いバージョンのiTunesを使っていると、iPadOSアップデート時に「エラー4000」が発生しやすくなります。
Windowsの場合:iTunesウインドウ上部のメニューバーから「ヘルプ」>「更新プログラムを確認」を選び、画面の指示に従えば更新可能です。
Macの場合:App Storeの「アップデート」タブから「インストール」をクリックしてください。

2USBケーブル接続を確認
接続不良も「不明なエラー4000」の原因になります。USBケーブルに断線や劣化がないか確認し、できればApple純正ケーブルを使用してください。別のUSBポートや別のケーブルに差し替えて、iPadOSのアップデートを再試行しましょう。
3iTunes不具合を解消
もしiTunesそのものに不具合が起きている場合は、iTunesを一度クリーンアップして修復する必要があります。その際に役立つのがiTunes修復ツール「TunesFix」です。
このソフトを使えば、不明なエラー4000を含む「iTunes経由のアップデートできない問題」「バックアップエラー」「復元エラー」など100種類以上のトラブルを自動で修復できます。公式ページからインストール後、「iTunesアップデート問題」>「修復」を選ぶだけで簡単に解決可能です。
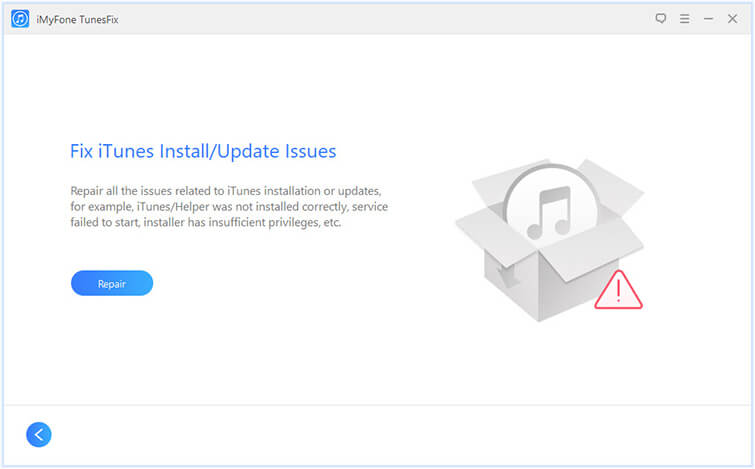
最後に
今回はiPadのアップデートができない/エラーが出る場合の対処法についてご紹介しました。紹介した方法を順番に試していただければ、多くのケースで問題を解決できます。
ただし、中には原因の特定が難しいエラーや、何度試しても解決しないトラブルもあります。そのようなときは、専門のiPadシステム修復ソフトを利用するのがおすすめです。
Fixppoなら、アップデートエラーやリンゴループ、起動できないといった150種類以上の問題に対応可能で、初心者でも簡単に修復できます。データを失う心配もなく、自宅で安全に作業できるので安心です。
もし「エラー4000が出てアップデートできない」「iTunes経由で進まない」といった状況でお困りなら、ぜひ下記から無料でダウンロードしてお試しください。










