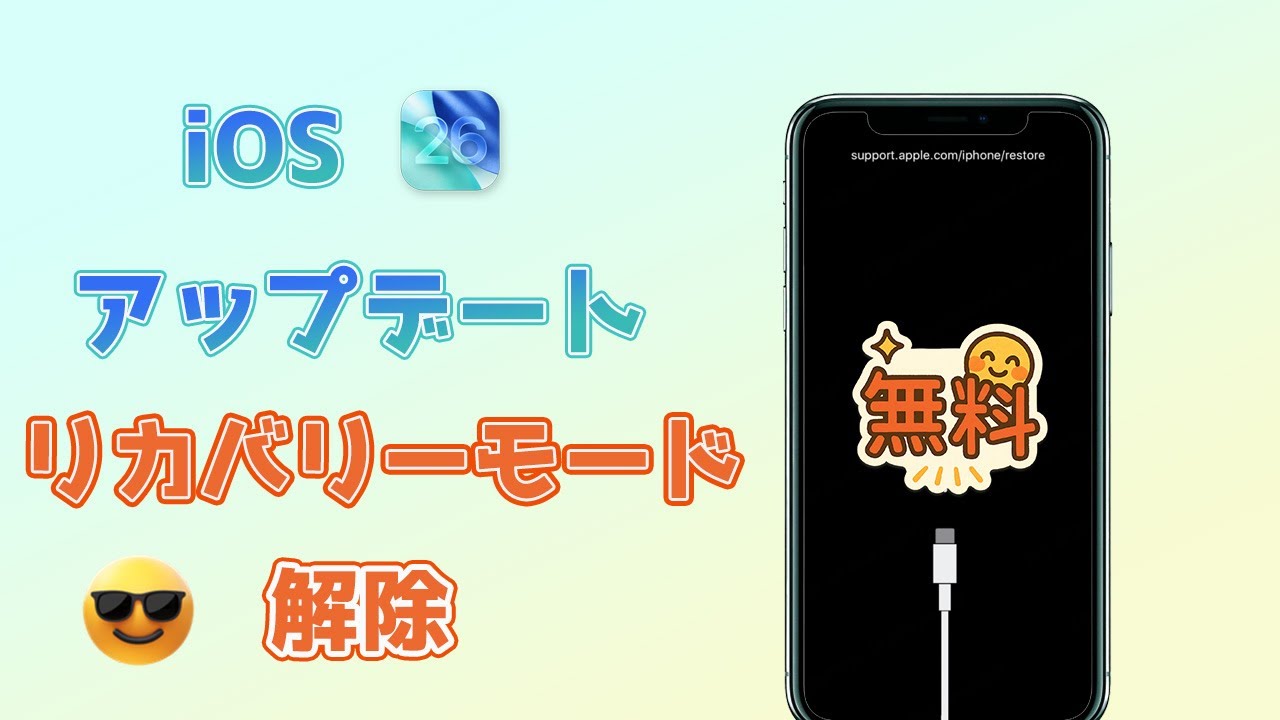iOS 26に完全対応!複雑な操作は不要で、無料・ワンクリックでiPhoneをリカバリーモードに出入りできる
iPhoneやiPadを更新しはじめるが、結局リカバリーモードが起動してしまうことがあります。その後、リカバリーモードのままになって、アップデートが進まなくなります。これは非常に困りますよね。
なぜこんな事象が出来たのか?場合によっては操作を受付なくなってしまうことも考えられる問題です。一見したところ難件ですが、実は自宅でそれを対処しても可能ですよ!
本記事ではiPhoneやiPadがアップデートに失敗してリカバリーモードで進まないための対策や防ぐコツをご紹介していきます。
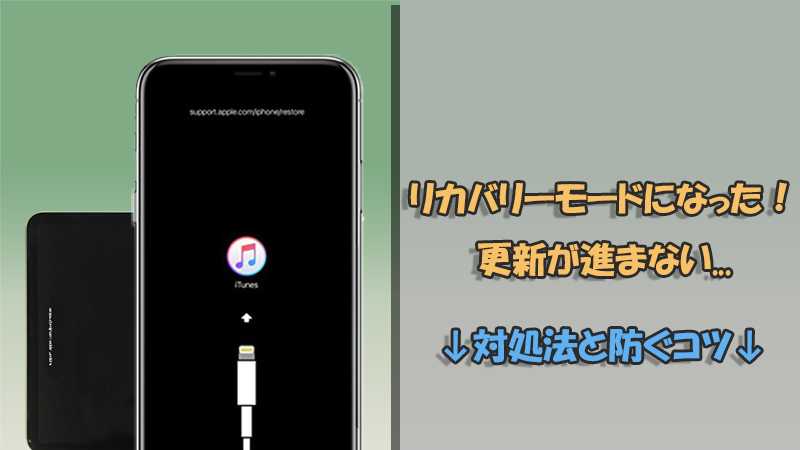
Part 1.iPhoneやiPadはリカバリーモードになって更新が進まない時の対処法4選
では、早速更新中にリカバリーモードになってしまった状態で出来る対処法を見てみよう。
直感的にやり方を把握したい場合は動画マニュアルを見て⇩
1ワンクリックでリカバリーモードを解除 ― 最速
iPhoneやiPadのアップデートをスムーズに進めるために、まずそれをリカバリーモードという状態から救出するのは必要ですね。それを実行するにもっとも最速の方法は「iMyFone Fixppo」という専門ソフトウェアを使うことです。このツールは多様なiOS・iPadOSの不具合修正に対応しており、リカバリーモードに関してもワンクリックで解除することが可能です。

- iPhoneやiPadで操作せず、無料でリカバリーモードのON/OFF切り替えが可能
- 既存のデータを損害しないでアップデート失敗、モバイルデータ通信できない、リンゴループ、再起動の繰り返しなど150以上のiOS問題を解決可能
- 前のOSバージョンを選定してダウングレードすることも対応
- WindowsとMacの両方、最新のiOS/iPadOS 26を含むバージョン、ほとんどのiPhone/iPadシリーズをサポート
FixppoでiPhoneやiPadのリカバリーモードを解除する手順
ステップ 1.上記のボタンからソフトをダウンロードして起動したら、iOSデバイスをコンピュータに接続してください。
ステップ 2.デバイスがコンピュータに接続されると、「解除」ボタンが点灯します。それをクリックしてください。
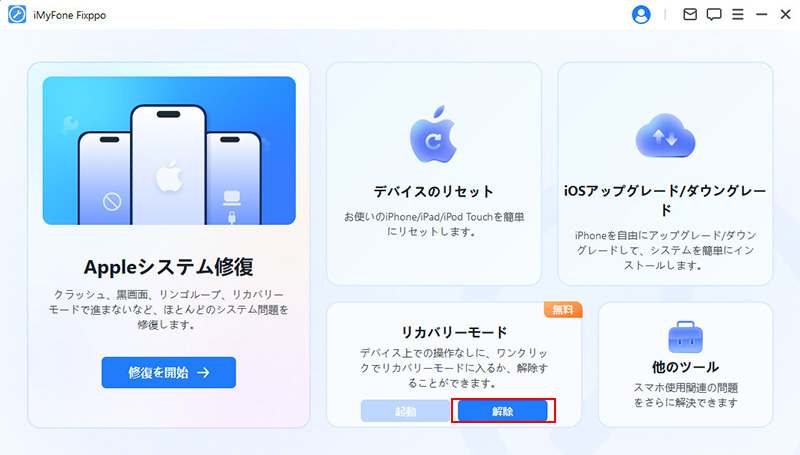
ステップ 3.しばらく待ってから、お使いのデバイスがリカバリーモードから脱出します。デバイスが自動的に再起動し、正常な状態に戻ります。
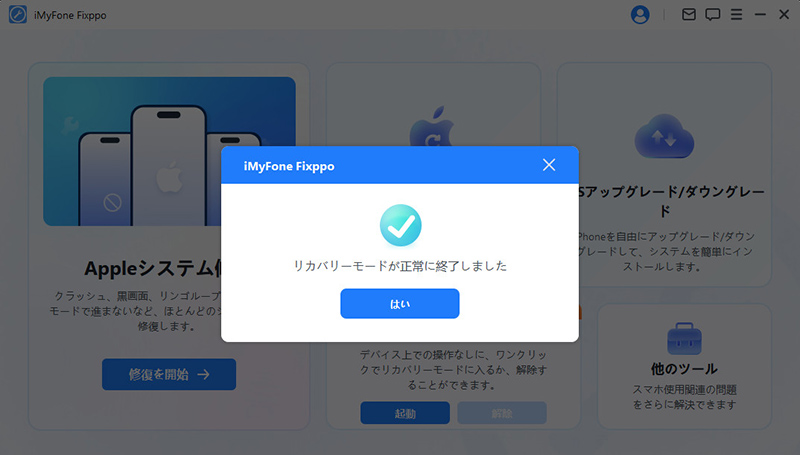
その後、iPhoneやiPadは自動的に再起動して正常に戻ります。手順は非常にシンプルでしょう?リカバリーモードが無事に解除されたら、アップデートを再試行しましょう。
Tips.
成功に更新するために、正しいアップデート方法と必要の事前準備などを把握するのは大切です。詳しく知りたい方は以下の記事も合わせて読みましょう。
2iPhoneまたはiPadを強制再起動
アップデート途中にリカバリーモードになってフリーズした場合、復元のためにiPhoneやiPadを強制再起動する方法もよく使用されています。
機種によって具体的な手順は異なりますが、以下となります。
モデル別にiPhoneを強制再起動する方法
- iPhone 6以前:スリープボタンとホームボタンを同時に、Appleロゴが表示されるまで長押しします。
- iPhone 7シリーズ:スリープボタンと音量を下げるボタンを同時に長押しします。
- iPhone 8以降:音量を上げるボタンを押して素早く放し、音量を下げるボタンを押して素早く放します。後はサイドボタンをAppleロゴが出るまで押さえたままにします。

モデル別にiPadを強制再起動する方法
- ホームボタン搭載のiPad:ホームボタンと電源ボタンを同時に押し、Appleロゴが表示されるまでそのまま押し続けます。
- Face ID搭載のiPad:音量を上げるボタンを押してすぐに放し、音量を下げるボタンを押してすぐに放します。そして、デバイスが再起動するまで電源ボタンを押し続けます。

Tips.
バックアップなしでこの方法を実行するのはリスクがあります。また、iPhoneやiPadの世代によって操作時の押すボタンが少し変化するが、間違えば失敗するのでご注意くださいね。
3システム不具合を修正
iOSまたはiPadOSのシステム自体に不具合が起きているという場合、アップデート途中にデバイスはリカバリーモードに陥て更新は進まないことが発生したとも考えられます。そんな時、システム不具合を無視してアップデートを続行したり再試行したりすれば、同様にフリーズして失敗した可能性が高いです。
つまり、アップデートを完了したいなら、システム不具合を修正しなければなりませんね。先ほど紹介したiPhone・iPad修復ソフトには修復機能が搭載されます。さらに、標準モードを使えば既存のデータが消去されることはないので、安心して試してみてください!
Fixppoを使用してiPhoneやiPadの不具合を修理する手順
ステップ 1.下のボタンからFixppoをパソコンにダウンロードして起動します。次に、「Appleシステム修復」>「標準モード」を選択して開始します。

ステップ 2.デバイスをパソコンに接続して、次の画面で使えるファームウェアのバージョンが表示されます。希望するものを選択して「ダウンロード」をクリックしましょう。

ステップ 3.「標準修復を開始」ボタンをクリックするとソフトはファームウェアを利用して不具合を修復し始めます。デバイスが自動的に再起動するまでは操作しないでください。

こうするだけで修復が完了です!再起動後にiPhoneやiPadは正常に戻っていることを確認して、アップデートを再試行しましょう。
4iTunes経由でiOSまたはiPadOSを復元
iTunesを経由した操作でも、リカバリーモードになってアップデートが進まないiPhoneやiPadを復元することができます。ただし、この方法をする前にはiTunes側での「自動同期設定を解除する」ことと、本体デバイスの「iPhone/iPadを探すをOFFにする」必要があります。
- iTunesの自動同期を解除:iTunesを起動して「編集」>「環境設定」>「デバイス」に進み、「iPod、iPhone、およびiPadを自動的に同期しない」にチェックしてOKをクリックします。
- iPhoneとiPadを探す機能をOFF:「設定」>「Apple ID」>「探す」の項目をタップして「iPhone(iPad)を探す」をOFFにします。
すると、以下の手順に従えばiTunesを利用してアップデート失敗のiPhoneやiPadを復元できるかもしれません。
ステップ 1.iTunesを起動して復元したいデバイスを接続します。
ステップ 2.概要から「iPhone/iPadを復元」をクリックします。
ステップ 3.ポップアップに表示された「復元」をクリックすると、iPhoneやiPadが復元されます。

Tips.
iTunesでデバイスを復元した後、すべてのデータが失われますので、普段iCloudバックアップまたはiTunesバックアップを取っていない方にはおすすめしないです。また、設定などは少し複雑で時間もかかりますが、機器に苦手という人は難しいと感じるかもしれません。
Part 2.iPhoneやiPadはリカバリーモードになることを避けるコツ
iPhoneやiPadでアップデートをしている間にリカバリーモードになってしまう原因は主に以下のことが挙げられます。
- アップデート途中に端末のバッテリーが切れた
- 更新途中に電源は切断された
- パソコンで更新する場合、ケーブル接続に問題があった
- 通信環境が不安定のためアップデートは継続できなかった
- そもそもiOSまたはiPadOSに不具合が出来た
- iPhoneやiPadの本体にハードウェア損害があった
本体に異常がないという状態であれば、アップデートする時、電源や接続、電波の状態をしっかりと安定させておくようにすることがリカバリーモードにならないためのコツになります。また、万が一リカバリーモードでフリーズしたり、システム不具合が発生したする場合、上記で紹介した不具合修復ツールを利用するのは効果的です。
Part 3.iPhoneやiPadはリカバリーモードになって更新が進まないに関する質問
ここでは補足情報として、iPhoneやiPadがリカバリーモードになった時によくある質問と回答をまとめています。
1アップデート途中にリカバリーモードになると、復元までどのくらい時間がかかる?
アップデートや更新中にリカバリーモードになってしまった場合には、通常およそ20分以上復帰までに時間がかかることがあります。
ただし、PCのスペックや環境などによっても変化します。1時間およびそれ以上に待ってもリカバリーモードは完了しない場合、何か不具合が出来たか疑われて対処してみよう。
2リカバリーモードは何度も繰り返す、どうすればいい?
何度もリカバリーモードが繰り返すようであれば、DFUモードという不具合を特定できるセーフモードで起動してみるのも1つの解決策です。方法は次のようです。
iPhoneの場合
- iPhone 5、6:電源を切った状態で、電源ボタンを長押しして、パスワード入力画面になるまで押すとセーフモードが起動します。
- iPhone7、8、Xおよびそれ以降:電源を切った状態で音量「+」と本体右側の電源ボタンを同時に長押しして、Appleのロゴが表示されたら「電源ボタン」のみを離すとセーフモードが起動します。
iPadの場合
- 全機種:電源を切った状態で、電源ボタンを長押しして、パスワード入力画面になるまで押すとセーフモードが起動します。
セーフモードが立ち上がると、アプリなどに不具合がある場合は確認可能です。最近インストールしたアプリを削除したり、ツールで修正したりしましょう。
合わせて読む:
最後に
今回はiPhone・iPadのアップデートの途中でリカバリーモードになって進まない問題に関する原因や対策をご紹介してきました。この問題が発生しないように、アップデートする前に必要の条件を確保するのも重要です。
また、普通にデバイスを復旧させるためには時間や知識も必要になるが、紹介したiPhone・iPad不具合修復ソフトを使えば時短で簡単に復帰できます。リカバリーモードやその他のiOS・iPadOS問題を解決するには、ぜひこのツールをダウンロードしてお試しくださいね!