スマートフォンの普及により、多くの人々がコミュニケーション手段としてLINE(ライン)を使用しています。LINEはテキストメッセージ、写真、動画などを送受信するための便利なアプリケーションですが、時には特定のトーク履歴を探したいというニーズが生じることがあります。本記事では、LINEトーク履歴を効果的に検索する方法と、検索しても出ない場合の対処法について詳しく説明します。

Part1: LINEトーク履歴を検索する方法
LINEアプリ内で特定のトーク履歴を探すためには、以下の手順を試してみてください。
1.1.トークリストで検索バーを利用して検索
LINEアプリ内で特定のトーク履歴を検索するには、アプリのトークリスト画面にある検索バーを活用する方法があります。以下にその手順を詳しく説明します。
▼トークリストで検索バーを利用して検索する手順
Step 1.まず、スマートフォンのホーム画面からLINEアプリをタップして開きます。
Step 2.アプリが開いたら、画面上部のタブやアイコンを使ってトークリストに移動します。通常、これは「チャット」や「トーク」といったアイコンになります。
Step 3.トークリストに移動したら、画面上部にある検索バーをタップします。このバーには通常、虫眼鏡のアイコンが表示されています。
Step 4.検索バーをタップすると、キーボードが表示されます。ここに検索したいキーワードや名前を入力してください。例えば、特定の友達の名前や共有したキーワードなどです。
Step 5.キーワードを入力すると、入力に一致するトーク履歴がリアルタイムで表示されます。キーワードが含まれるトークが一覧表示され、特定のトーク履歴を見つけることができます。
Step 6.必要に応じて、検索結果を絞り込むことができます。検索バーの右側にあるアイコンをタップすると、日付範囲や送信者、受信者などの条件を指定して絞り込むことができます。
Step 7.トークリストの検索バーを利用することで、特定のトーク履歴を迅速に見つけることができます。しかし、検索結果が出ない場合もありますので、それに対する対処法についても考えておきましょう。
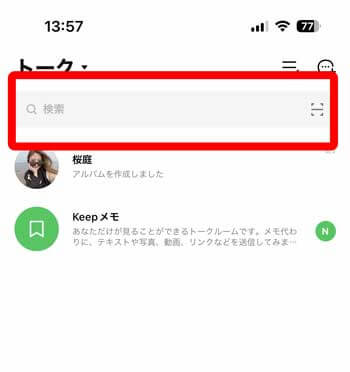
1.2.トークルームで検索バーを利用して検索
LINEアプリ内で特定のトークルーム内でのメッセージを検索するには、トークルーム内の検索バーを利用する方法があります。以下にその手順を詳しく説明します。
▼トークルームで検索バーを利用して検索する手順
Step 1.LINEアプリをタップして開きます。
Step 2.トークリスト画面から、検索したいトークルームをタップして選択します。
Step 3.選択したトークルームが開かれたら、トークメッセージが表示される画面に移動します。
Step 4.トークルーム内に移動したら、画面上部にある検索アイコンをタップします。
Step 5.検索バーが表示されます。検索バーをタップすると、キーボードが表示されます。ここに検索したいキーワードやフレーズを入力してください。
Step 6.キーワードを入力すると、トークルーム内のメッセージからキーワードに一致するものが表示されます。該当するメッセージが一覧表示され、特定のメッセージを見つけることができます。
Step 7.トークルーム内の検索バーを利用することで、特定のトークルーム内でのメッセージを効率的に検索できます。大量のメッセージがある場合でも、キーワードにマッチするものを見つける手助けとなります。
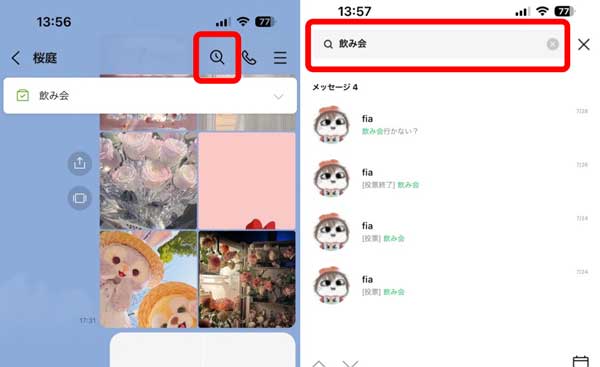
1.3.カレンダーでトーク履歴を検索
LINEアプリ内のカレンダー機能を使用して、特定の日付や期間におけるトーク履歴を検索する方法があります。以下にその手順を詳しく説明します。
▼カレンダーでトーク履歴を検索する手順
Step 1.検索したいトークルームを開きます。
Step 2.同じく検索アイコンをタップします。
Step 3.下にあるカレンダーアイコンをタップすると、カレンダーが表示されます。
Step 4.検索したい日をタップすると、具体的なトーク履歴が表示されます。
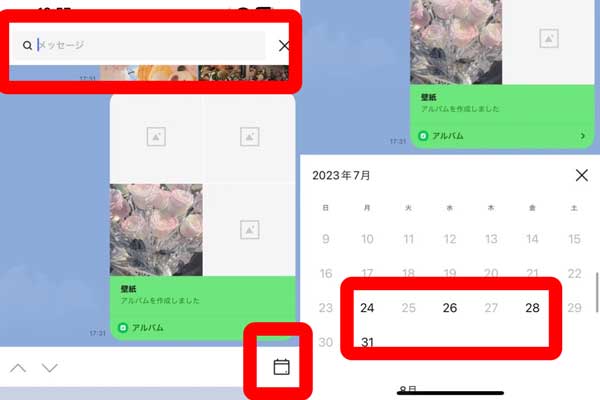
LINEカレンダーを使用することで、特定の日付や期間におけるトーク履歴を迅速に見つけることができます。重要な情報を特定の日に紐付けている場合、カレンダーを使ってトーク履歴を管理することで、より効果的なコミュニケーションが可能となるでしょう。
Part2:LINEトーク履歴を検出できない時の対処法
検索しても目的のトーク履歴が表示されない場合、以下の対処法を試してみてください。
1キーワードの正しさを確認
検索に使用したキーワードが正確かどうかを確認してみてください。スペルミスや誤ったキーワードが入力されている可能性があります。
2LINEを最新バージョンにする
LINEアプリが最新バージョンにアップデートされていることを確認してください。古いバージョンでは検索機能に制限があることがあります。
▼LINEアプリを最新バージョンに更新する手順
Step 1.「App Store」を開いて、画面右上にある「人型のアイコン」をタップしてください。
Step 2.画面下に進むと、「利用可能なアップデート」にLINEが表示されているか確認しましょう。表示されている場合は「アップデート」をタップしてください。

3キーワードを一つしか検索できない
検索窓にキーワードを入力する際、単語と単語の間にスペースが入っていると検索結果が正しく表示されないことがあります。一つの単語を入力して、検索してみましょう。
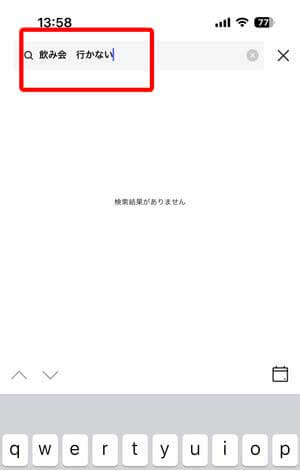
4そもそも復元できなかった場合は検出できない
仮にLINEトーク履歴を機種変更する際、復元できなかった場合、今のデバイスでそもそもトーク履歴がないです。
Part3:すべてのLINEトーク履歴を丸ごと転送する裏技
ここではトーク履歴転送失敗の恐れを防ぐために、100%同・異OS間転送する方法を紹介したいです。LINEトーク履歴を転送する専門ソフト – 「iTransor for LINE」を利用すると、確実にトーク履歴の転送失敗を防げます。
iTransor for LINE
- 【異OS間データ移行】iOS⇔Androidの間で自由にLINEのトーク履歴を転送できる
- 【無料バックアップ・プレビュー】LINEのデータをAndroid/iPhoneから簡単に無料バックアップできる。プレビューも無料で実行できる
- 【PCにエクスポート&保存】バックアップしたトーク履歴は、さまざまな形式でPCまで保存できる
- 【確実に成功】ほぼ100%の成功率を保証、安心&安全!
▼LINEトークを異なるOS間転送する手順
ステップ1:iTransor for LINEをインストールして、起動します。画面の指示通りで転送元と転送先のデバイスをそれぞれ接続して、「AndroidとiOSデバイスの間でLINEデータ転送」を選択して、「スタート」をクリックします。

ステップ2:Androidデバイスを転送元とする場合、Googleドライブのバックアップをまず行います。

ステップ3:Androidデバイスに適当のバックアップ用のパスワードを入力し、引き続きPCにも同じ暗証番号を入力します。

ステップ4:次にすべてのメディアファイルをバックアップ成功するために、LINEのアシスタントを自動的にダウンロードします。ダウンロード完成したら、AndroidデバイスにLINEアシスタントの権限を開きます。

ステップ5:iPhoneで同じLINEアカウントをログインして、「完了」をクリックします。こうすると、これからのデータ転送は自動的に行います。

しばらく待ってから。成功画面で「完了」をクリックすると、異OS間のデータ転送が完成です。
まとめ
LINEトーク履歴を効果的に検索する方法を学びました。検索バーの利用や絞り込み検索、目視検索などの方法を駆使して、必要なトーク履歴を見つけることができます。もし検索しても出ない場合は、キーワードの確認やアプリの更新、キャッシュのクリア、バックアップからの復元などを試してみましょう。LINEのトーク履歴管理のスキルを磨くことで、効率的なコミュニケーションがさらに可能になるでしょう。
最後にはLINEデータ転送の失敗を防ぐために、プロのLINEデータ転送ソフト - iTransor for LINEのご利用を強くお勧めします。無料版でも無料&無制限のバックアップができるので、日常にもよく使えます。今すぐ無料版をダウンロードしましょう。

