「写真をiPhoneからのみ削除し、iCloudに残すのは可能でしょうか。」
このような問題がありますか。
普通にiPhoneやiPadから写真を削除すると、その写真はiCloudにも同期されて削除されます。しかし、iCloudにはデータを残して、iPhoneやiPadからだけ写真を削除したいと思っている人も少なくないでしょう。この記事では、そのような場合に役立つ解決策をいくつかご紹介します。

1.iCloud写真同期とは
iPhoneから写真を削除すると、iCloudに保存している写真も削除されるのか?と疑問を持つ人は多いでしょう。この疑問の答えは、「iCloud写真がオンになっている場合は、iPhoneから写真を削除すると、iCloud上の写真も削除される」ということです。なぜなら、iCloud写真はデバイスとクラウドの間で常に同期される仕組みだからです。
では、iCloudの写真同期とは何でしょうか。iCloud写真同期とは、Appleが提供するクラウドベースの写真管理機能です。この機能をオンにすると、iPhone や iPad で撮影した写真や動画が自動的に iCloud にアップロードされ、すべての Apple デバイスで同期されます。以下に、その仕組みについて説明します。
- オンにすると
iCloudに保存された写真や動画は、全てのデバイスから閲覧・編集可能になります。ただし、iPhoneやiPadから写真を削除すると、iCloudからも削除されます。これはiCloud写真が「同期」を目的としているためです。 - オフにすると
同期が停止し、iPhoneで写真を削除しても iCloud に影響はありません。ただし、オフにする前に写真がすべてアップロードされているかを確認する必要があります。
iCloud写真同期は、特に写真を撮るのが好きな人や、子どもの成長を記録するために多くの写真や動画を撮影する人にとって非常に役立ちます。この機能を利用すれば、大切な写真や動画をしっかり保存できるだけでなく、iCloudに写真を残しつつiPhoneのストレージを空けることも可能です。
2.iCloudだけ写真を保存、iPhoneから写真を削除する方法
iCloudで写真を保存するまま、iPhoneから写真を削除する方法と言えば、二つの方法がありますが、気を付けるべき注意点もあります。以下の操作手順に従ってください。
方法1.「iCloud写真」をオフにする
一番目の方法は、iPhoneのiCloud写真(旧:iCloudフォトライブラリ)をオフにして同期を停止させることです。次の手順に従ってください。
ステップ1.「設定」アプリを開き、「ユーザー名」>「iCloud」>「写真」の順にタップします。
ステップ2.「iCloud写真」をオフにします。その後、写真アプリを開き、削除したい写真を選択します。「最近削除した項目」アイコンをタップして削除します。
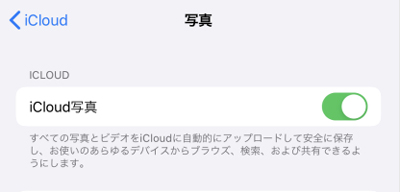
この方法を使えば、写真をiPhoneからのみ削除し、iCloudには残しておくことができます。これにより、iPhoneのストレージを節約することが可能です。
Tips
もし「iPhoneのストレージを最適化」を有効にしている場合、元の写真やビデオがすべてデバイス内に保存されていない可能性があります。
方法2.写真を削除する前にiCloudをサインアウトする
または、iPhoneで写真を削除する前に、iCloudアカウントをサインアウトします。これにより、写真はiPhoneから削除されますが、iCloudの中に依然として保存されます。
iPhoneの設定アプリを開き、プロフィールの部分をタップします。その後、「サインアウト」を選択し、画面の指示に従ってiCloudアカウントからサインアウトします。
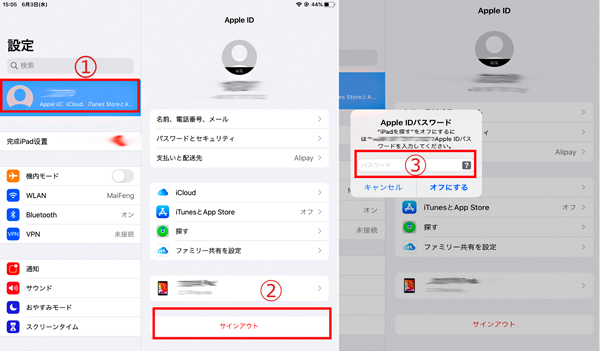
Tips
再度サインインすると、iCloudが自動的にデバイスと写真を同期することに注意してください。
Part3:写真を保存したまま、iPhoneのストレージ容量を節約する方法
iCloudに写真を保存したままiPhoneからだけ削除する方法は少し便利ではありますが、iCloudの無料容量は5GBのみであるため、根本的な解決策とは言えないかもしれません。そこで、今回はiPhone/iPadの空き容量を増やす方法をいくつかご紹介します。
1iTunesで写真をバックアップ
iTunesでデバイスをバックアップしてから、iPhone/iPadの写真を削除できます。方法は下記の通りです。
ステップ1.iTunesを開き、USBケーブルでパソコンとiPhoneを接続します。iTunes 画面左上の「デバイス」をクリックします。
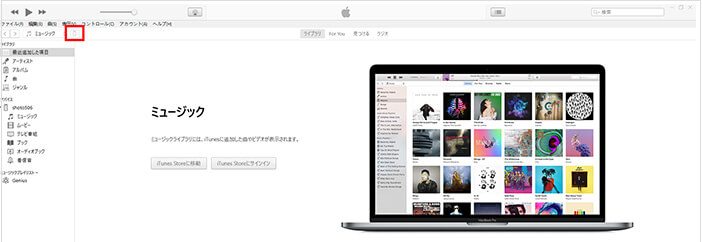
ステップ2.「「概要」から保存先を選択し、「今すぐバックアップ」をタップすると、バックアップが開始されます。
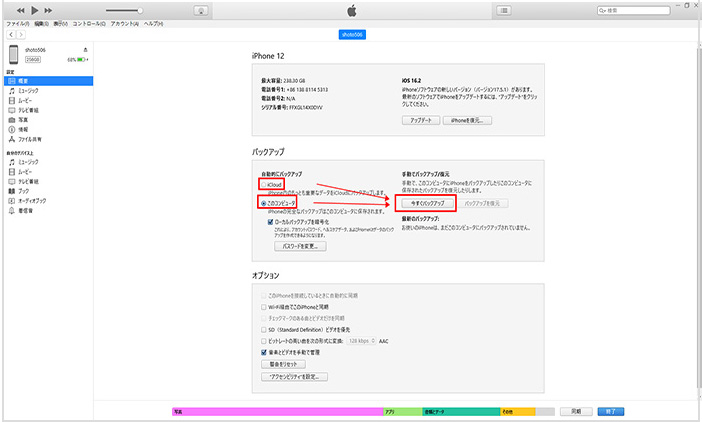
Tips:
iTunesのバックアップをiPhoneに復元する場合、基本的には全体復元となり、バックアップに含まれるすべてのデータと設定がデバイスに戻されます。iTunesでは、プレビューや部分的な復元はできません。つまり、特定のデータ(例えば、写真や連絡先など)だけを選んで復元することはできず、バックアップ全体を復元する必要があります。
2他のクラウドサービスを利用
そして、Googleフォトなど他のクラウドサービスを代わりに利用することも可能です。Googleフォトは、Googleアカウントを持っている人なら誰でも無料で利用できるクラウドフォトストレージサービスです。最大1600万画素までの写真や、1080pまでの動画は容量無制限で保存できます。
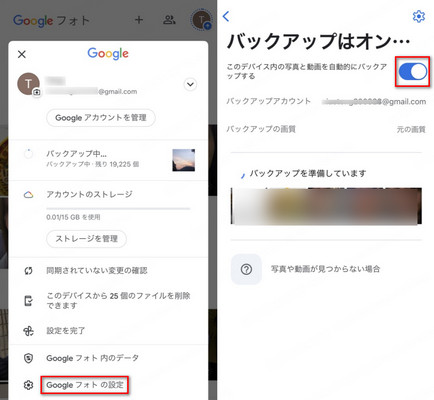
3写真を画質を落とさずに圧縮
iPhoneの写真サイズを変更できるソフトはいくつかあります。これらは写真を縮小する最も簡単で速い方法で、無料でダウンロードできるソフトを使って写真を小さくすることができます。その中でも、iMyFone Umate ProというプロなiPhone画像圧縮ツールがおすすめです。iPhoneの写真サイズを変更できるソフトがいくつかあります。
操作は簡単で、たったワンタップで画質を落とさずにiPhoneの写真サイズを減らし、iPhoneの容量を解放します。さらに、圧縮または削除する前に、元のすべての写真を自動的にPCにバックアップし、大切な写真を失うことなく保護します。世界中の多くのユーザーや有名なメディアにも高く評価されています。
▼ iiPhoneの写真を圧縮する手順
ステップ1.以下のボタンからUmate Proをダウンロードします。
ステップ2.Umate Proを開き、iPhoneをコンピュータに接続します。写真アイコンをクリックします。
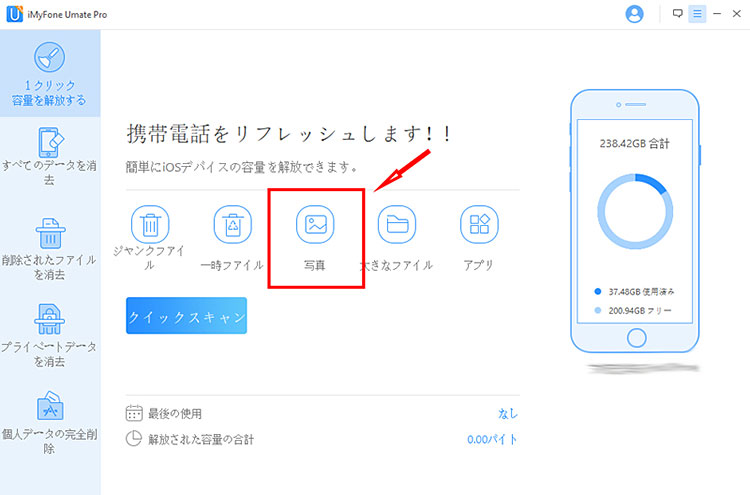
ステップ3.「バックアップと圧縮」をクリックして、安全のためにすべての写真がPCにバックアップされます。
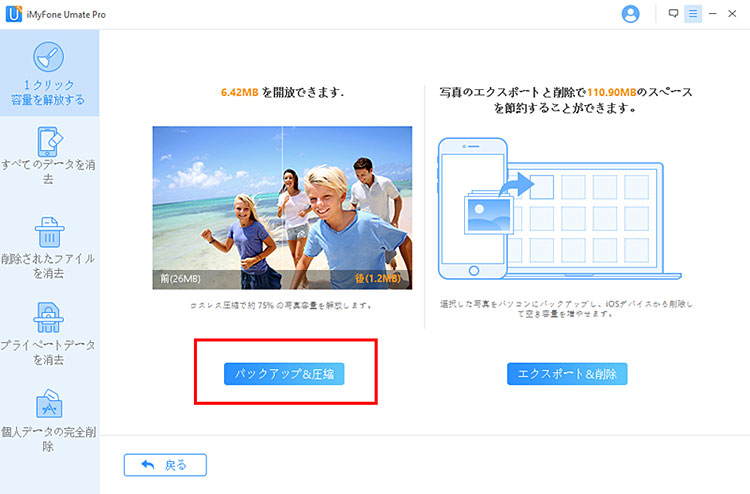
ステップ4.バックアップする写真の保存先を指定してから、写真がPCに転送され、圧縮が始まります。
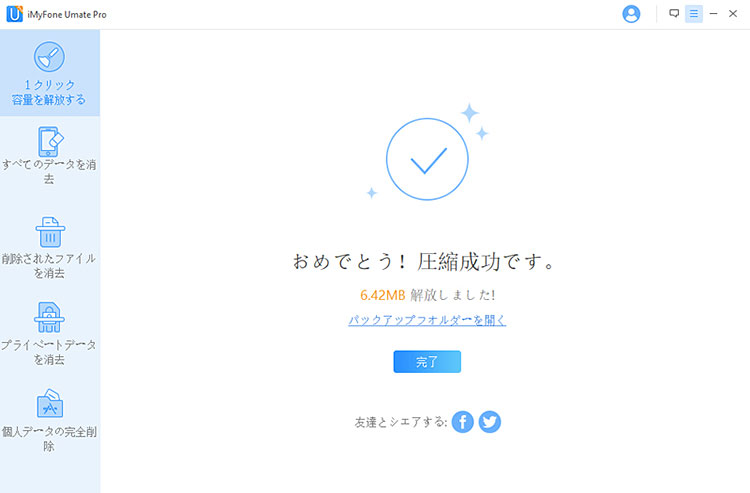
iMyFone Umate Proを利用しながら画像圧縮するチュートリアルビデオをご覧ください!
合わせて読む: iPhoneの写真を圧縮して容量を削減する方法Part4:まとめとよくある質問
最後に、iCloud写真や写真削除に関するよくある質問をまとめて回答しています。
質問1iCloud 写真をオフにすると何が起こるの?
オフにすると、iPhone 上の写真と iCloud 上の写真は同期されなくなります。オフにする前に写真がアップロードされているか確認してください。
質問2ストレージを最適化しても写真が削除されることはある?
最適化された場合、写真のオリジナルは iCloudに保存されるため、iPhone のストレージを空けつつ写真を安全に保管できます。
質問3iCloud写真を使わずに容量を節約する方法は?
他のクラウドサービス(GoogleフォトやDropboxなど)を利用し、写真をバックアップしてiPhoneから削除する方法があります。また、Umate Proを使って写真を圧縮するか、ワンクリックで不要なデータを一括で徹底消去する方法もおすすめです。
結論
iCloud写真を活用すれば、写真をクラウドに安全に保管しつつ、iPhoneのストレージを効率的に管理できます。ただし、iCloud写真をオンにした状態では、削除が同期される点に注意が必要です。本記事で紹介した適切な設定を行えば、データを安全に保ちながらストレージの問題を解決できます。また、iCloud写真同期の仕組みについても解説し、iCloud写真に対する理解が深まることでしょう。
では、iPhoneのストレージ容量を増やすためには、写真を削除するのではなく、紹介したUmate Proを利用して、iPhoneの写真を一括圧縮するのもおすすめです。写真をきれいなまま圧縮し、iPhoneの空き容量を増やすことができ、長期的に利用できるツールなので、試してみる価値があります。今すぐ無料試用版をお試しください!


