携帯を変えた際、AndroidからiOSといった携帯のOSを変えなければなりません。しかし一人一人の友人の電話番号を聞き直さなくて済むよう、携帯のデータを残したいと思うことでしょう。一つの携帯から別の携帯にデータを手動で打ち込むのは面倒です。特に沢山のデータを保有している人は、打ち間違いの可能性もあり、時間もかかります。この記事ではAndroidから連絡先をiPhoneへ簡単に移行する方法を教えます。その4つの方法と特別なツールは以下に続きます。
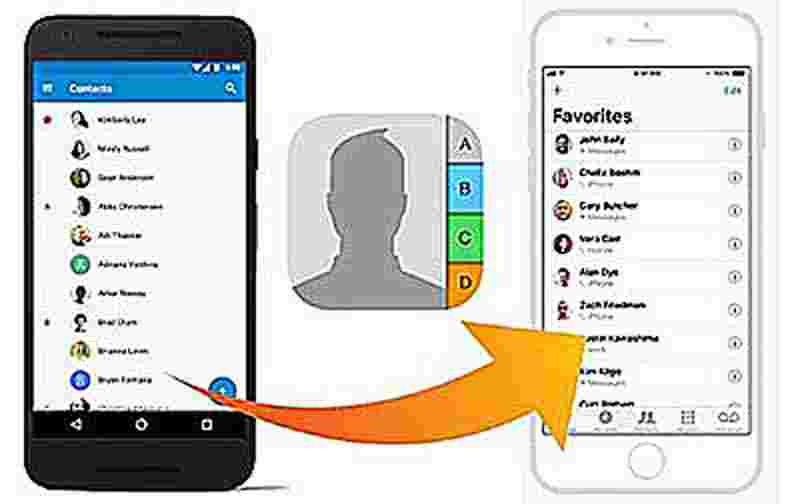
読みおわった後は、携帯から携帯に手作業で電話番号を打ち込む必要はなくなります。
方法1.公式方法で連絡先をAndroidからiPhoneに移行 - Move to iOS
Appleは多くの人がAndroidから iPhoneに移行すること、またその逆の人も多いと分かっています。そのため、Google playストアにAndroidからiPhoneにデータ移行するためのアプリを用意しています。この方法は簡単ですが、使用する際はAndroidと iPhoneの両方の携帯を同時に操作する必要があります。
両方の携帯がWiFi或いはデータ通信(多くの通信量を要するためWiFiを推薦しています。)を使用可能の状態で、以下の手順に従ってください。
- Android携帯に「Move to iOS」というアプリをインストールします。
- アプリのデータスクリーン画面を開く前に、iPhoneの初期設定画面を開きます。
- 選択肢のAndroidからデータを転送するを選びます。コードが生成されるまでiPhoneは閉じないでください。
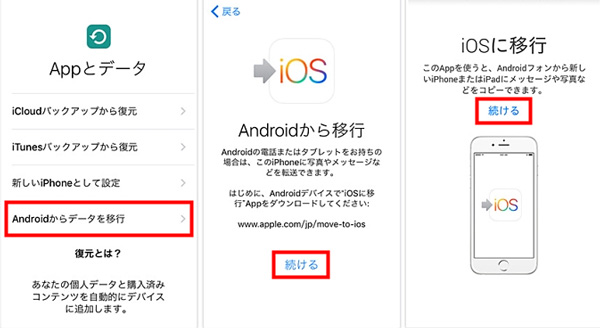
- Androidのアプリを開き、規約と条件に同意します。そして、次の画面に進み、iPhoneで生成されたコードを打ち込んでください。
- AndroidからiPhoneに転送可能な全てのデータが表示されます。データ転送の画面で「コンテンツ」を選択し「次へ」をタップします。
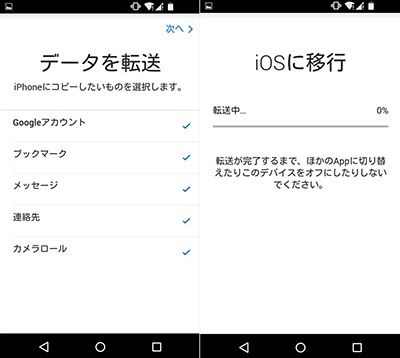
- データ転送が完了するまで両方の携帯をそのままにしておいてください。(移送にかかる時間はデータのサイズやWiFiの通信速度によって変わります)
- iPhoneのローディングバーが最後に到達すれば、初期設定を再度続けてください。
注意事項
- 転送中はAndroidの「Move to iOS」を起動したまま他のアプリは開かないでください。
- 転送中は常にWiFiを使用を使用するようにしてください。
- 起動しない場合は携帯を再起動し、もう一度お試しください。
- 連絡先の転送に問題が生じることはほぼありませんが、データを転送できる十分なストレージを確保してください
方法2.GoogleアカウントでAndroidからiPhoneに連絡先を転送
Androidを使用している場合、端末に繋がるGoogleアカウントがあるはずです。このアカウントを使いiPhoneにデータを移送することができます。
- 設定から「ユーザーとアカウント」を選択します。(Androidの種類によって操作メニューは違う時があります。)
- 自身のGoogleアカウントを選択し連絡先と連携します。アカウントが複数ある場合は一つを選択しiPhoneに追加してください。
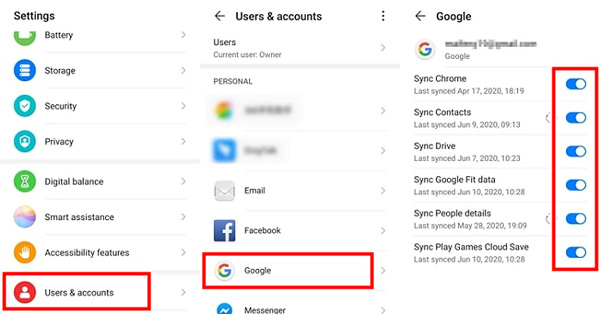
- iPhoneの設定から「アカウントとパスワード」タップして。Googleアカウントを追加し、連絡先をアカウントに追加できるようにします。
- GoogleアカウントからiPhoneに全ての連絡先が同期されるまで数分待ってください。
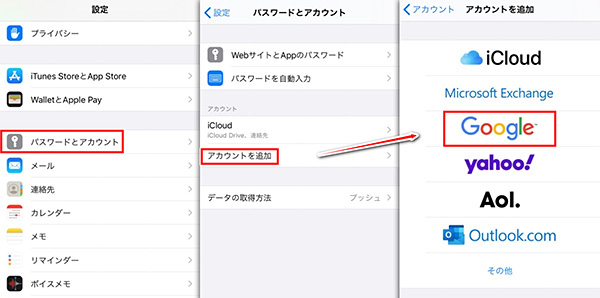
方法3.SIMカードで連絡先をAndroidからiPhoneに移行
新しいiPhoneで同じ電話番号を保持し、同じSIMカードを引き続き使用する場合は、連絡先をSIMカード経由でiPhoneに移動できます。ただし、両方とも利用可能な同いサイズのSIMカードが必要です。
- Androidスマホの連絡先アプリから、連絡先をSIMカードにエクスポートします。
- エクスポートが完了したら、SIMカードをAndroidからiPhoneに切り替えます。
方法4.連絡先をAndroidからiPhoneに共有(少量の場合)
AndroidからiPhoneに転送したい連絡先が少ない場合は、Androidが提供する「連絡先を共有」を利用することができます。これを行うには、次の簡単な手順に従ってください。
- Androidデバイスで連絡先アプリを開き、転送する連絡先を選択します。
- テキストまたはメールでiPhoneに送信して共有し、連絡先をiPhoneに保存します。
上記の方法から、自分に適した方法を選択できます。Move to iOSを利用するには、iPhoneを初期セットアップ画面にする必要があります。つまり、その方法を利用するなら、iPhoneを一回初期化する必要があります。
LINEのトーク履歴をAndroidからiPhoneに転送するための特別なツール
LINEのトーク履歴を異OS間転送することは公式な方法では実現できないことみんなご存じでしょうか。そんな現状を打破するLINEデータ管理に焦点を当てた特別なツール「iTransor for LINE」があります。LINEデータをiPhoneに転送し、以前のAndroidスマートフォンと同じように使用できます。
手順は以下のとおりです。
ステップ1:iTransor for LINEをインストールして、起動します。画面の指示通りで転送元と転送先のデバイスをそれぞれ接続して「Android・iOSからiOSデバイスへLINEデータ転送」を選択して、「スタート」をクリックします。

ステップ2:Androidデバイスを転送元とする場合、Googleドライブのバックアップをまず行います。

ステップ3:Androidデバイスに適当のバックアップ用のパスワードを入力し、引き続きPCにも同じ暗証番号を入力します。

ステップ4:次にすべてのメディアファイルをバックアップ成功するために、LINEのアシスタントを自動的にダウンロードします。ダウンロード完成したら、AndroidデバイスにLINEアシスタントの権限を開きます。

iTransor for LINEを利用しながら異OS間LINEデータ転送のチュートリアルビデオをご覧ください!

