RAWファイルは、写真やビデオ編集の世界では非常に一般的です。しかし、RAWファイルについて正確に理解している人は限られています。本記事では、RAWファイルの基本を解説し、また、それらを開く方法について詳しく紹介します。さらに、RAWファイルが開けない場合の対処法もお伝えします。

Part 1.RAWファイルとは何か?
RAWファイルは、デジタルカメラやビデオカメラによって記録される、生のデジタルイメージデータのことを指します。このファイルは、センサーから収集された情報をそのまま保存したもので、何らかの画像処理や圧縮が施されていないため、最高品質の画像情報を含んでいます。一般的な画像フォーマット(JPEGなど)とは異なり、RAWデータは画像を圧縮することなく、色深度や露出などの情報を保持しています。
RAWファイルはプロの写真家やビデオクリエイターにとって重要です。なぜなら、後で画像処理を行う際に最大限の制御を可能にし、写真やビデオの品質を向上させることができるからです。
RAWファイルには、撮影時の設定情報(露出設定、ISO感度、ホワイトバランスなど)が含まれており、後で編集する際にこれらの情報を調整することができます。これにより、写真やビデオの外観をカスタマイズし、最良の結果を得ることができます。
Part 2.RAWファイルを開く方法
RAWファイルを開く方法は、専用のソフトウェアやアプリケーションを使用して行います。以下では、一般的な方法とソフトウェアをいくつか紹介します。
1Adobe Photoshop
Adobe PhotoshopはRAWファイルを開くための強力なツールであり、多くのカメラメーカーのRAWフォーマットに対応しています。Photoshopを使用している場合、メニューバーの「ファイル」(File)をクリックして、RAWファイルを選択して開きます。また、Camera Rawウィンドウで、露出、コントラスト、白黒の設定など、必要な編集を行います。ツールパネルにはさまざまな調整オプションがあり、RAW画像の外観をカスタマイズできます。
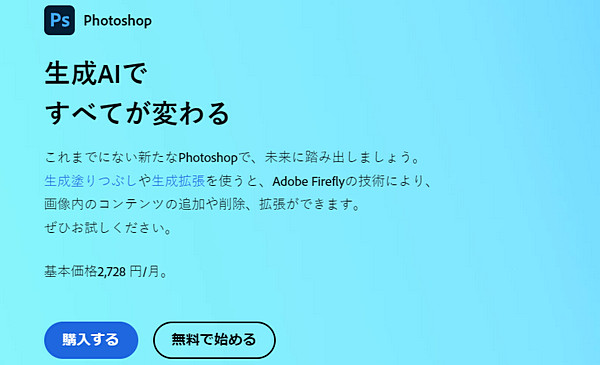
2Adobe Lightroom
Adobe Lightroomは、プロの写真家やアマチュアに広く使用されているRAW編集ソフトウェアの一つです。多くのカメラメーカーのRAWファイルに対応しており、高度な編集機能を提供しています。Lightroomを開き、ファイルメニューからRAWファイルをインポートできます。
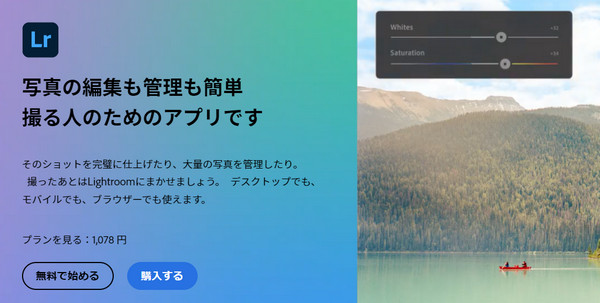
3Capture One
Capture Oneは、RAWファイルを開くための高度なソフトウェアで、プロの写真家によく利用されています。高度な色補正や調整機能を提供しています。Capture Oneを起動し、RAWファイルを読み込みます。
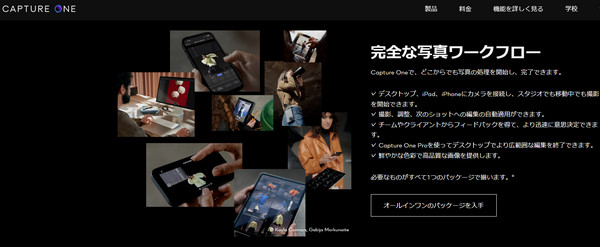
4無料のRAWファイルビューアー
一部の無料のRAWファイルビューアーソフトウェアも利用可能です。例えば、RawTherapee、FastStone Image Viewer、Darktableなどがあります。これらのソフトウェアは、RAWファイルのプレビューと基本的な編集を行うのに役立ちます。
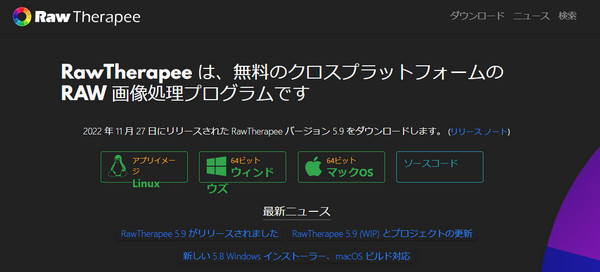
5カメラのファームウェア更新
カメラメーカーは、RAWファイルの互換性を向上させるためにファームウェアの更新を提供することがあります。カメラの公式ウェブサイトをチェックし、最新のファームウェアをダウンロードしてインストールしてみてください。
RAWファイルを開く際には、使用しているカメラのメーカーやモデルに合ったソフトウェアを選択し、必要に応じてソフトウェアをアップデートすることが重要です。また、適切な編集ツールを使用して、RAWファイルから最高の画像品質を引き出すことができます。
Part 3.開けないRAWファイルを修復する方法
「iMyFone UltraRepair」はスマホやカメラで撮影した画像にしても、ネットから保存したものにしても、すべてが簡単に修理できます。ピクセル化された、壊れた、またはぼやけた画像ファイルを復元できます。

- 様々なファイルフォーマットに対応します。
- 破損した写真を複数追加して、一括で修正することができます。
- 高度な修復モードが備え、独自な技術によって写真修復の成功率が高いです。
- 白黒写真をカラー化、写真のかすみの除去、画像の鮮明化をサポートします。
下の動画で、破損した写真・画像を復元する方法をすばやく見ることができます。
UltraRepairを使って破損した画像ファイルを修復する手順(JPGを例として)
ステップ 1.上記のボタンからソフトをダウンロードして起動したら、「ファイルを追加して修復を開始します。」を選んで、破損した写真を選択します。
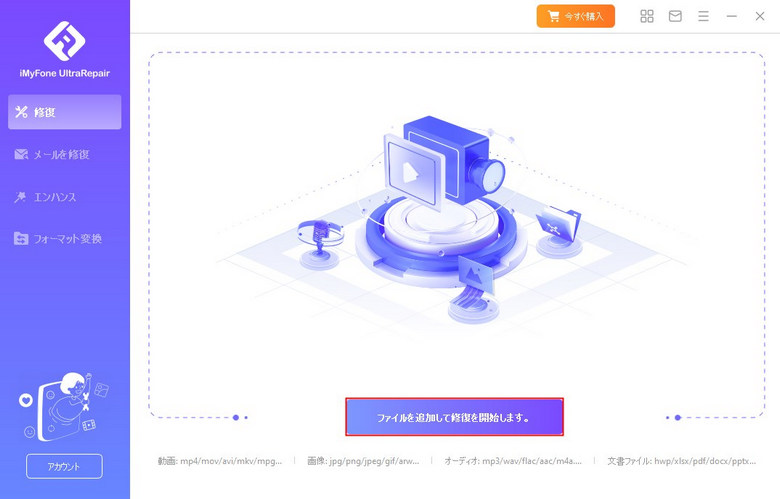
ステップ 2.すると、右下の「修復」をクリックして修復を開始しましょう。
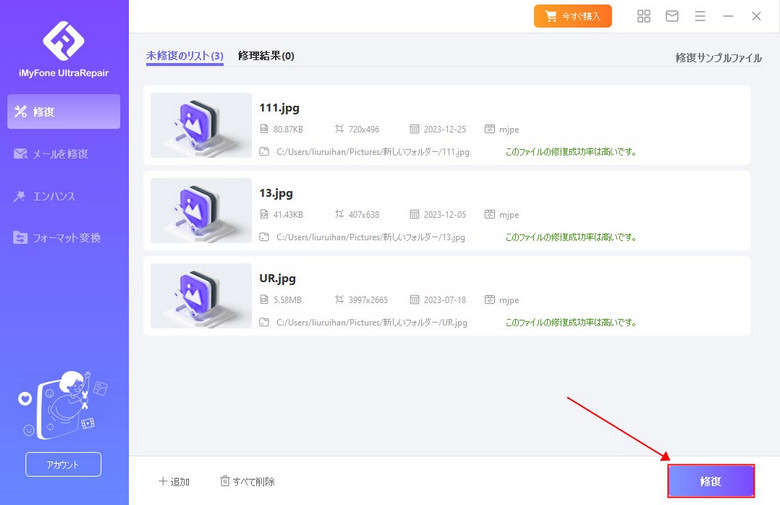
ステップ 3.修復が完了したファイルを確認し、好きな場所に保存します。
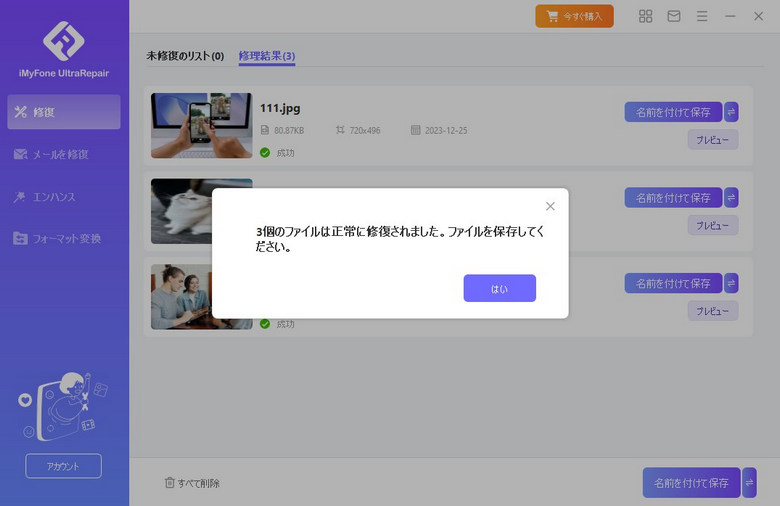
最後に
RAWファイルは、写真やビデオの最高品質の情報を保持するために重要な役割を果たします。この記事では、RAWファイルとは何か、RAWファイルを開く方法を紹介しました。また、RAWファイルが開けない場合の対処法についても説明します。また、RAWファイルが開けない場合、強力な修復機能を備えているソフト「UltraRepair」を試してみてください!このツールは画像、ビデオ、文書などのファイルを修復するに最良の解決策を提供します。以下のボタンを押してダウンロードしてください!

