iMyFone MagicMic 使用ガイド
MagicMicを使えば、リアルタイムでボイスチェンジしたり、録音して声を変えたりすることができます。このページでは、製品登録の仕方と声を変える方法を紹介していきます。また他の機能の具体的な使い方を把握したければ、左側の目次でクリックして飛んでいきましょう!
製品登録の方法
ステップ 1MagicMicを起動する
MagicMicをダウンロードして起動したら、右上にある「アカウント」アイコンをクリックします。
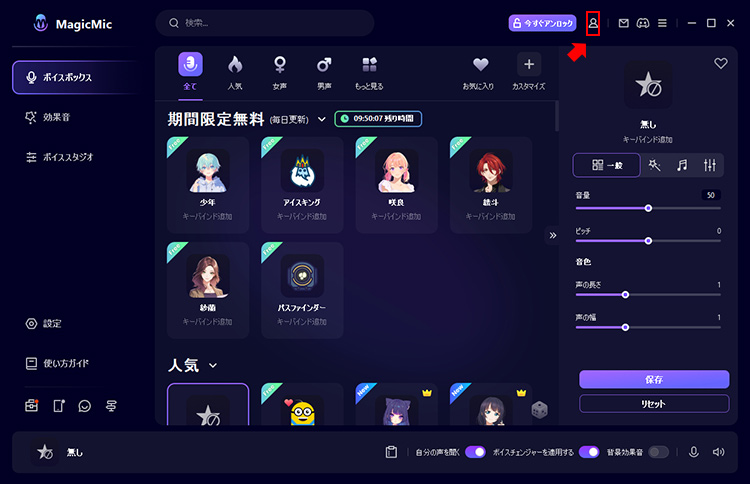
ステップ 2「ログイン」または「サインアップ」
そして、会員登録の画面が表示されます。以下の利用状態によって進みましょう。
① iMyFoneの新規ユーザーの場合、公式サイトでラインセンスを購入した後は自動的にサインアップします。製品で会員登録するには、ライセンス購入する時に使ったメールアドレスと、受け取ったパスワードを入力して、「ログイン」をクリックするだけでいいです。(パスワードがいつでも変えられます)
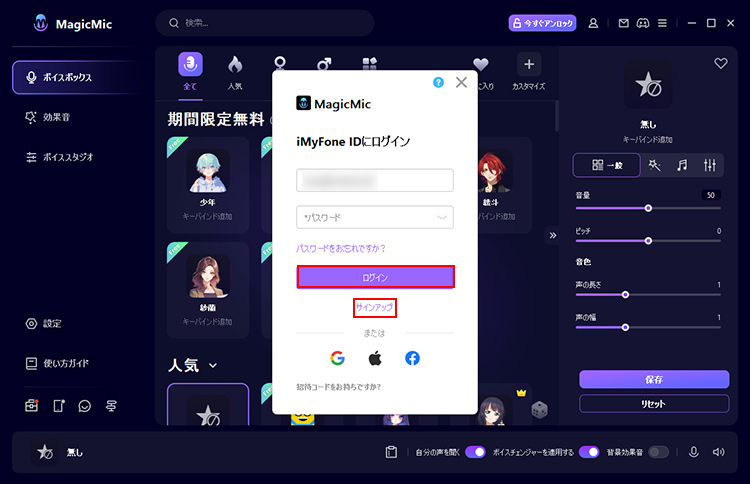
② ライセンスコードを利用している、あるいはライセンスはまだ期間中となる場合、一度手動的サインアップする必要があります。会員登録画面の青い「サインアップ」をクリックしたら、ライセンス購入する時に使ったメールアドレスを入力し、パスワード、名前などを設定して、「アカウント作成」をクリックします。
③ ソフト内でライセンスを購入する場合、同じく手動的にサインアップする必要があります。青い「サインアップ」をクリックして、メールアドレスやパスワード、名前を入力して、「アカウント作成」をクリックします。
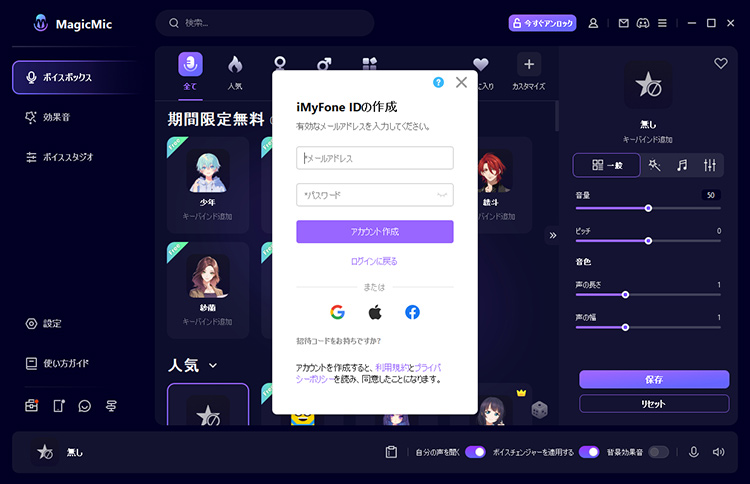
注:iMyFoneアカウントを1回作成すると、それを使って同社の他の製品に登録することができます。さらに、クーポンや新製品情報、役立つ記事なども最速で入手できるのでアカウント作成がおすすめです。
ステップ 3アカウント情報を確認
アカウント作成が完了したら、ブラウザが自動に立ち上がリ、会員センターのところを示します。そこで、購入したライセンスなどは確認できます。同時に、ソフト内は自動にアカウントにログインします。
また、ログインした状態で、ソフトの右上隅にある「アカウント」アイコンをクリックすると、ライセンスに関する情報が確認できます。ここで直ちにライセンスを購入することも可能です。
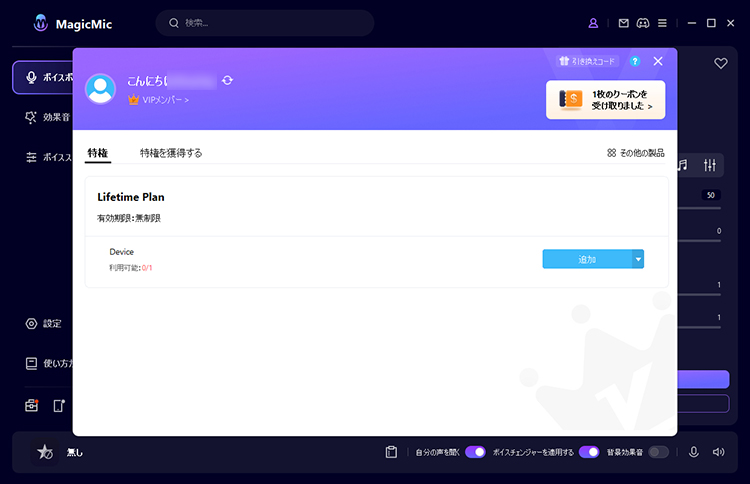
また、MagicMicのアカウント画面の右上にある「?」アイコンをクリックすれば、アカウントログイン・登録・パスコード変更などの情報の詳細を確認できます。このユーザーマニュアルにアクセスしてもすぐに確認できます。
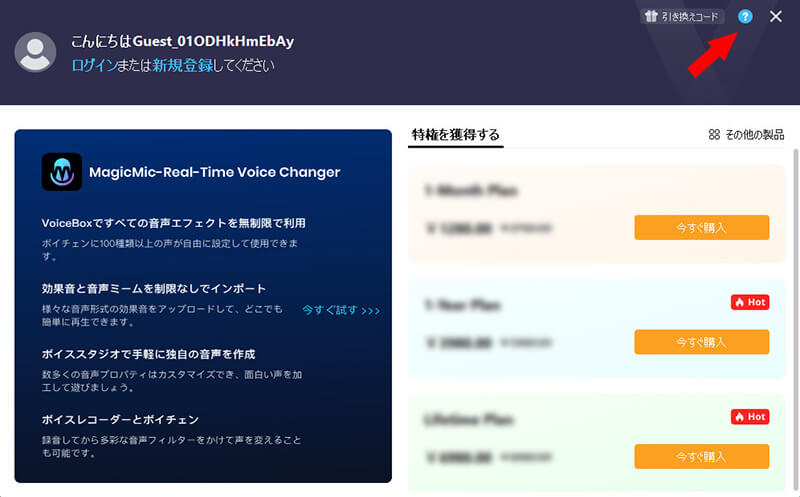
デバイスを接続
ステップ 1仮想ドライバーをインストール
Macの場合は仮想ドライバーをインストールする必要かあります。次のウィンドウがポップアップ表示されたら、「インストール」ボタンをクリックします。ユーザーパスワードを入力すると、ドライバーが自動的にインストールされます。
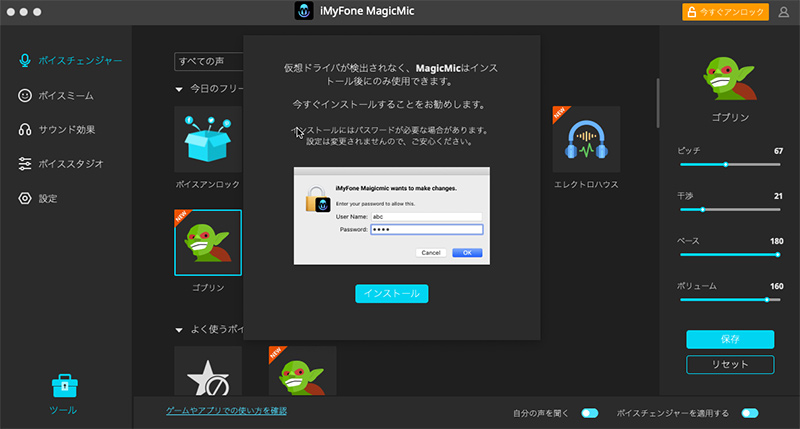
※仮想ドライバーをインストールした後、ボイスチェンジャーはサードパーティのプラットフォームに適用できます。ドライバをインストールしてもシステム設定は変更されませんので、ご安心くださいい。
ステップ 2出力および入力デバイスを選択
次に、このボイスチェンジャーを使用するために、出力と入力デバイスを選択する必要があります。入力デバイスとして実際のお使いのマイクを選択し、出力デバイスとしてお使いのヘッドフォンを選択します。

マイクに向かって話して、選定したデバイスは正常に動作するかどうか確認して、音量も合わせて調整します。問題がなければ、「継続する」をクリックします。
次に、テスト用の音声エフェクトから1つを選定して、何か面白いことを言ってみると、変えた声がリアルタイムに聞こえます。すべて問題がなければ、「完了」をクリックしてお楽しみください。
もし声が聞こえない場合は、「次へ進めませんか?」をクリックしてください。指示に従って問題を解決しましょう。
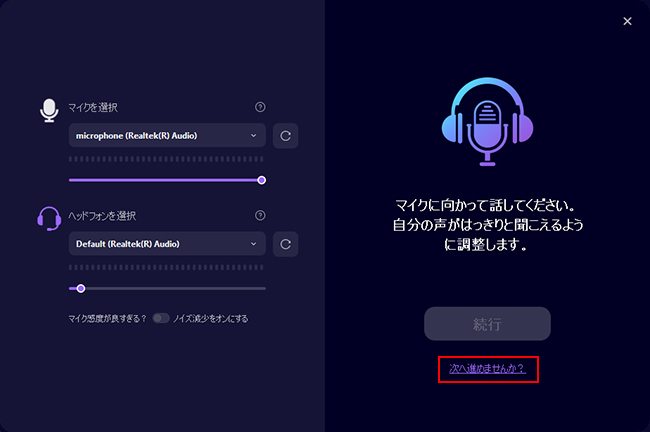
今後は左側の「設定」タブで、マイクとヘッドフォンのデバイス、音量、キーバインドなどが調整できます。
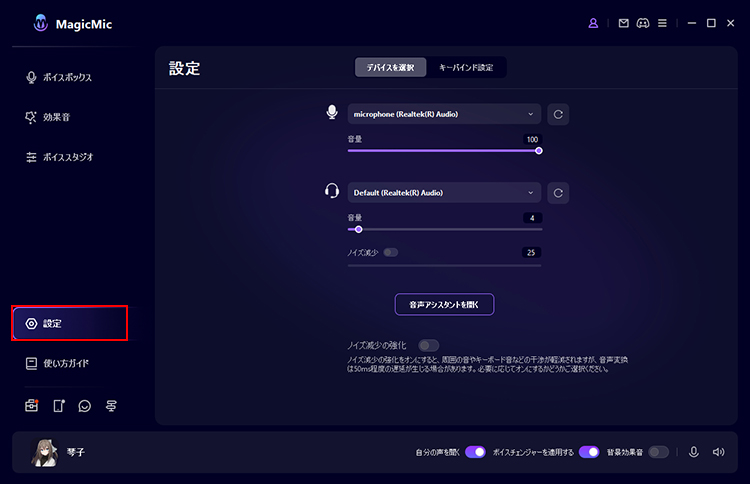
リアルタイムに声を変える
ステップ 1声を変える効果をチェック
左側の「ボイスボックス」項目で、任意の音声フィルターをクリックしてマイクに向かって話してください。それぞれの音声がどのように変えるかを確認します。

ステップ 2音声フィルターをカスタマイズに調整
1つの音声効果をクリックして、右側で「ピッチ」、「ベース」、「ボリューム」を自由に変更できます。自分の声を合わせて調整しましょう。「保存」を押すと一番下の「私のプリセット」項目で保存するが、いつでも利用できます。
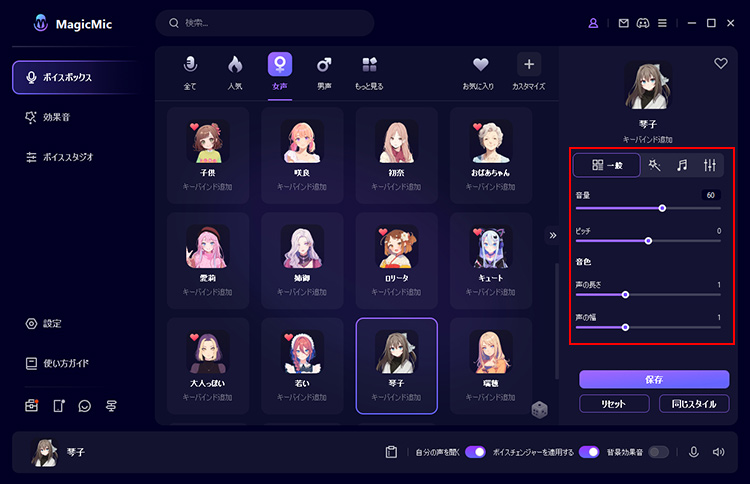
ステップ 3様々なプラットフォームでリアルタイムに声を変える
MagicMicは、Fortnite、PUBG、Discord、Skype、Twitchなどのさまざまなプラットフォームで使用できます。これらのプラットフォームでリアルタイムにこのボイスチェンジャーを使用したい場合は、次のようにしましょう。
1.MagicMicを使用するプログラムを起動し、その「音声設定」に移動します。
2.「入力デバイス」オプションで、Windowsなら「マイク(MagicMic Virtual Audio Device(WDM))」、Macなら「Blackhole 2ch」オプションを選択します。その後、使用しているプログラムでリアルタイムで簡単に音声を変更できます。また、他のユーザーもあなたの変えた声を聞くことができます。
※入力デバイスオプションがどこにあるかわからない場合は、よくある質問ページでいくつかの人気ゲームやプラットフォームについての説明を確認できます。または、MagicMic内の「使い方ガイド」を参考にしてください。
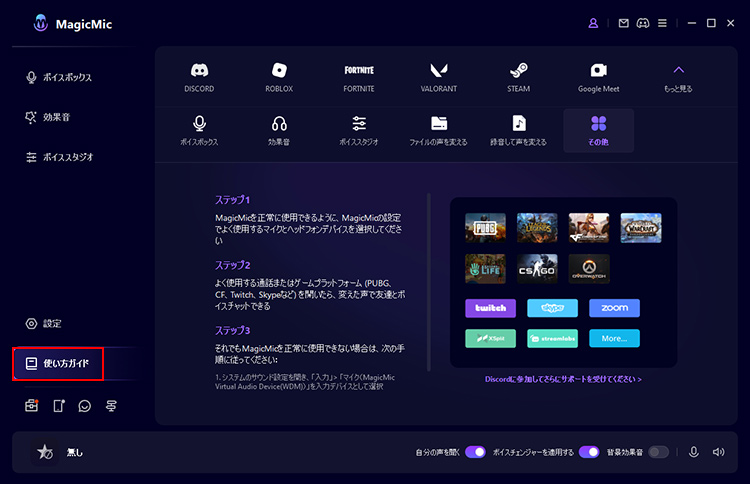
AI音声エフェクトを使用
MagicMicではAIキャラクター、有名人、俳優、アニメ登場人物などのAI音声エフェクトを新しく追加しました。リアルタイムにマイクにかけて声を変えることができるし、録音と保存も可能です。
方法1リアルタイムにAI音声エフェクトをマイクにかける
左側の「ボイスボックス」タブに移動します。アバターの隣に「AI」マークが付いている場合、それがAIボイスと意味します。どちらをクリックしてマイクに向かって話すと、声がリアルタイムに変換されます。右側のマイクアイコンをクリックすれば、変換しながら録音して音声ファイルとして保存できます。
初めてAIボイスを使用する場合、ソフトの指示に従って起動ファイルをダウンロードすることは必要
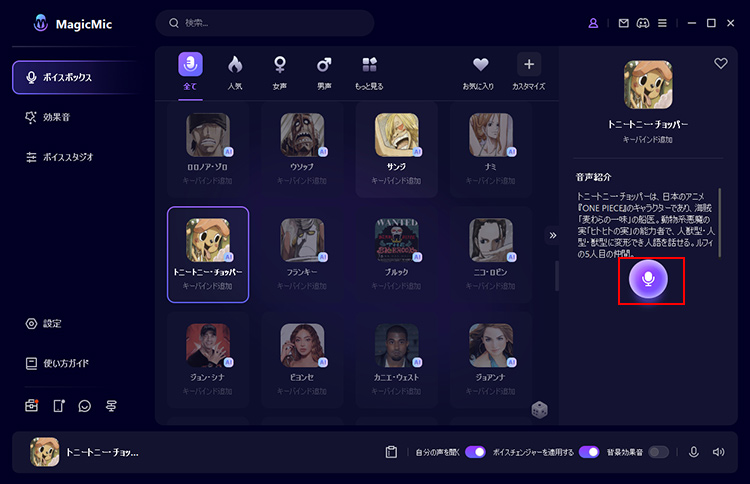
方法2録音してAI音声エフェクトをかける
左側で「ツール」>「ボイスシミュレータ」タブを選びます。
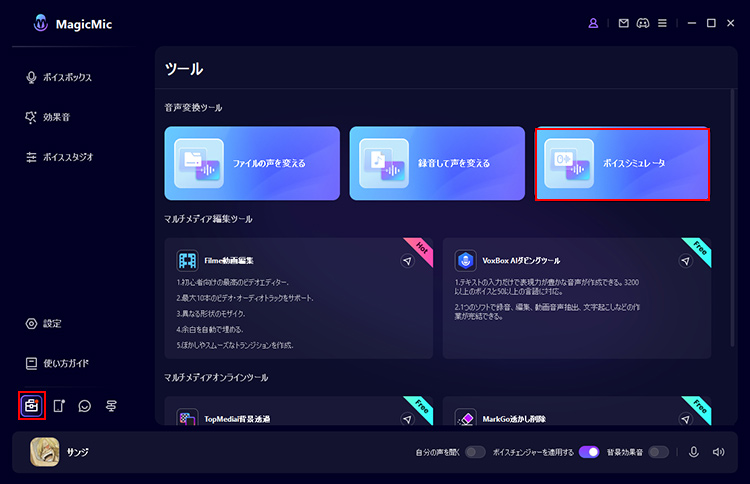
お好みの声をクリックして試聴します。
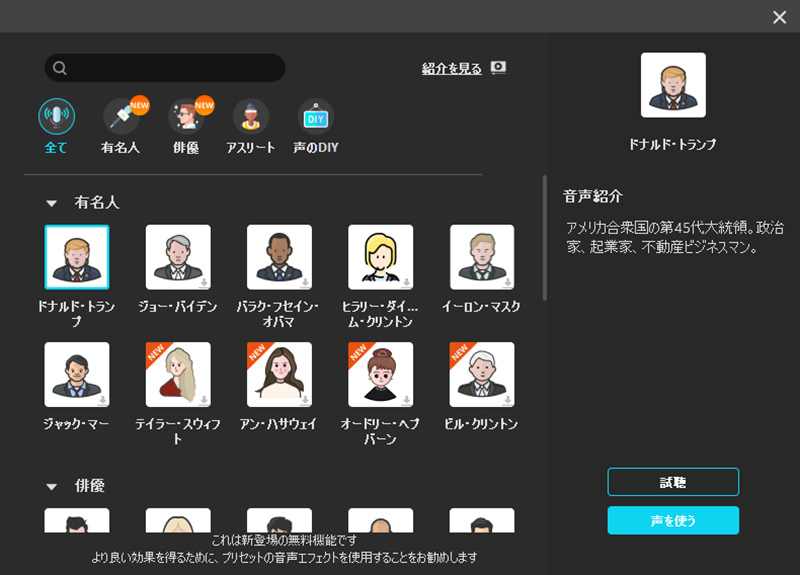
「声を使う」をクリックして録音へ進みます。「マイク」アイコンをクリックすれば録音が始まります。
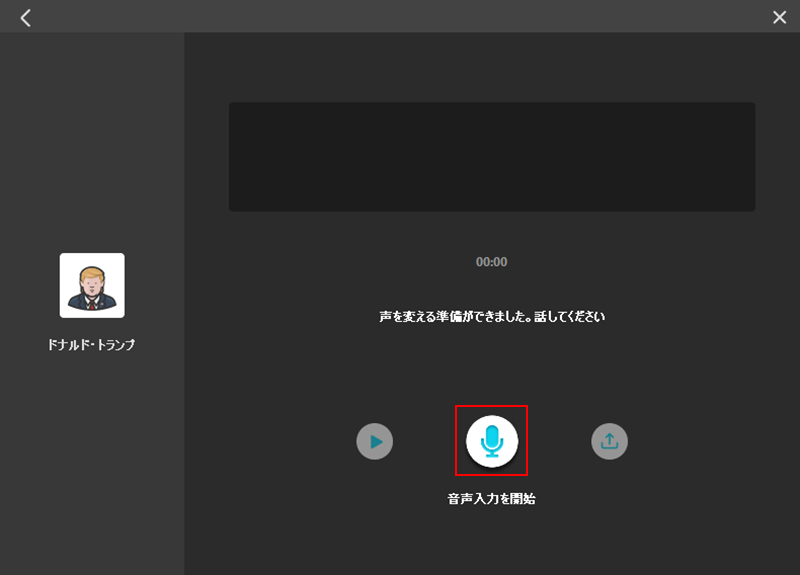
収録が完了したら、「声の変換を開始」ボタンを押します。しばらく待ってから、変換した音声を再生したり出力したりすることができます。
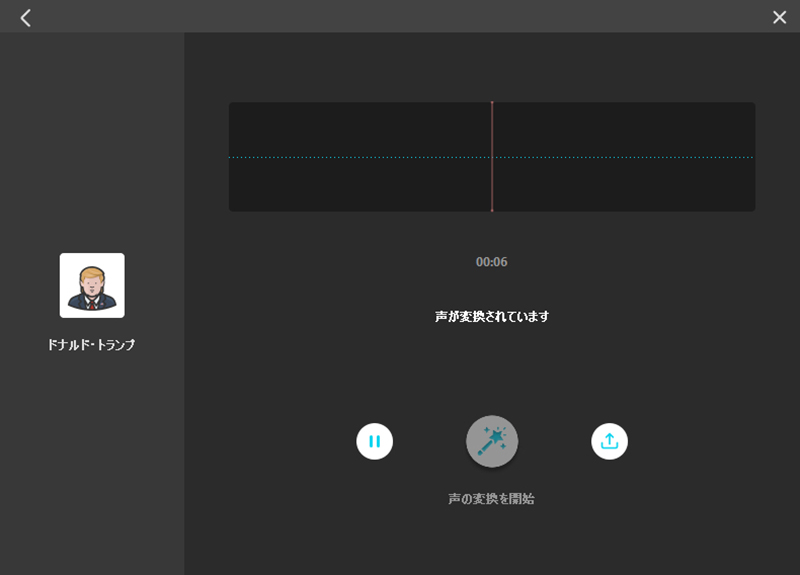
音声ファイルの声を変える
ステップ 1ファイルをインポート
左側で「ツール」タブに移動し、「ファイルの声を変える」をクリックして、開いた画面で音声ファイルをインポートします。
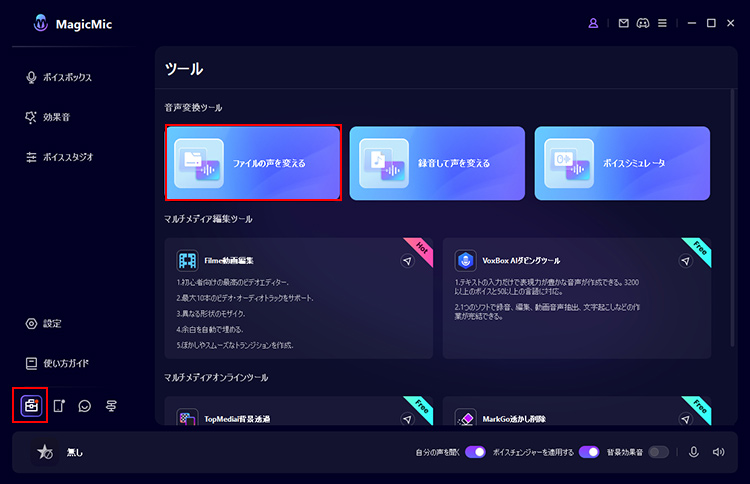
ステップ 2音声効果を選択
音声の種類と名前を選定します。すると、音声フィルターが先ほどの録音したオーディオに付けられ、変えた音声が自動的に再生されます。ここで音量調整とノイズ減少の設定も可能です。
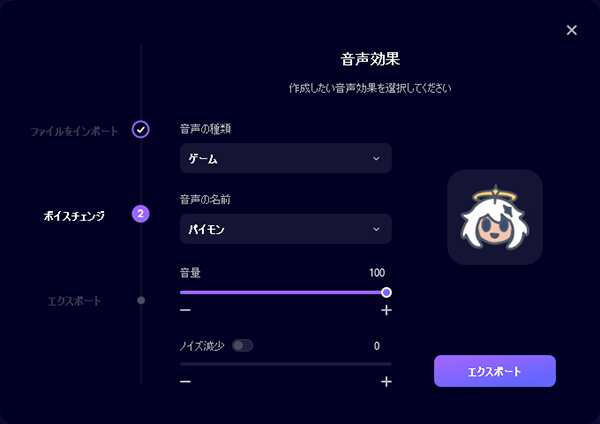
ステップ 3変声したファイルを保存
1つの音声フィルターを選定しましょう。問題がなければ、「エクスポート」をクリックして、ファイル名や保存先などを設定します。最後は「出力を確認」をクリックして保存します。
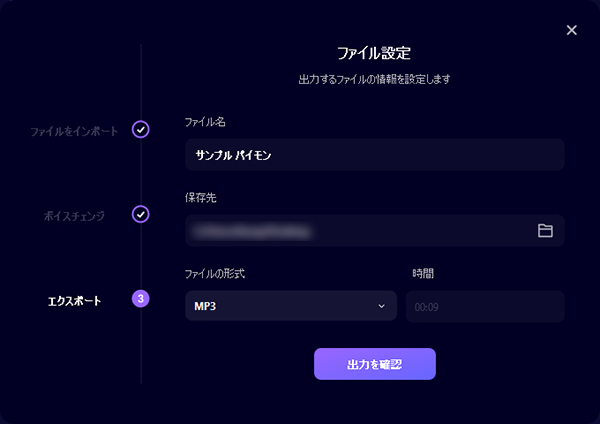
録音して声を変える
※ この機能はまだMac版に対応しませんが、近日公開予定です。
ステップ 1録音
左側で「ツール」タブに移動し、「録音して声を変える」をクリックして、開いた画面で「マイク」アイコンをクリックして録音し始めます。「■」をクリックすると録音が停止されます。
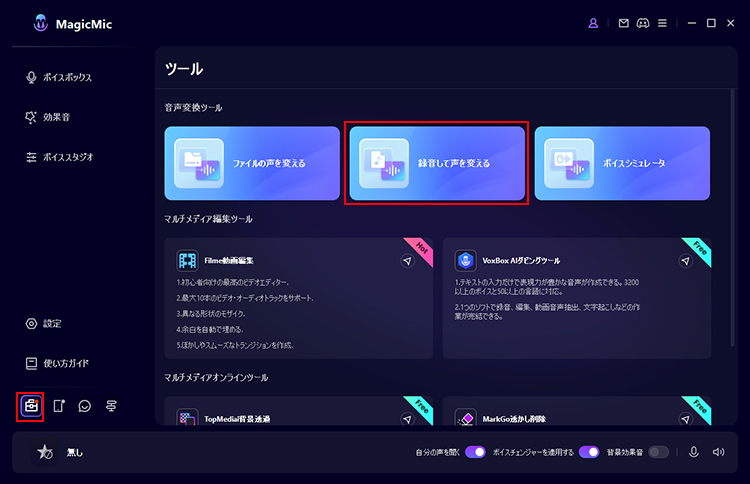
ステップ 2録音を確認
再生ボタンをクリックして録音を確認しましょう。問題がなければ「ボイスチェンジ」をクリックして声を変えることに進みます。
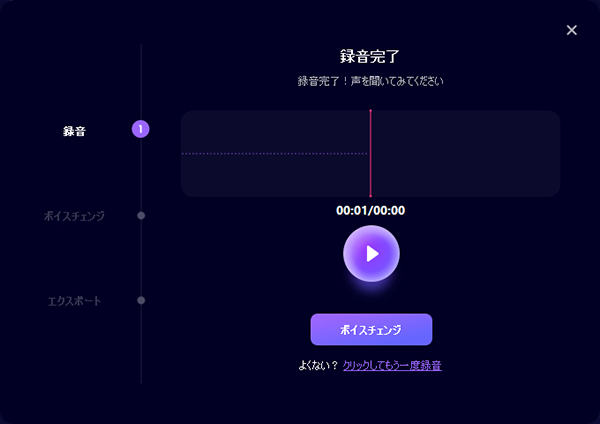
ステップ 3音声効果を選択
音声の種類と名前を選定します。すると、音声フィルターが先ほどの録音したオーディオに付けられ、変えた音声が自動的に再生されます。ここで音量調整とノイズ減少の設定も可能です。
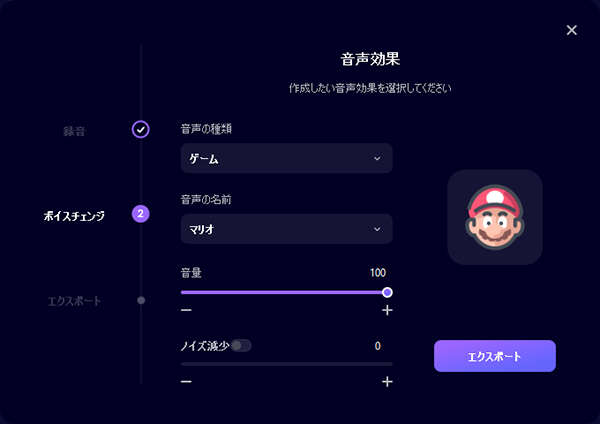
ステップ 4変声したファイルを保存
1つの音声フィルターを選定しましょう。問題がなければ、「エクスポート」をクリックして、ファイル名や保存先などを設定します。最後は「出力を確認」をクリックして保存します。
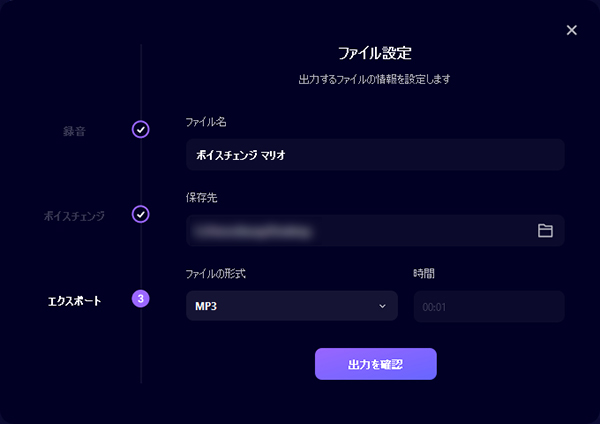
MagicMicで独自の音声フィルターを作る
プリセットしたボイスに不満足している場合、自分で調音したり、使用したい音声をアップロードしたりすることがおすすめです。
方法1ボイススタジオを使用
ステップ 1「ボイススタジオ」タブを選択
左側のメニューにある「ボイススタジオ」タブをクリックして、既存の音声に関する設定を好きなように調整します。
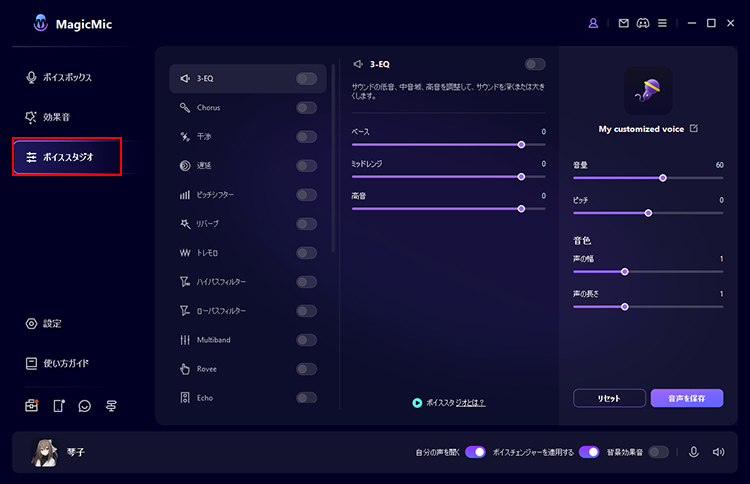
ステップ 2作成した音声フィルターを確認
それぞれのスイッチをクリックするとオン・オフになります。1つの音声設定をクリックすれば、より詳しく設定できます。
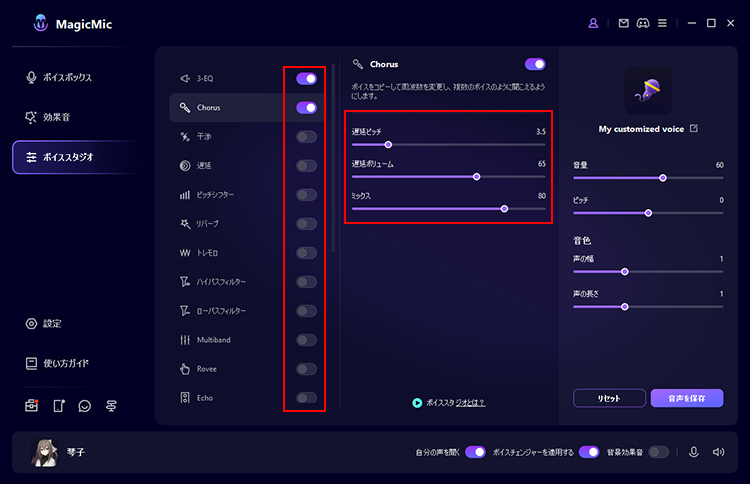
ステップ 3作成した音声効果を保存
右側の「音声を保存」をクリックすると、作成した音声フィルターは「ボイスボックス」>「私のプリセット」で保存されます。後はいつでもこれを使って声を変えることができます。
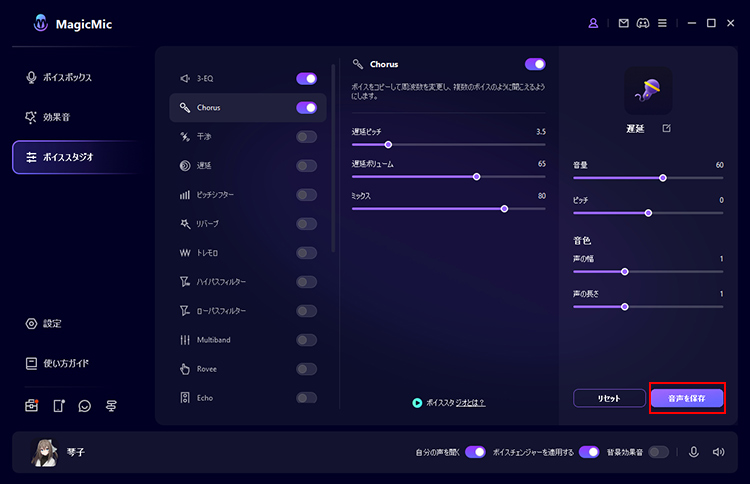
方法2目的ボイスをインポート
「カスタマイズ」をクリックして、左の項目を選択します。
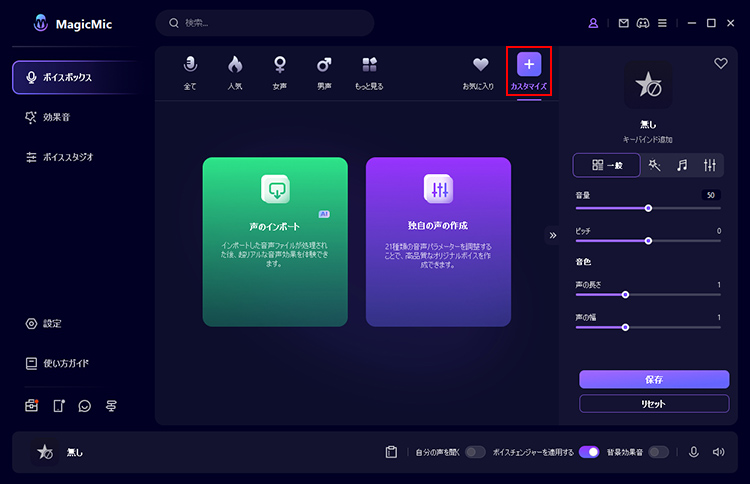
事前に用意された再現したい人物やキャラクターの音声ファイルをインポートして、名付けて保存します。
後は「カスタマイズ」タブでそれを選択してマイクに向かって話すと、目的ボイスになれます。
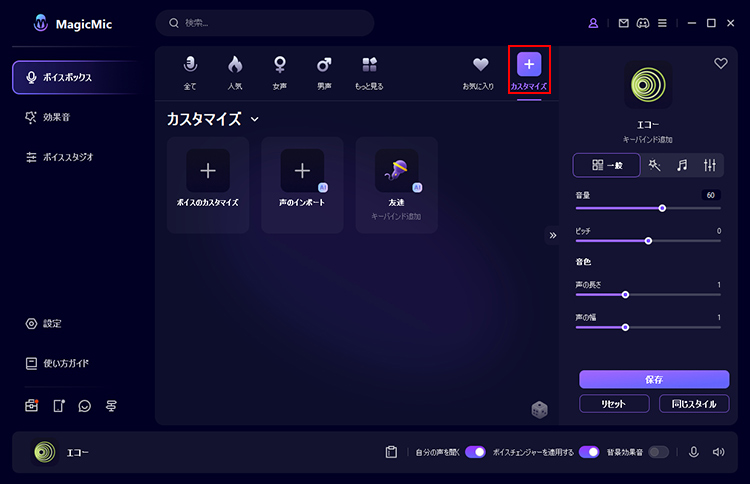
※MagicMicボイスチェンジャーが機能しない場合は、問題を解決する3つの方法があります。
方法1.MagicMicオーディオ設定を確認
1)「自分の声を聞く」オプションを有効にします。
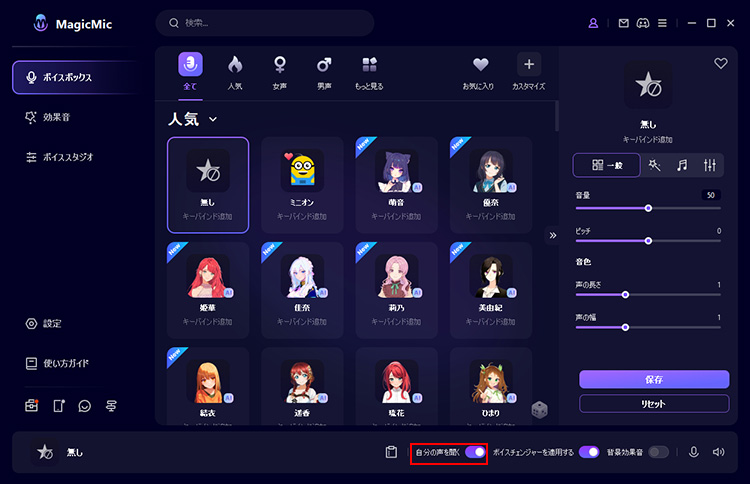
2)左側のメニューから、「設定」に移動します。入力デバイスで、実際のマイクを選択します。また、出力デバイスで、ヘッドフォンを選択します。マイクに向かって話しかけ、音量バーが動くかどうかを確認してください。
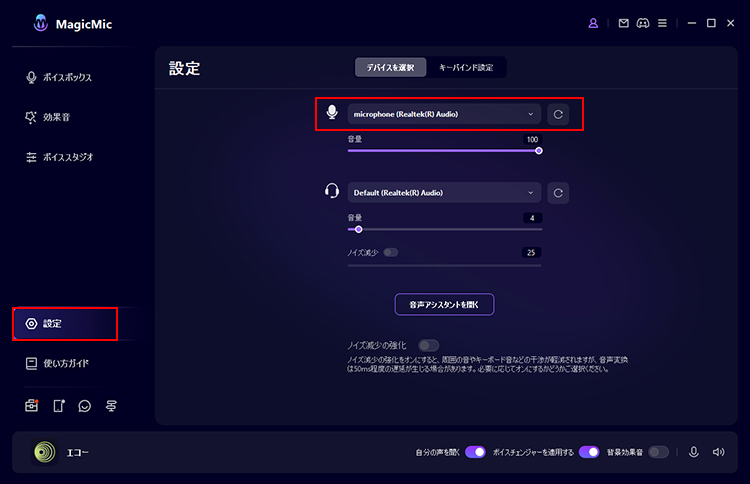
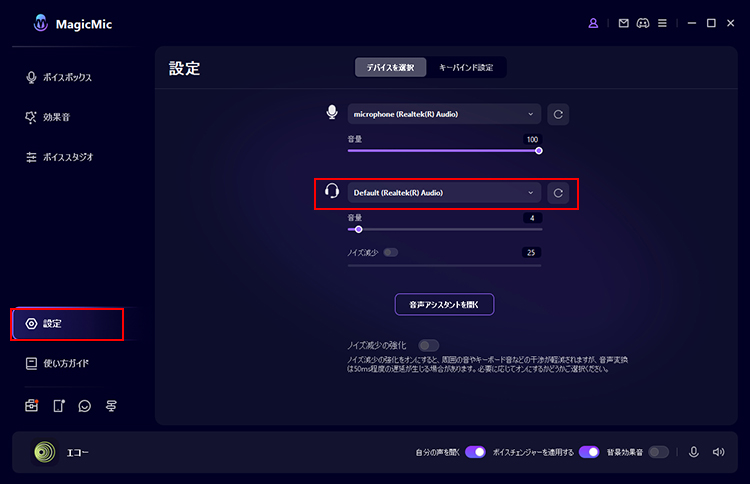
方法2.「音声アシスタント」ボタンをクリックして、MagicMicがお手伝いする
「設定」>「音声アシスタント」ボタンをクリックしてお使いデバイスを検出します。これがいくつかの検出結果と解決策です。
1)MagicMicドライバーが見つかりません。
この場合、「インストール」オプションをクリックしてMagicMicドライバーをインストールすることをお勧めします。
2)マイクが見つかりません。
この場合、マイクを接続して「更新」ボタンをクリックすることをお勧めします。
3)ヘッドフォンが見つかりません。
この場合、ヘッドフォンを接続して「更新」ボタンをクリックすることをお勧めします。
4)「MagicMic Virtual Audio Device」が無効になっています。
この場合、パソコンのサウンドコントロールパネルでそれを有効にすることをお勧めします。そして、「更新」ボタンをクリックします。
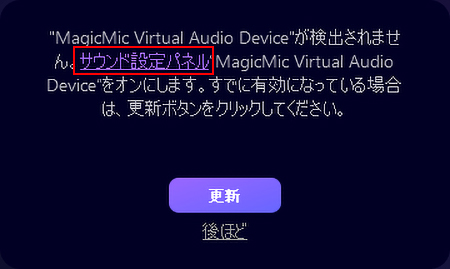
方法3.Windowsのオーディオ設定をチェック
1)Windowsの検索バーに「サウンド」と入力します。
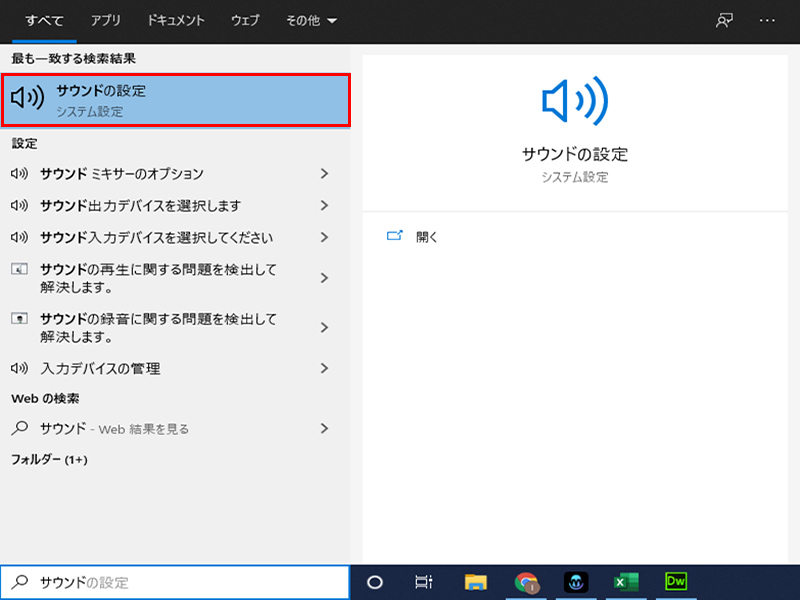
2)右側の「サウンドコントロールパネル」をクリックします。
3)Windowsの「再生/録音」タブで、ヘッドセットとマイク(MagicMic設定で選択したものと同じ)を既定のデバイスとして選択している必要があります。
さらにヘルプが必要?
サポートセンター >