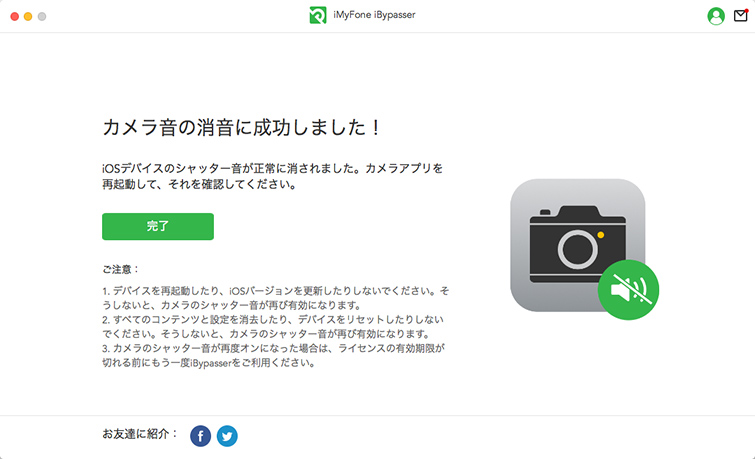iMyFone iBypasser 使用ガイド
デバイスのアクティベーションロックを回避する方法はありますか?ロックされたiDeviceにアクセスする方法が分からないことがありますか?SIMロックを解除して自由に機能を利用したいですか?このガイドに従って、iMyFone iBypasserを利用すれば、Appleアクティベーションロック、またはiPhone / iPad / iPodtouchの画面ロックやSIMロックを解除するのは簡単にできます。
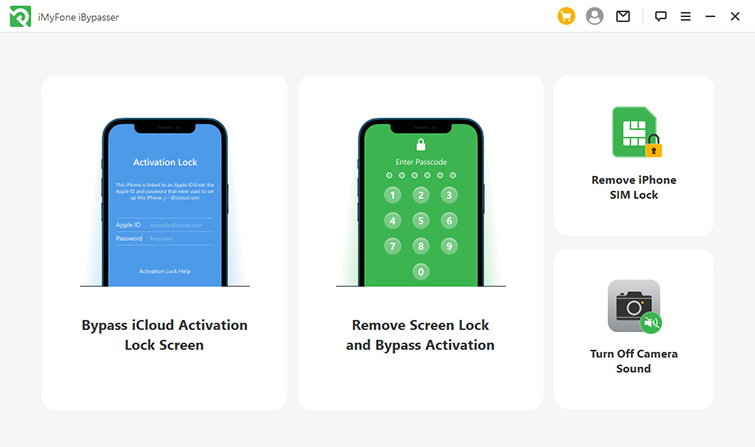
技術仕様ページで4つのモードの比較をチェックできます。
Part 1:iCloudアクティベーションロック画面を回避
【必見】
お使いのiOSデバイスに「アクティベーションロック」、「アクティベートできません」、「iPhoneをアクティベートできませんでした」という画面が表示される場合は、「iCloudアクティベーションロック画面を回避」モードを利用してください。
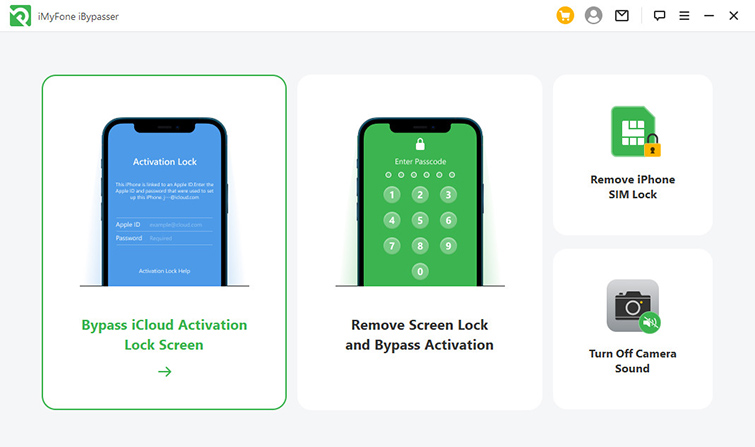
ステップ1 iMyFone iBypasserを起動
iMyFone iBypasserをコンピュータにインストールして起動します。そして、画面上の「開始」ボタンをクリックします。
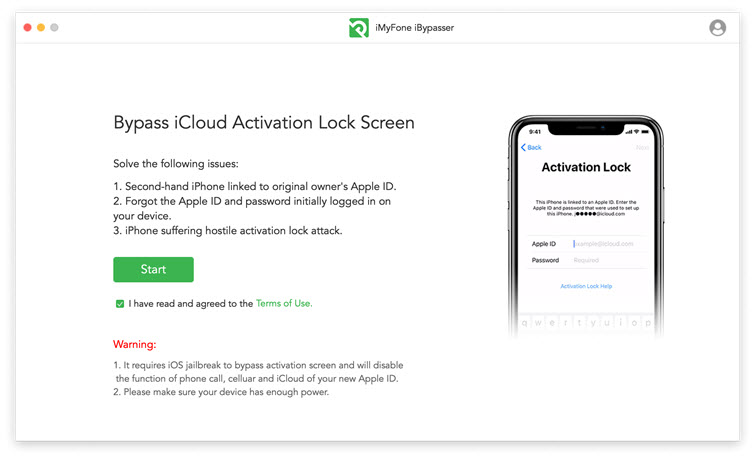
お使いのiOSデバイスをUSBケーブルでコンピュータと接続します。
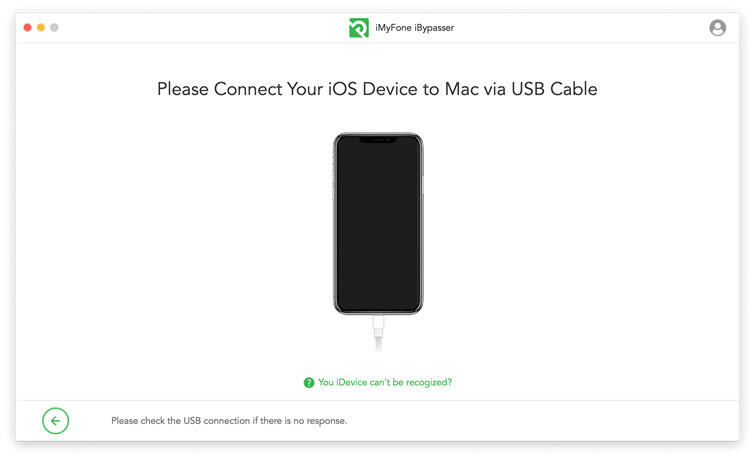
ステップ2 iOSデバイスを脱獄(Jailbreak)
iBypasserを使ってiOSデバイスのiCloudアクティベーションロックをバイパスするには、脱獄が必要です。 Mac版とWindows版の脱獄ソリューションは異なります。
ケース1:iOSデバイスを脱獄する方法 - Mac版
iBypasserは、iOSデバイスに適用する脱獄パッケージをダウンロードし始めます。
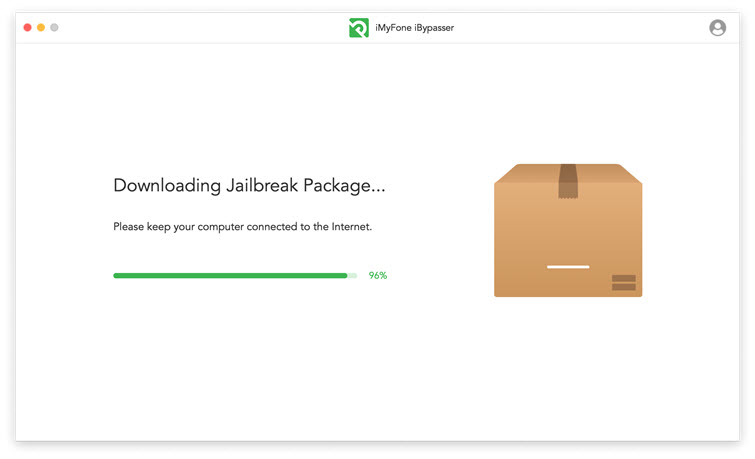
脱獄パッケージのダウンロードが完了したら、「脱獄を開始」をクリックします。
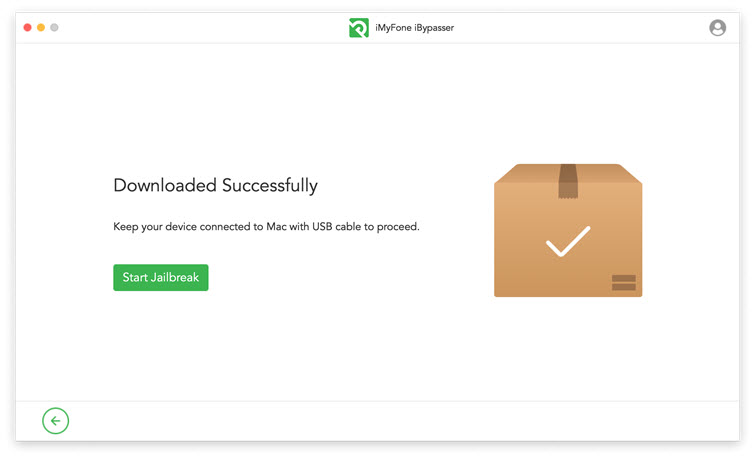
画面の指示に従って、デバイスをDFUモードにします。 そして、デバイスの脱獄作業が完了するまでしばらくお待ちください。 その後、「次へ」をクリックして続行します。
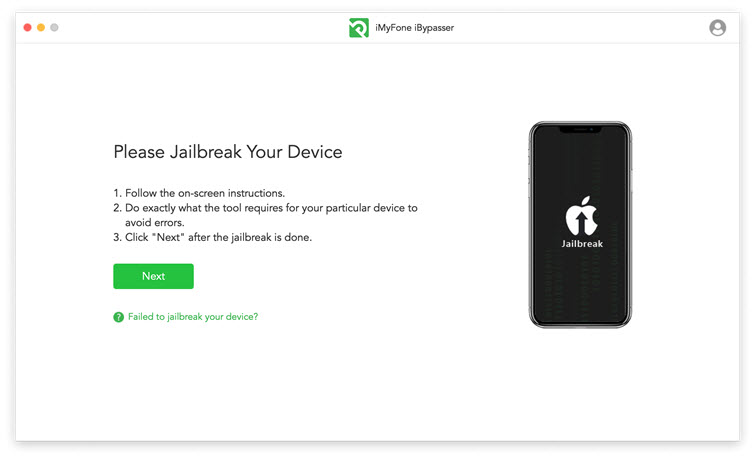
ケース2:iOSデバイスを脱獄する方法 - Windows版
Windowsシステムには脱獄ツールはありませんが、ここのチュートリアルに従って、WindowsコンピュータでiOSデバイスを脱獄することができます。脱獄が完了したら、「脱獄完了」をクリックして続行します。
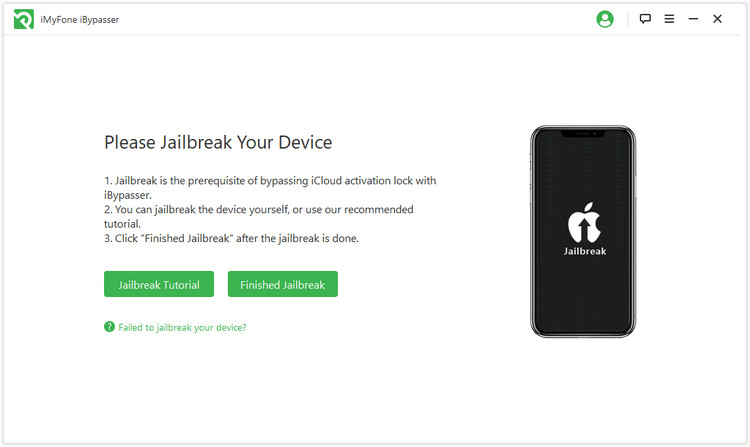
ステップ3 アクティベーションロック画面を回避
画面で表示されるモデルやiOSバージョン、IMEIなどのデバイス情報を確認してください。問題がなければ、「回避開始」ボタンをクリックします。
ご注意: iCloudアクティベーションロック画面を無事に回避できた後、新Apple IDのiCloudサービスと通話機能、モバイル通信機能は使用できなくなります。
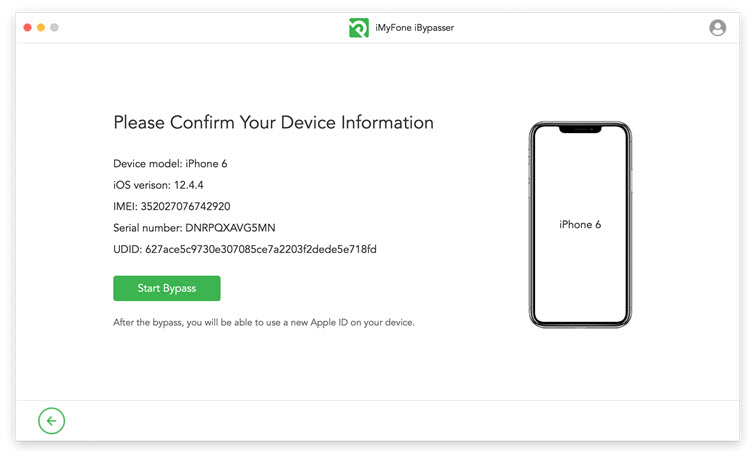
iBypasserはすぐにAppleアクティベーションロックをバイパスし始めます。プロセス全体は数秒しかかかりません。
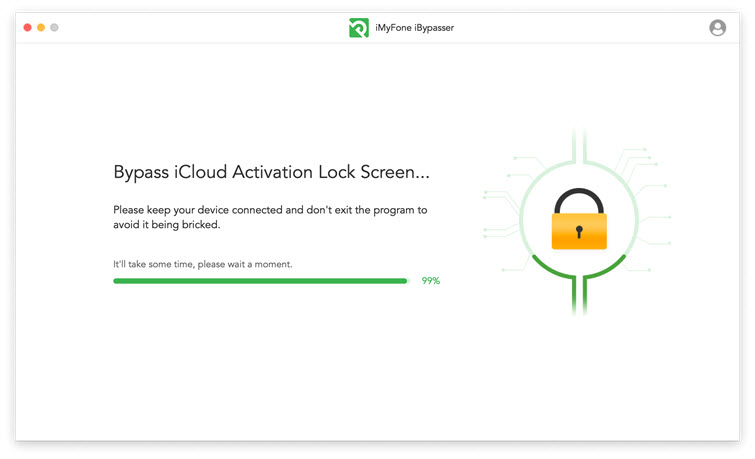
完了すると、正常にバイパスされたウィンドウがMacまたはPCに表示されます。その後、プロセス全体を終了し、新しいAppleIDでiDeviceを楽しむことができます。
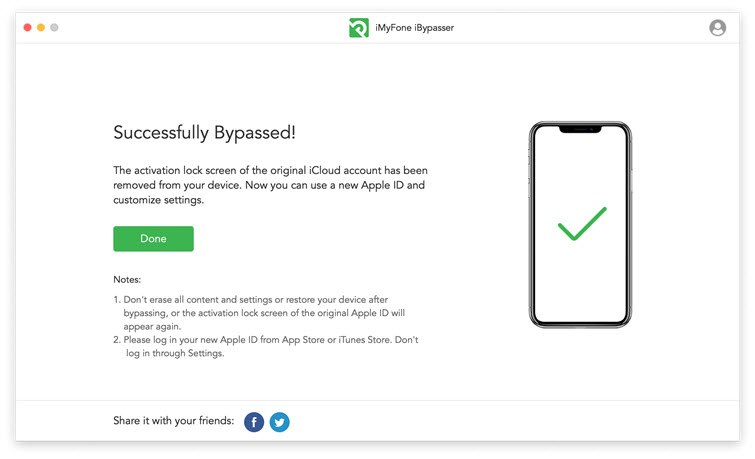
Part 2:画面ロックを解除してアクティベーションを回避
【必見】
デバイスの画面パスコードがわからない、またはデバイスが無効になっている場合は、「画面ロックを解除してアクティベーションを回避」モードを利用してください。
ステップ1 iMyFone iBypasserを実行
iBypasserを起動して、画面上の「画面ロックを解除してアクティベーションを回避」を選択します。
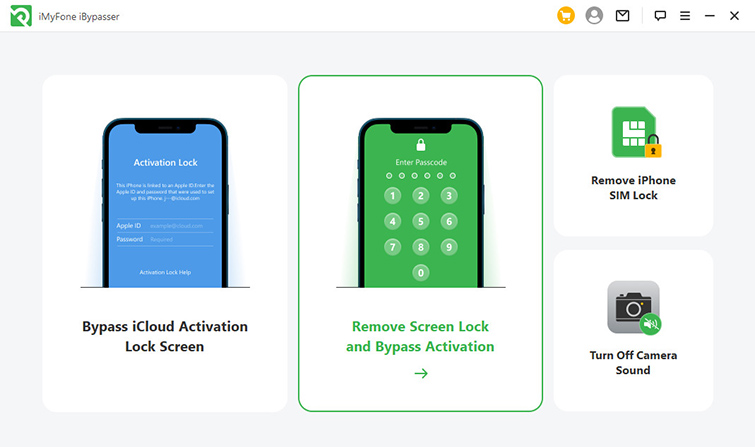
本機能の使用に関する説明と注意事項を読み、「スタート」ボタンをクリックします。
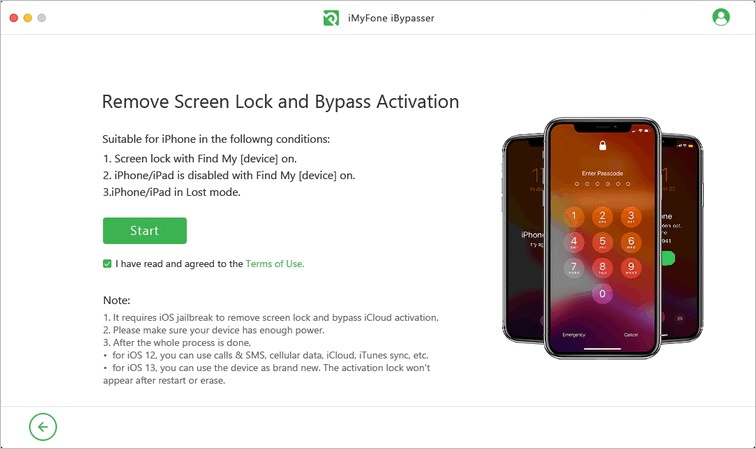
次に、デバイスをコンピューターに接続します。デバイスでパソコンを信頼するように求められた場合、必ず「信頼」をタップしてください。
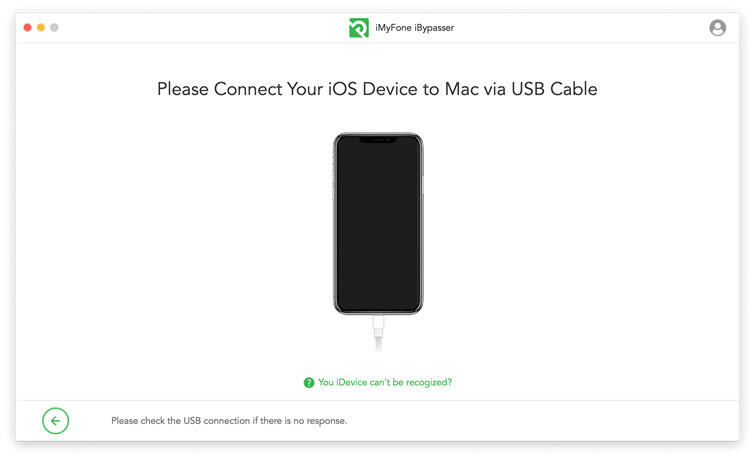
その後、画面の指示に従ってデバイスをリカバリモードにします。デバイスが正常にリカバリモードに入ると、プログラムは自動的に次のステップに進み、デバイス情報を選択できます。失敗した場合は、接続を確認して再試行してください。
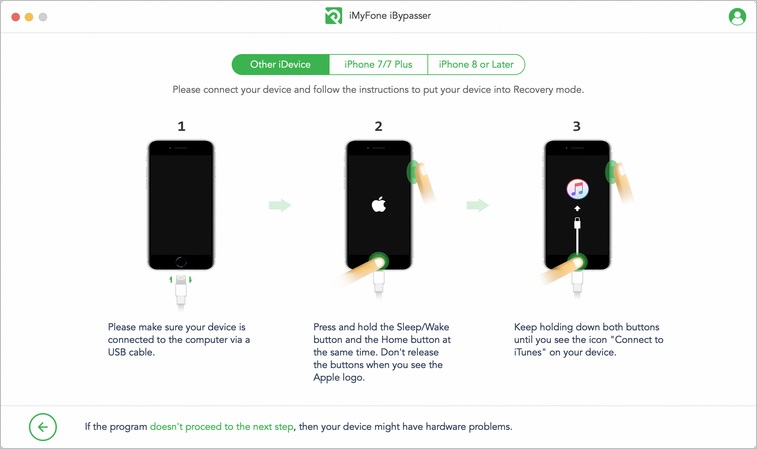
デバイス情報を確認し、正しいFMIステータスを選択していることを確認してください。FMIステータスがわからない場合は、FMIステータスの確認に関するFAQが役立ちます。確認できたら、「次へ」をクリックして続行します。
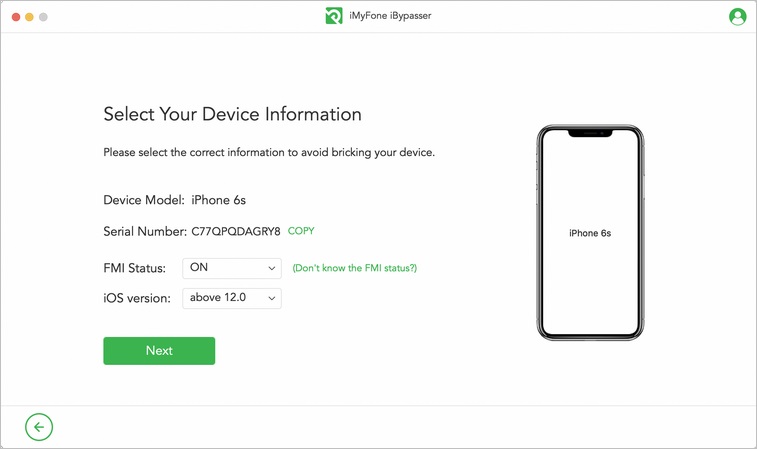
ステップ2 デバイスを脱獄
iCloudアクティベーションの制限なしで画面ロックを解除するには、脱獄が必要です。iBypasserは自動的に脱獄パッケージをダウンロードします。
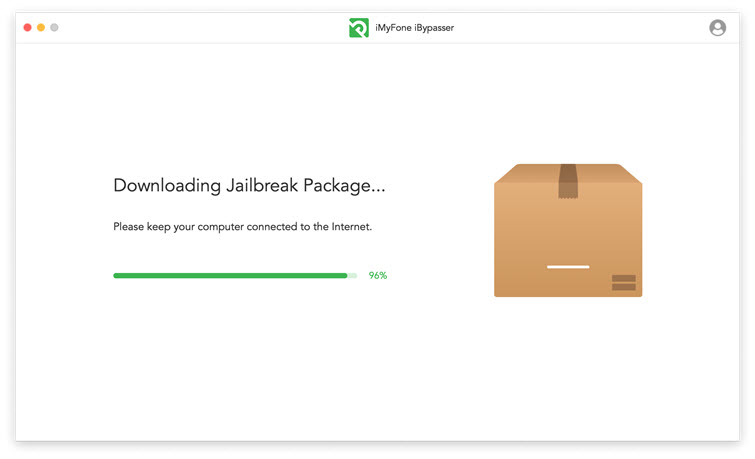
脱獄パッケージのダウンロードが完了したら、「脱獄を開始」をクリックします。
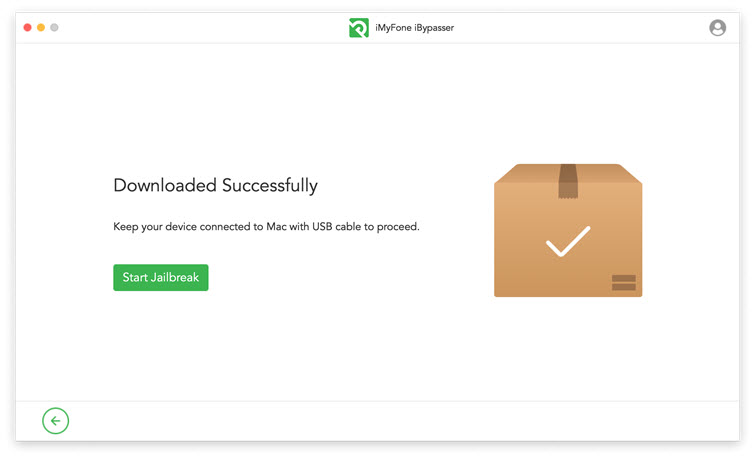
続行するために、脱獄の条件に同意する必要があります。
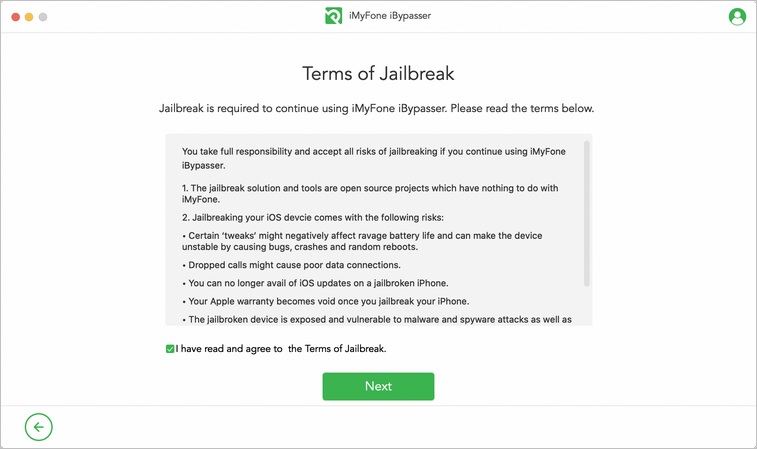
画面の指示に従って、デバイスをDFUモードにします。次に、デバイスの脱獄が終了するまでしばらく待ち、「次へ」をクリックして続行します。
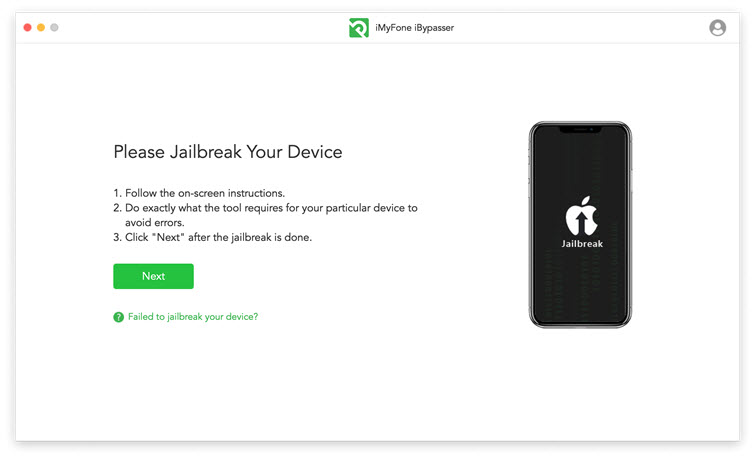
「画面ロックを解除してアクティベーションを回避」モードは、異なるiOSバージョンを実行しているデバイスによって、操作プロセスが異なります。
-
通話とSMS、モバイル通信、iCloud、iTunes同期などの機能を使用できます。
-
デバイスは新品として使用できます。再起動または消去後、アクティベーションロックは表示されません。
ケース1.iOS 12を実行している場合
ステップ3データを処理
iBypasserは、デバイス上の重要なファイルの処理を開始します。
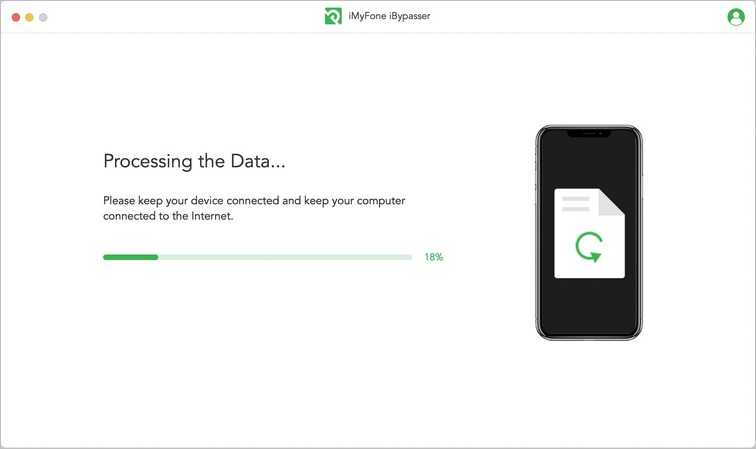
ステップ4 デバイスを消去
データ処理が完了したら、「次へ」をクリックして続行します。そしてソフトウェアは、iOSデバイス上のすべてのコンテンツと設定を消去します。
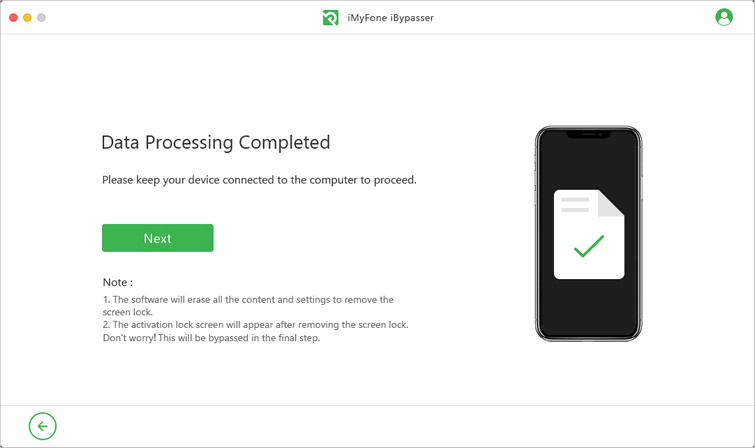
その後、デバイスにアクティベーションロック画面が表示されますが、そのまま「次へ」進んでください。
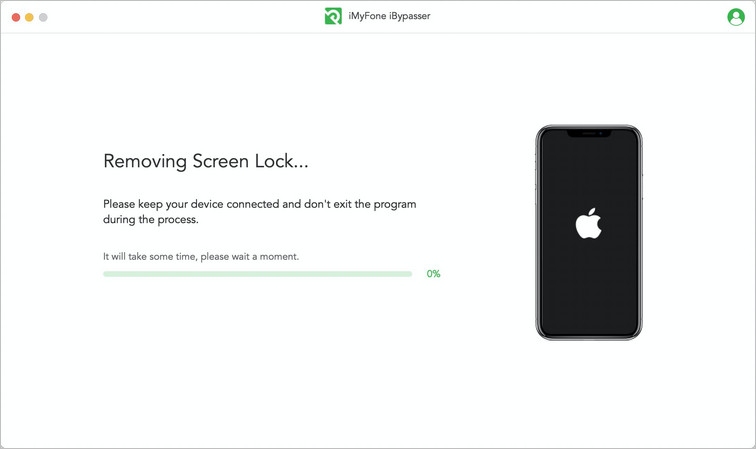
ステップ5 デバイスをもう一度脱獄
ステップ2と同じ操作を実行して、デバイスを再度脱獄します。脱獄プロセスが終了したら、「次へ」をクリックします。
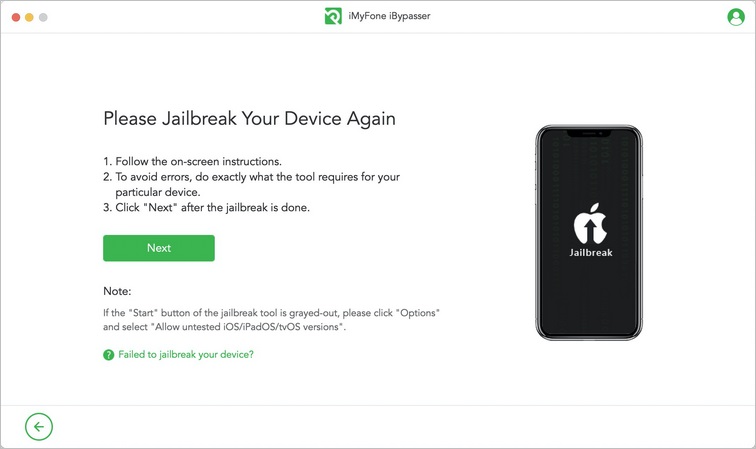
ステップ6 iCloudアクティベーションを回避
デバイスをコンピューターに接続したままにすると、iBypasserは自動的にiCloudアクティベーションロックを回避し始めます。
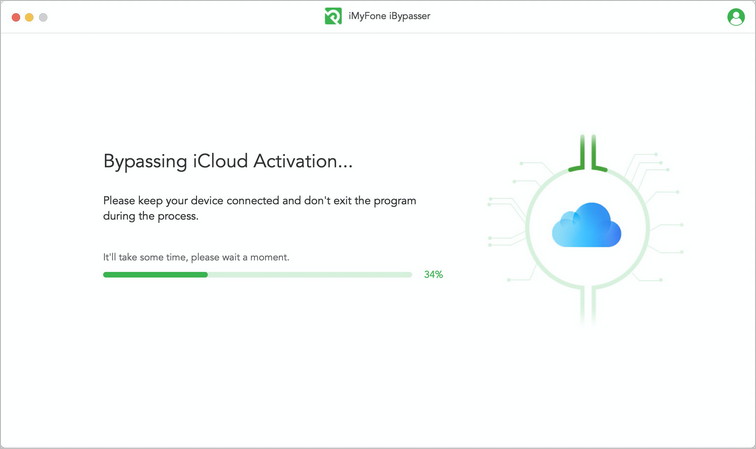
プロセスが完了すると、デバイスをセットアップして新しいApple IDでサインインすれば、通話とSMS、モバイル通信、iCloud、iTunes同期などの機能が使えるようになります。
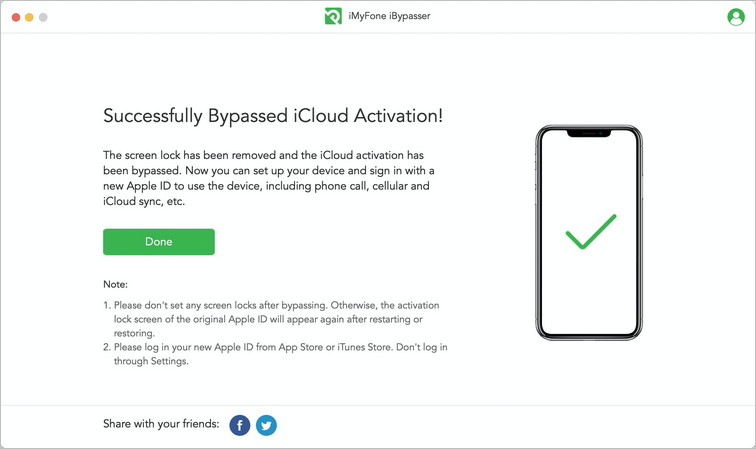
iOS 12.xを実行しているデバイスに関する注意事項:
- ロックを回避した後、画面ロックを設定しないでください。そうしないと、デバイスを再起動または復元したら、元のApple IDのアクティベーションロック画面が再び表示されます。
- 復元後にデバイスがアクティベーションロック画面で進めない場合は、「iCloudアクティベーションロック画面を回避」モードに移動してバイパスしてください。回避した後も、通話およびモバイル通信機能を使用できます。
- 新しいApple IDは「設定」からサインインせず、App StoreまたはiTunes Storeからサインインしてください。
ケース2.iOS 13及びそれ以降を実行している場合
iOS 13及びそれ以降を実行しているデバイスの場合、解決策は「デバイスを探すをオフにするモード」で提供されるソリューションと同じです。プロセス全体が完了すると、デバイスが新品として使用できるようになります。
ステップ3 「デバイスを探す」をオフにする
脱獄後、iBypasserはiOS 13以降のバージョンを実行しているデバイスの「デバイスを探す」をオフにします。
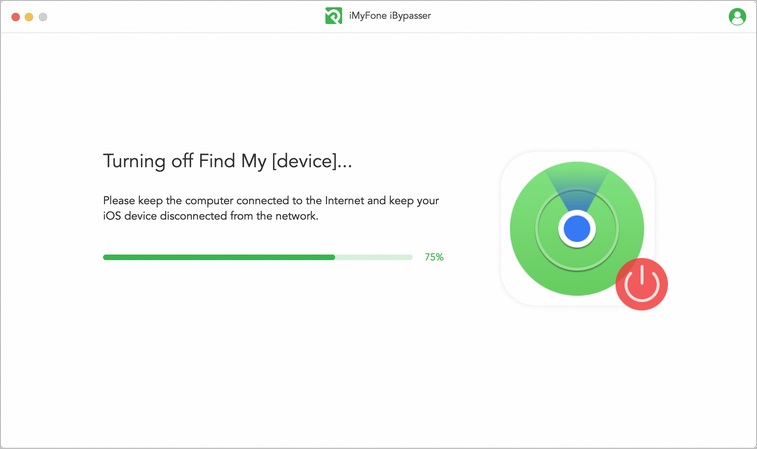
処理完了後、FMIステータスを確認してください。「オン」または「オフ」を入力して「確認」をクリックすると検証できます。
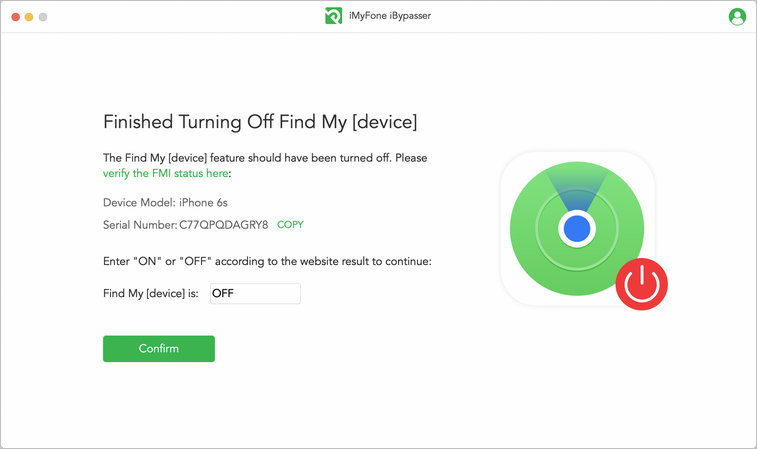
ステップ4: デバイスを消去
最後に画面ロックを解除してApple IDを削除するために、iBypasserはデバイスにあるすべてのコンテンツと設定を自動的に消去します。デバイスを接続したままにし、処理中にプログラムを終了しないでください。
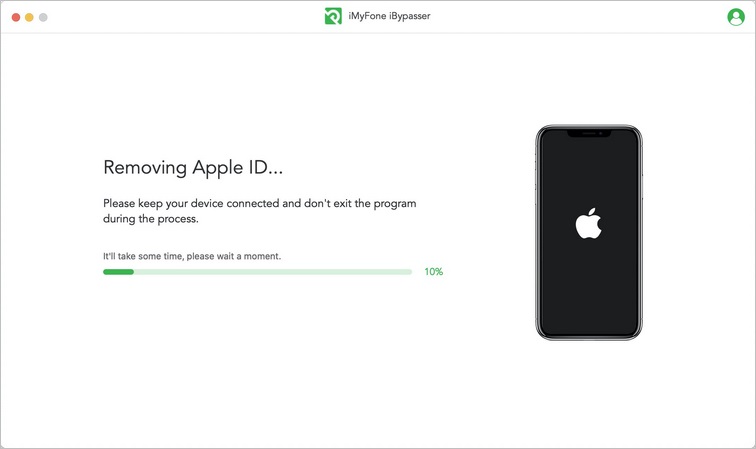
プロセスが完了すると、「デバイスを探す」機能がオフになり、以前のApple IDが削除されます。デバイスをセットアップして、新品として使用できます。

Part 3. SIMロックを削除
ステップ1 iMyFone iBypasserを起動
iMyFone iBypasserをパソコンにダウンロードしてインストールします。起動したら、「iPhoneのSIMロックを解除」を選択します。
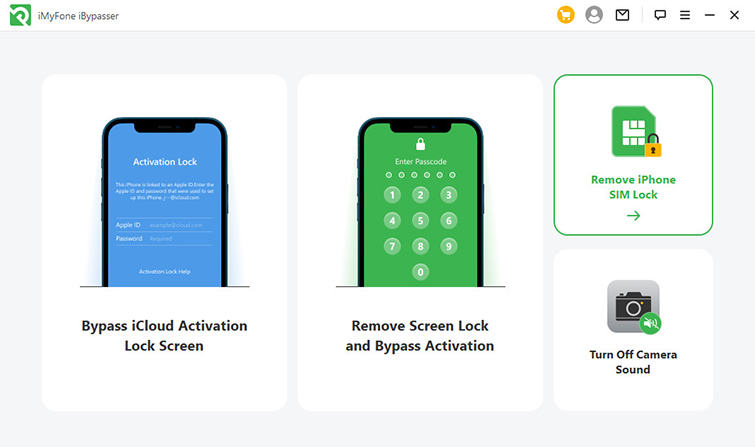
説明と注意事項を読み、「開始」をクリックします。
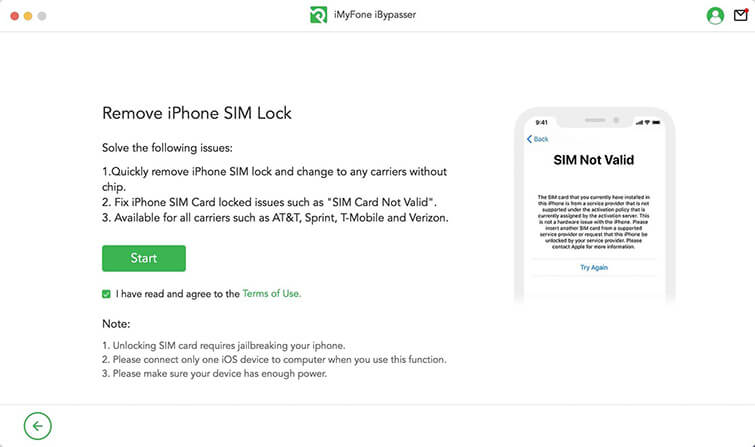
お使いのデバイスをUSBケーブルでPCに接続します。
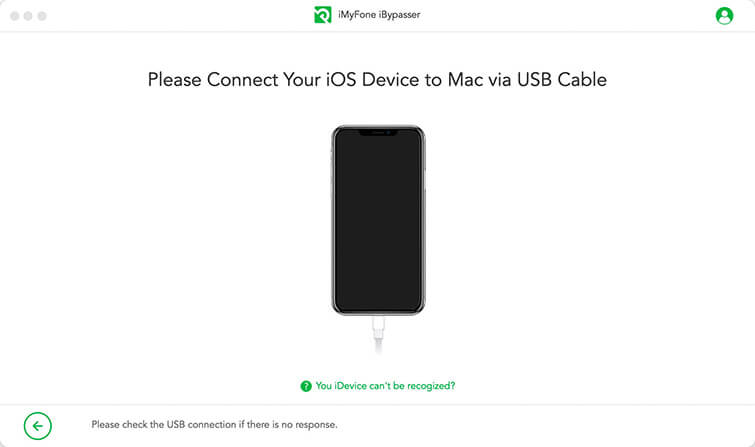
ステップ2iOSデバイスを脱獄
画面上の指示に従って、デバイスをDFUモードにします。次に、デバイスの脱獄が完了するまでしばらく待ちます。「次へ」をクリックして続行します。
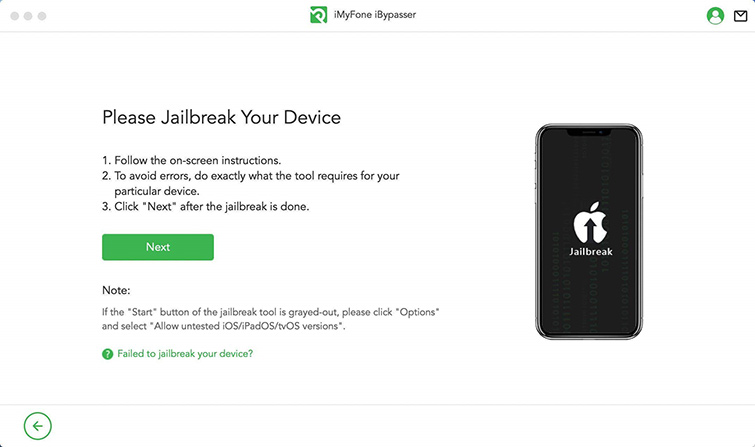
ステップ3 iPhoneのSIMロックを解除
デバイスの情報を確認し、「閉じる」 をクリックします。
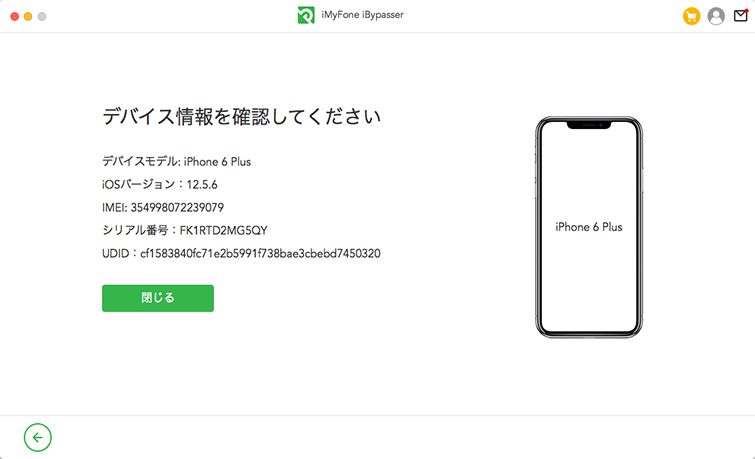
iMyFone iBypasserがSIMロックの解除を開始します。処理が完了するまでしばらくお待ちください。
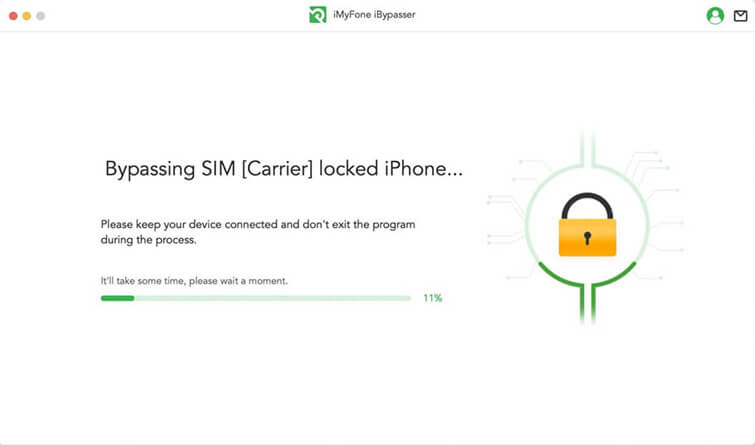
これで、携帯電話のSIMロックが正常に解除されました。その後、スマホで新しいSIMカードは使用できます。
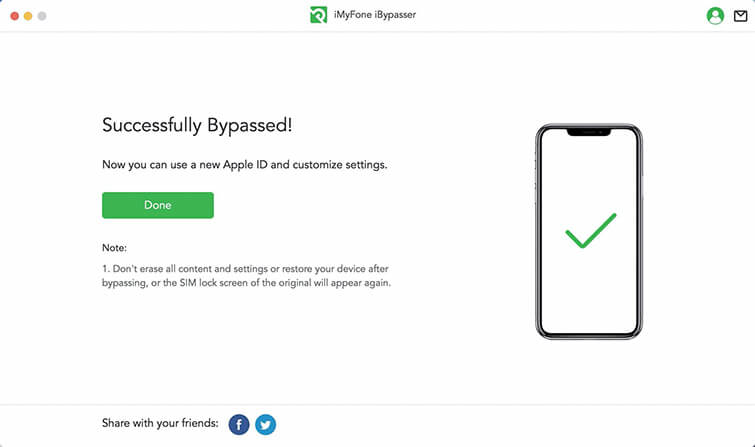
Part 4. カメラのシャッター音を消す
iPhoneをミュートせずに写真を撮る時のiPhoneのシャッター音をオフにしたい場合は、「カメラのシャッター音を消しています」モードを選択してください。
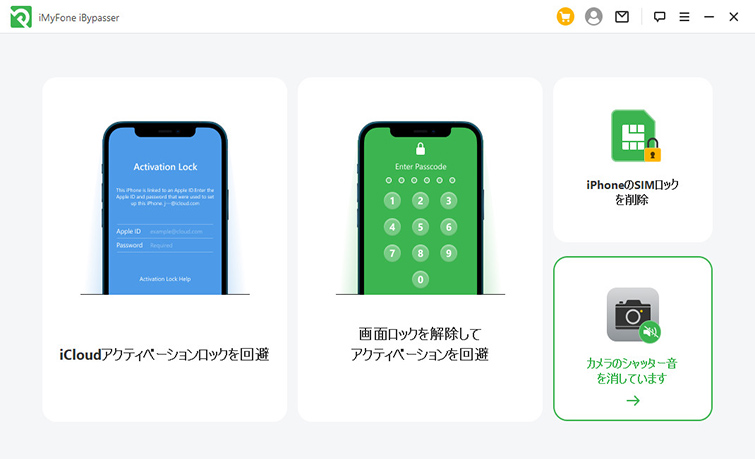
ステップ1 iMyFone iBypasserを起動
パソコンにiMyFone iBypasserをインストールして起動し、「カメラのシャッター音を消しています」を選択して「スタート」をクリックします。
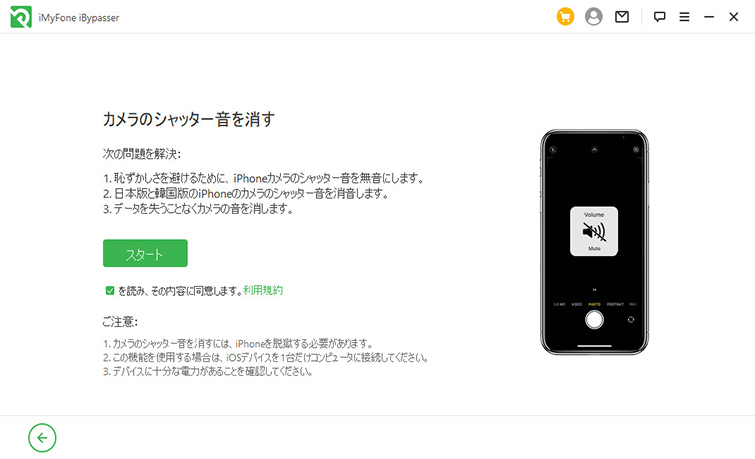
iOSデバイスをUSBケーブルでPCに接続します。iPhone/iPad/iPod touchで「このコンピューターを信頼しますか?」というポップアップが表示された場合は、端末の画面のロックを解除して「信頼する」をタップしてください。
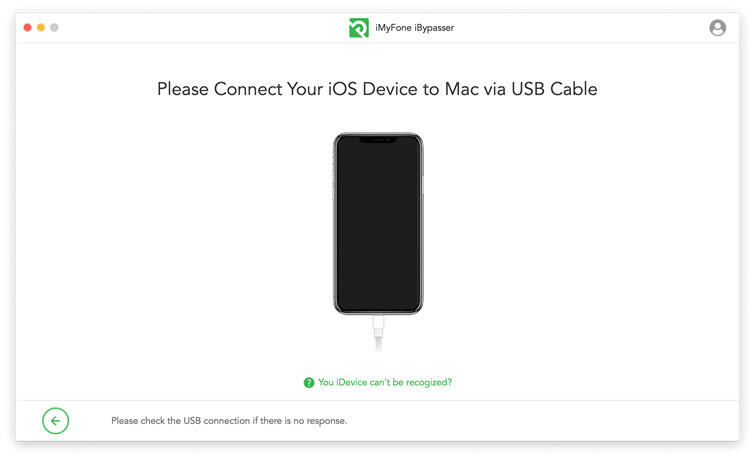
ステップ2iOSデバイスを脱獄
カメラのシャッター音を消すために、デバイスを脱獄する必要があります。前述した 脱獄手順に従ってください。脱獄が完了したら、「脱獄完了」をクリックして続行します。
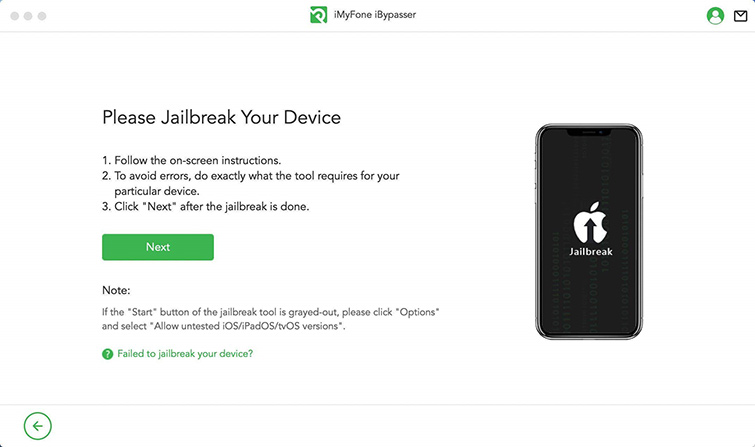
ステップ3 カメラのシャッター音を消す
デバイスの情報を確認し、「閉じる」 をクリックします。
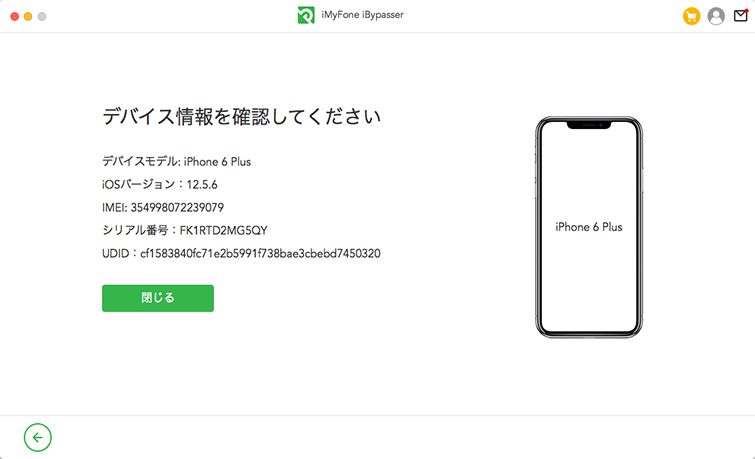
iMyFone iBypasserがカメラのシャッター音の無音化を開始します。処理が完了するまでしばらくお待ちください。
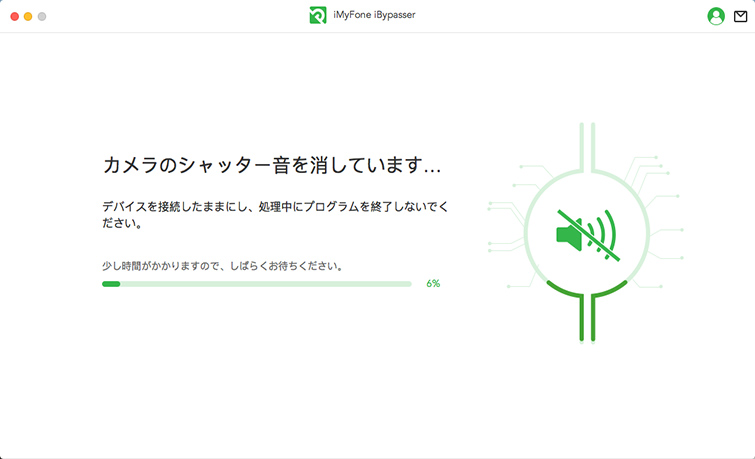
これで、カメラのシャッター音が正常に消音されました。カメラアプリを再起動すると、シャッター音なしで写真や動画を撮ることができます。