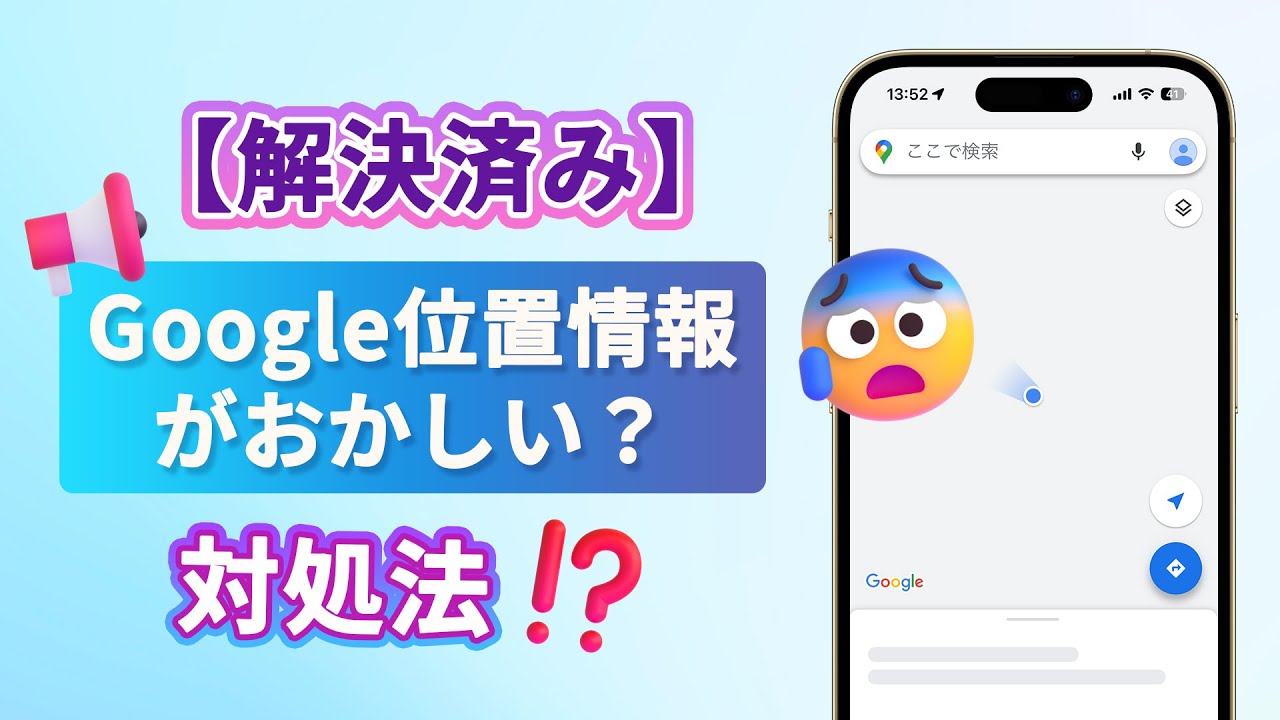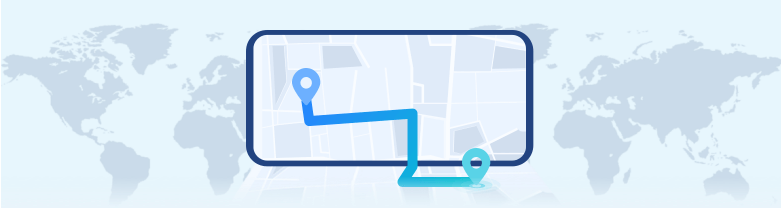「マップをすぐに使いたいけど、どう対処したら直るの?」
そんな悩みを抱えていませんか。
確かに、今から出かけようとGoogleマップを起動しても、表示がおかしくなっていたら経路が狂ってしまい本当に困りますよね。
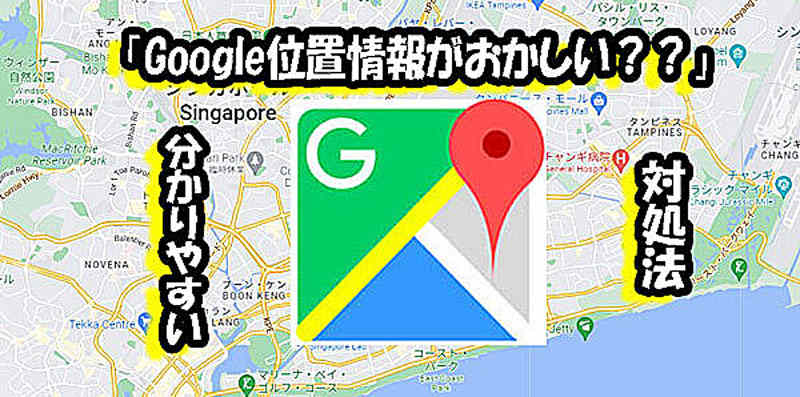
この記事では、Googleマップの位置情報がおかしい原因と対処法について、詳しく解説します。こちらを読めば、Googleマップの位置情報が狂っていても慌てることがなくなりますよ。
Part1:グーグル位置情報がおかしい原因
Googleマップの位置情報がおかしい原因は、次の4つが考えられます。1つずつ解説していきましょう。
1ネット環境が悪い
Googleの位置情報がおかしい原因の1つとして、周辺のネット環境が悪いことが考えられます。
Googleマップは、GPS(全地球測位システム)を使って端末の位置を特定しています。
実はその他にも、受信している携帯電話基地局との距離や、Wi-Fiアクセスポイントの位置情報データベースなどを使って、複合的に端末の位置を特定しているのです。
したがって、GPSが受信できずネットがつながりにくい環境では、正確な位置情報を把握できなくなります。
2日時の設定が正しくない
端末の日時が正しくない場合も、Googleの位置情報がおかしくなります。
Googleマップでは、電波の送受信にかかる時間の差を利用して位置情報を測定しています。
そのため、スマホに設定されている日時が日本標準時からズレている場合は、正しい位置が表示されなくなるのです。
3節電モードになっていた
スマホのバッテリーを節約する「節電モード」に入っているときも、Googleの位置情報はおかしくなります。
端末のメーカーによって異なりますが、節電モードはGPSを無効にしたり、ネットワークにつなげる電波を弱くしたりするため、正しい位置情報が取れなくなるのです。
4Googleマップに位置情報の利用を許可していない
端末のプライバシー保護機能などで、Googleマップに位置情報の利用を許可していない場合も、正しい位置は表示されません。
許可していない場合、端末が位置情報を取得してもGoogleマップアプリには渡さないためです。
Part2:Googleマップの位置情報がおかしい時の対処法
次に、Google検索やマップアプリの位置情報がおかしい時の対処法について、解説しましょう。対応策としては、次の5つが考えられます。
ポケモンGOを認証できない時のチュートリアルビデオ
2.1. ナビに従ってコンパスを調整
Googleマップの現在地の表示がおかしい場合は、まず端末のコンパスを調整しましょう。
コンパスの調整は、次の手順で行います。
▼Android端末
Step 1.Googleマップに表示される、現在地の青い点をタップする
Step 2.画面直下にある「コンパスの調整」をタップする
Step 3.コンパス調整のナビに従って、スマホを8の字に3回動かす
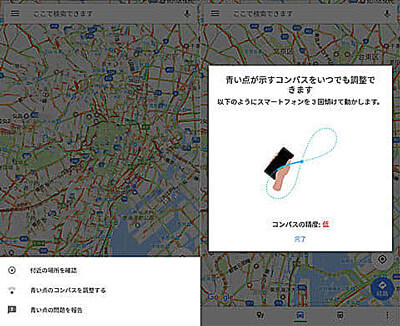
▼iPhone
Step 1.設定アプリから「プライバシー」>「位置情報サービス」>「システムサービス」をタップ
Step 2.「コンパスの調整」を「オン」にする
Step 3.オンになっている場合は、自動で補正がかかるため調整は不要(ここで終了)
Step 4.(オフの場合は)コンパスアプリを起動して、ナビの指示に従う
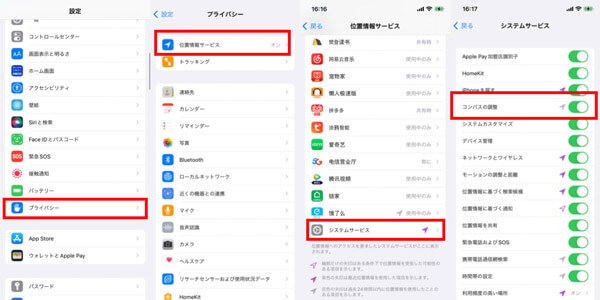
この手順で、コンパスが調整されて現在地が正しく表示されるようになります。
2.2. ネット環境を確認する
次に、ネット環境を確認して、Wi-Fiがオフになっている場合はオンにしましょう。
Wi-Fiは、次の手順でオンにします。
▼Android端末
Step 1.設定アプリをタップして、「Wi-Fi」を選択
Step 2.表示が「オフ」になっている場合は「ON」に切り替える
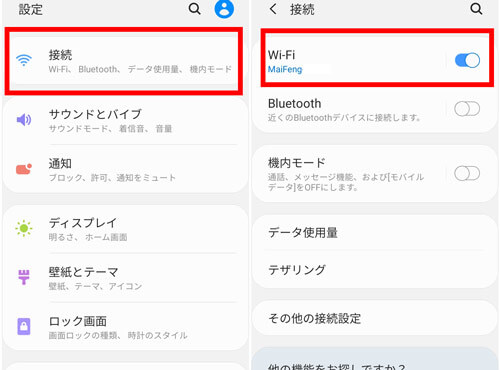
▼iPhone
Step 1.設定アプリをタップして、「Wi-Fi」を選択
Step 2.Wi-Fiが「オフ」になっている場合は「ON」に切り替える
Step 3.直下のアプリ一覧から「Googleマップ」を探して「オン」にする
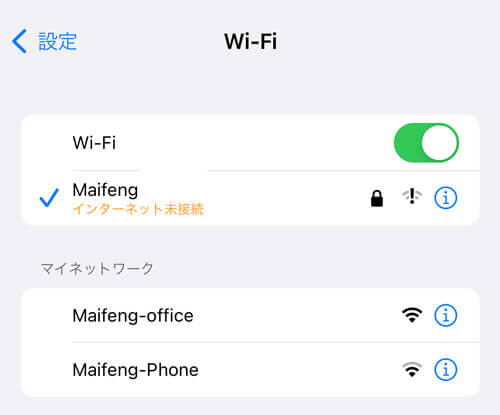
これで、端末がWi-Fiネットワークに接続し、位置情報を取得するようになります。
2.3. 位置情報の利用を許可する
さらに、端末の位置情報についても利用を許可しましょう。
位置情報の利用許可は、次の手順で行います。
▼Android端末
Step 1.設定アプリをタップして、「生体認証とセキュリティ」を選択
Step 2.「位置情報」をタップして「ON」に切り替える
Step 3.「モード」をタップして、「高精度モード」に切り替えることも可能(任意)
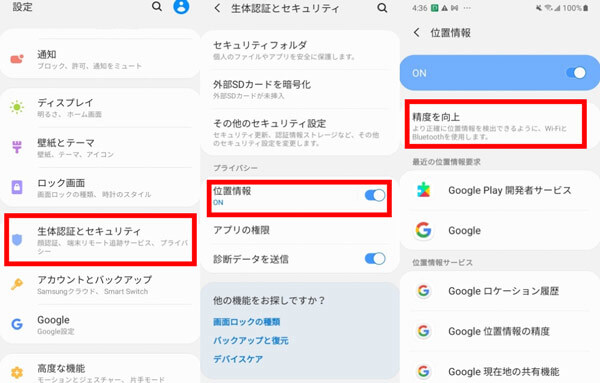
▼iPhone
Step 1.設定アプリから「プライバシー」>「位置情報サービス」>をタップ
Step 2.「位置情報サービス」を「オン」にする
Step 3.直下のアプリ一覧から「Googleマップ」を探して「オン」にして、「正確な位置情報」もオンにする
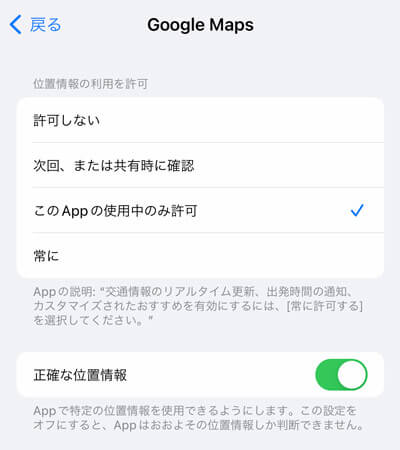
これで位置情報の利用が許可され、Googleマップの現在地が正しく表示されるようになります。
2.4. アプリを再び開く
アプリの挙動がおかしくなっている場合も考えられるため、アプリを再起動しましょう。
アプリを再起動する手順は、次の通りです。
▼Android端末
Step 1.ナビゲーションバーが無い端末は、下から画面中央までスワイプする/ナビゲーションバーがある端末は、■ボタンやIIIボタンをタップする
Step 2.起動しているアプリの一覧から、Googleマップを上にスライドさせて終了する
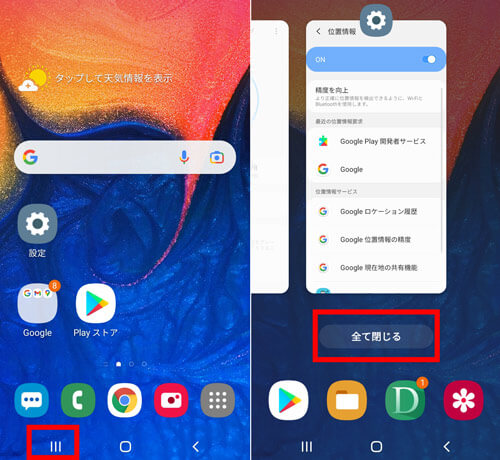
▼iPhone
Step 1.ホーム画面で下から画面中央までスワイプする
Step 2.起動しているアプリの一覧から、Googleマップを上にスライドさせて終了する
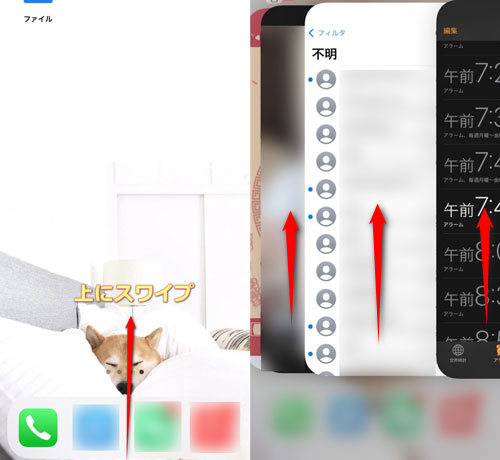
これでGoogleマップアプリが完全に終了しますので、再び開いてみましょう。
2.5. デバイスを再起動
どうしても位置情報が直らない場合は、端末を再起動させてみましょう。
デバイスを再起動する手順は、次の通りです。
▼Android端末
Step 1.電源ボタンを長押しする
Step 2.「電源を切る」または「再起動」をタップする
Step 3.電源を切る選択をした場合は、再び電源を入れる
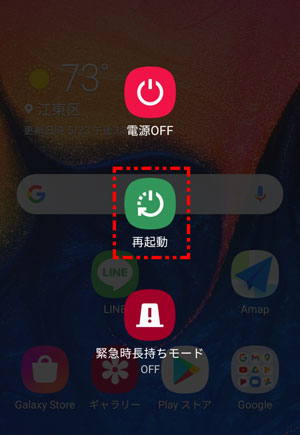
▼iPhone
Step 1.ホームボタンが無い端末は、電源ボタンを長押しする/ホームボタンがある端末は、サイドボタンと一方の音量ボタンを長押しする
Step 2.「スライドで電源オフ」を右にスライドする
Step 3.再び電源を入れる際は、サイドボタン(または電源ボタン)を長押しする

これでデバイスが再起動しますので、再びGoogleマップを開いてみましょう。
追記:どうしても位置情報がおかしい時の最終手段
どうしてもグーグルマップの現在地がずれる不具合が直らない時は、最終手段としてパソコンの位置情報変更ソフトを利用しましょう。おすすめは、iMyFoneが開発した位置偽装ツール位置偽装ツール「AnyTo」です。
次の手順で操作すれば、世界のどこにいても位置情報を変更できますよ。
Step 1.AnyToをPCにインストールして、起動し、画面の指示に従ってiPhoneまたはAndroid端末をPCに接続する。
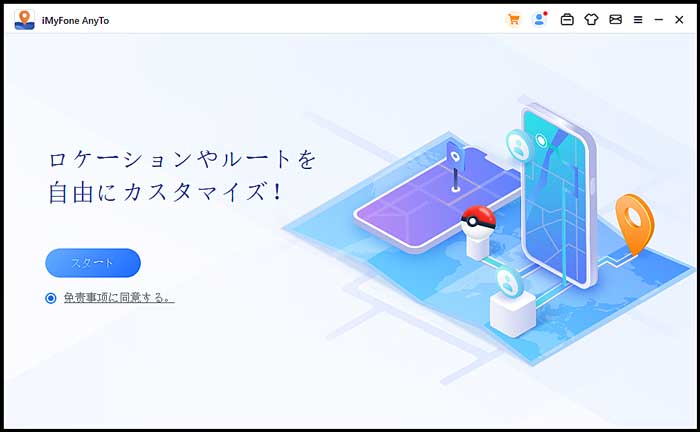
Step 2.画面の右上にあるメニューバーの左から4番目の「テレポートモード」を選択する。AnyToに表示される地図をドラッグ&ズームして、仮想ルートの経由地を選択する。
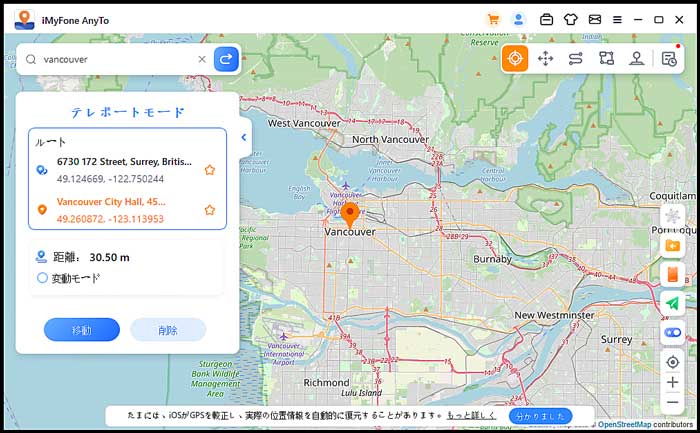
Step 3.目的地を選択したら、移動ボタンを押す
これで、端末の位置情報が強制的に変更できます。
まとめ
今回は、Googleマップの位置情報がおかしい原因と対処法について解説しました。Googleマップの位置情報は、ネット環境や日時設定の誤差、あるいは端末の設定によっておかしくなることがあります。
位置情報が狂ってしまったら、コンパス調整やネット環境、端末設定のチェック、そしてアプリやデバイスの再起動を試してみましょう。
どうしても直らない時は、パソコンのソフトウェア「iMyFone AnyTo」を使い、ワンクリックで直してしまいましょう!