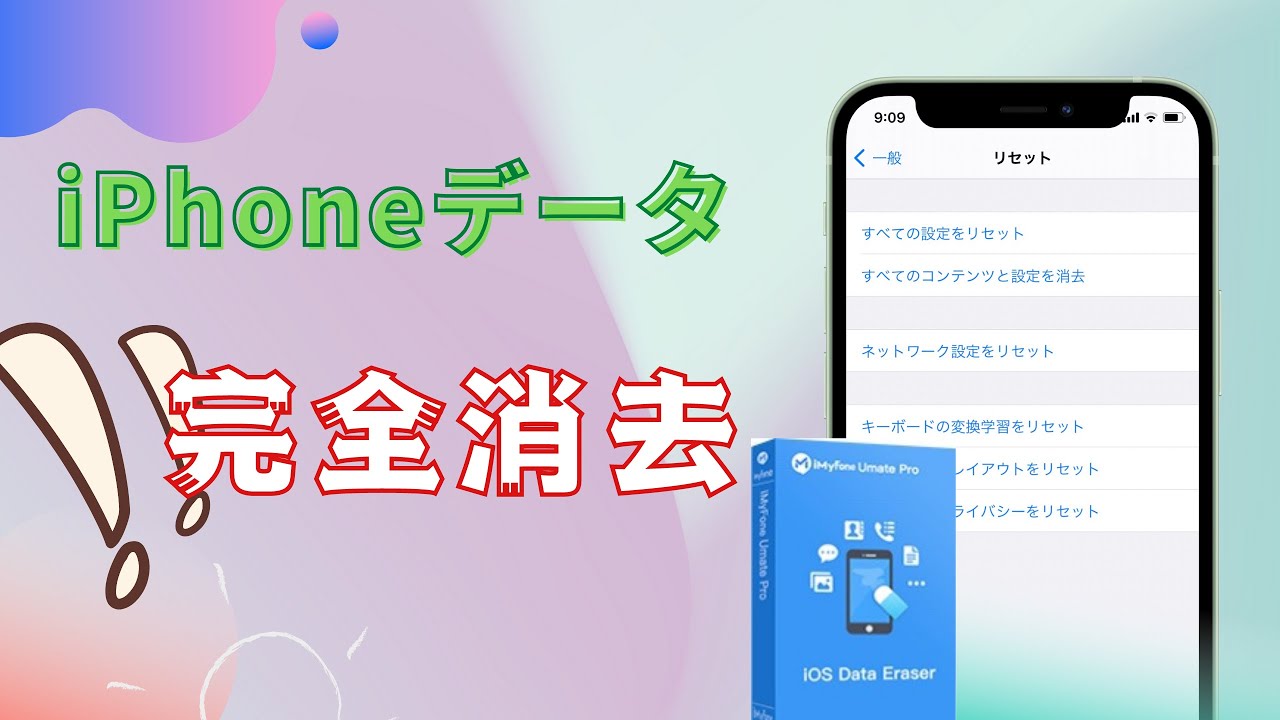初期設定では、iOSデバイスをパソコンと同期すると、iTunesが自動的にバックアップを作成します。このバックアップは、必要なときにデバイスを復元するのに役立ちます。しかし、バックアップのサイズが大きくなると、アーカイブ全体を保存し続けるのが難しくなることがあります。
この記事では、パソコンから不要なiPhoneバックアップファイルを削除する方法を詳しく解説します。これにより、何百ギガバイトものスペースを節約でき、プライバシーの保護にも役立ちます。ストレージの圧迫にお悩みの方は、ぜひ参考にしてください。
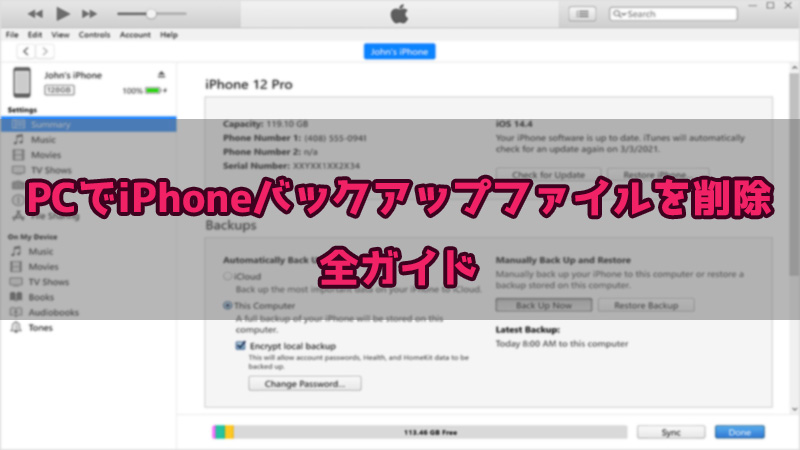
方法1. iTunesまたはFinderでバックアップを削除する
iPhoneのバックアップは、通常iTunes(Windows)やFinder(Mac)を通じて管理されています。この方法で不要なバックアップを削除する手順は以下の通りです。
iTunesの場合
ステップ 1.パソコンでiTunesを開きます。
ステップ 2.画面上部のメニューから「編集」>「環境設定」を選択します。
ステップ 3.次に、ポップアップで「デバイス」をクリックし、iTunesによってデバイス用に作成されたバックアップを表示します。
ステップ 4.削除したいバックアップを選択しし、下にある「バックアップを削除」をクリックして、パソコンからファイルを消去します。
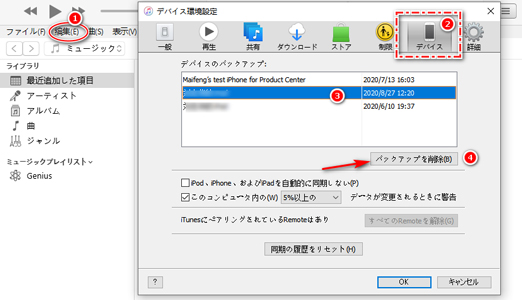
Finderの場合(macOS Catalina以降)
ステップ 1.Finderを開き、iPhoneを接続します。
ステップ 2.サイドバーに表示されたiPhoneを選択し、「バックアップを管理」をクリックします。
ステップ 3.不要なバックアップを選択して「削除」をクリックし、パソコンからファイルを消去します。
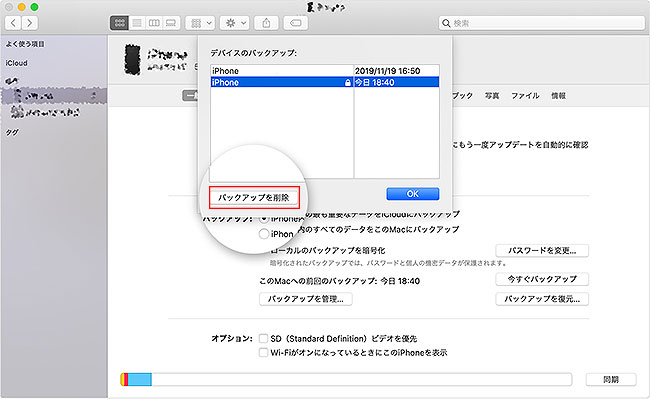
方法2. バックアップファイルを直接削除する
iTunesを使用しないで直接バックアップファイルを削除する方法もあります。PCのストレージを詳細に管理したい方にはこちらがおすすめです。
Windowsの場合
Windows Vista以降では、 Windowsのフォルダアドレスバーに%appdata%と入力することで、iTunesが作成したバックアップファイルを検索できます。また、エクスプローラーを開き、手動でC:\ Users \(ユーザーの名前)\ AppData \ Roaming \ Apple Computer \ MobileSync \ Backupに移動し、フォルダ内に保存されているバックアップデータも削除できます。この際、「非表示のファイルとフォルダを表示する」オプションを有効にすることを忘れないようにしてください。
ここで、MobileSyncのもと、Backupフォルダを選択できます。フォルダが開くと、iPad、iPod、iPhoneなどの様々なデバイス用に作成されたすべてのバックアップの一覧が表示されます。バックアップファイルからデータを読み取ることはできませんが、バックアップファイルを右クリックして、プロパティウィンドウを表示できます。サイズや作成日時を確認し、残しておくかシステムから削除するかを決められます。
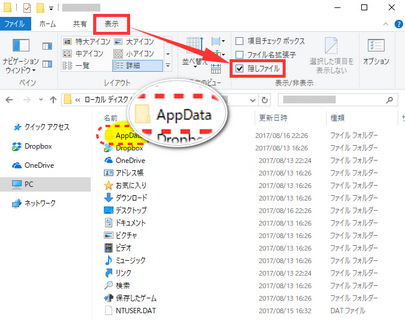
Macの場合
Macの場合は、Finderで「移動」>「フォルダへ移動」をクリックします。〜/Library/Application Support/MobileSync/Backupというパスを入力してアクセスしてから、フォルダ内の不要なバックアップを選択し、ゴミ箱に移動します。
バックアップファイルを削除した後、開いているウィンドウをすべて閉じ、iTunesの環境設定を再度開きます。すると、バックアップファイルの数が1つか2つくらいしか表示されていないことがわかります(いくつバックアップファイルを削除したかによります)。
Tips. iPhoneのデータを簡単に管理する方法
iTunesやFinderを使ってバックアップファイルを削除するのも有効ですが、iPhoneのバックアップやデータ管理をより手軽かつ効率的に行いたい場合、専用のiOSデータ削除ツール「iMyFone Umate Pro」を活用するのがおすすめです。
このツールを使用することで、デバイス上のデータ管理が簡単になります。不要なデータを消去してスペースを解放できるだけでなく、デバイスに保存されている貴重な個人データを保護するのにも役立ちます。誰でも簡単に操作でき、時間の節約にもつながります。」
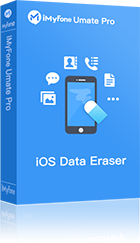
- 写真、動画、アプリデータ、キャッシュなど、不要なデータをワンクリックで一括削除可能
- 写真を損傷させることなく圧縮し、最大75%以上の空き容量を確保
- 個人データを完全に消去し、復元の余地を残しませんのでiPhoneを売却する際や他人に譲渡する際でも安心
▼ Umate Proを使ってワンクリックでキャッシュを削除する手順
ステップ 1.上のボタンから「Umate Pro」をインストールした後、ツールを起動し、USBケーブルでiOSデバイスとパソコンに接続します。「1クリック容量を解放」モードを選択します。
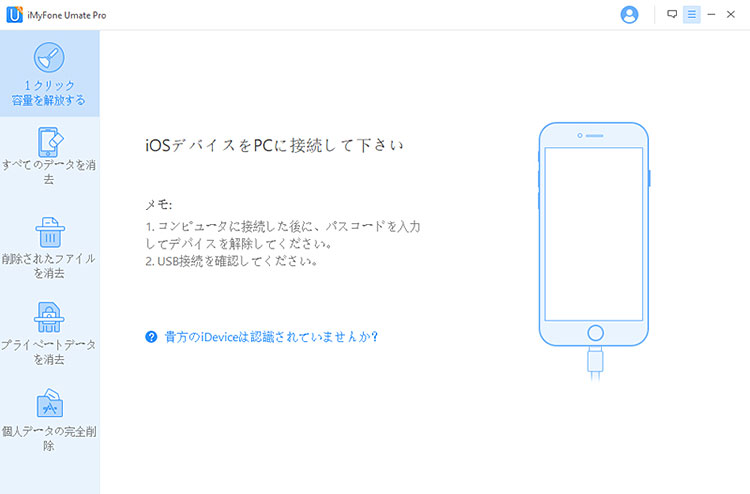
ステップ 2.「クイックスキャン」を選択して、ジャンクファイル、一時ファイル、写真、大容量ファイルなどの削除可能のデータをスキャンします。
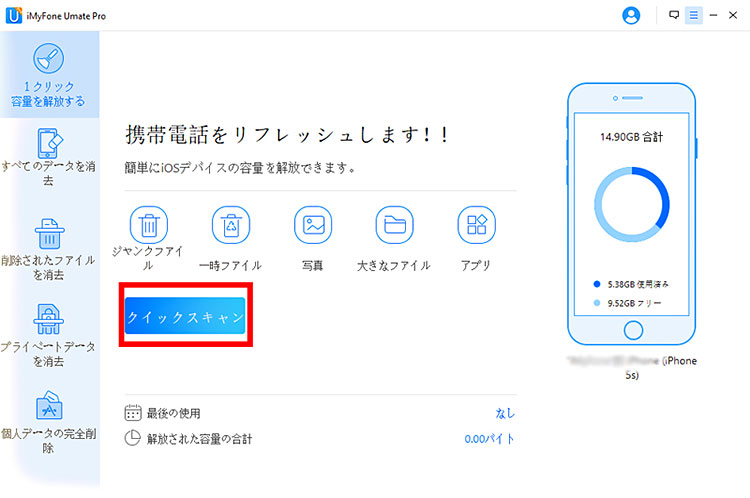
ステップ 3.スキャンした後、節約できるスペースの詳細を表示されます。「クリーン」ボタンをクリックして、クリーンアップを開始します。
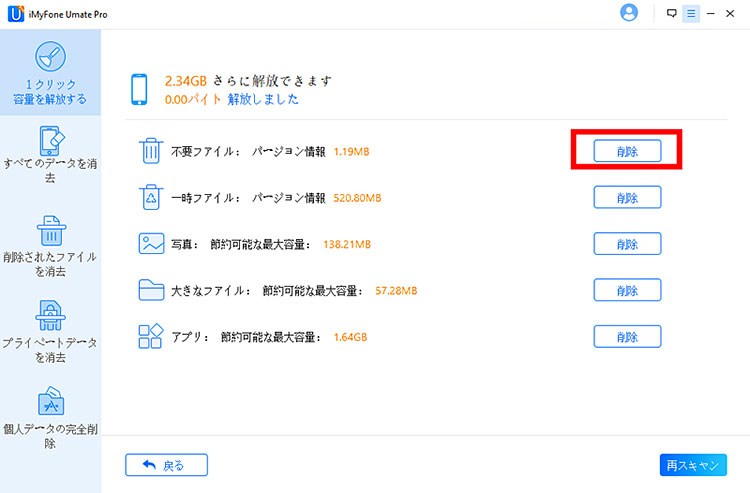
Tips:
ワンクリックでキャッシュを削除できるモードを加え、「すべてのデータを削除」や「サードパーティアプリのデータ」など、さまざまなデータをカテゴリー別に削除できるモードを提供しています。詳細については、使用ガイドをご覧ください。
まとめ
PCに蓄積されたiPhoneのバックアップファイルを削除することで、ストレージ容量を効率的に確保できます。iTunesやFinderを使った削除方法から、直接フォルダを操作する方法、さらにはiCloudバックアップの削除まで、多彩な手段が用意されています。
また、快適な作業環境を維持するためには、「iMyFone Umate Pro」を活用して、定期的にバックアップファイルを整理しましょう!面倒なデータ整理やバックアップ削除の作業が大幅に効率化されます。特に、初めてデータ削除を行う方や、ストレージ不足に悩んでいる方には必須のアイテムです。ぜひ試してみてください!