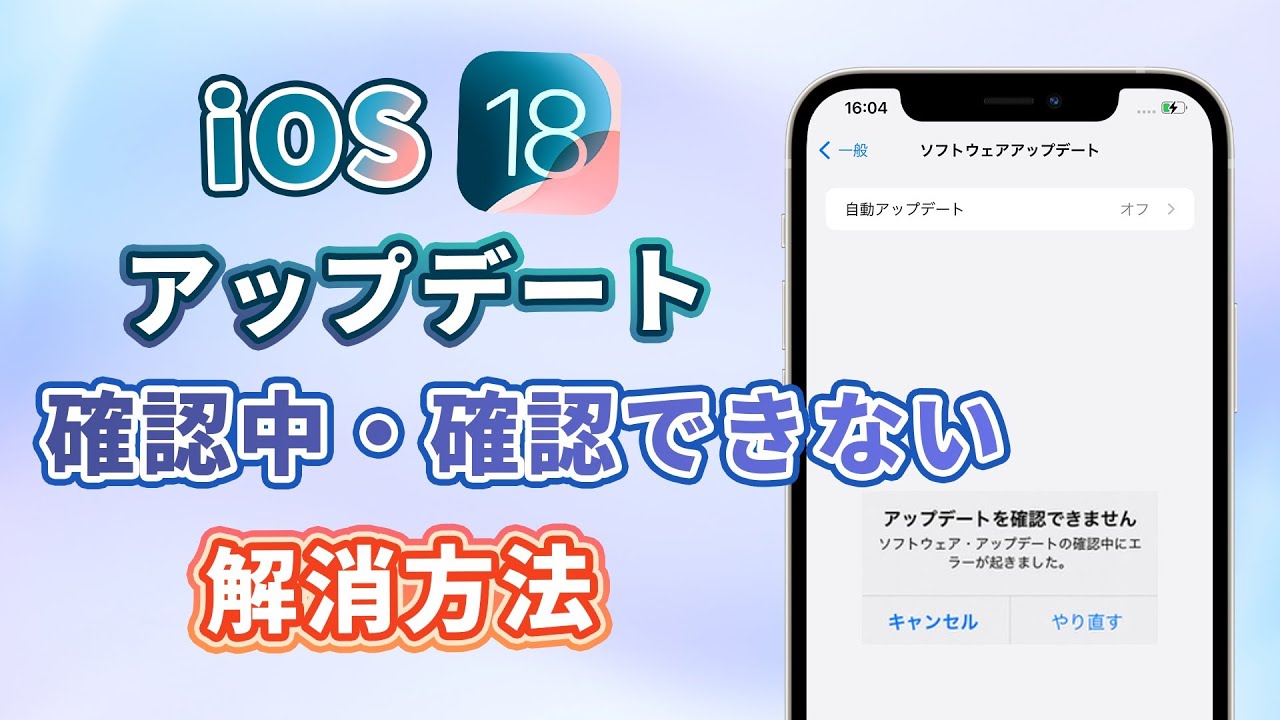iPhoneやiPadをアップデートしようと操作している時に、「アップデートが確認できません」という提示が出て、うまくいけません。または、ずっと「アップデートを確認中」と表示されるまま更新が進まないこともあります。最新のiOS 26は入手できなくて悩んでいますね。
この問題はどんな原因によって引き起こされるのでしょうか?また、対策などはあるのか気になるでしょう。
本記事では、iOS・iPadOSのアップデート時に「アップデートが確認できません」というエラーメッセージが出来た問題の解決方法を中心にご紹介いたします。
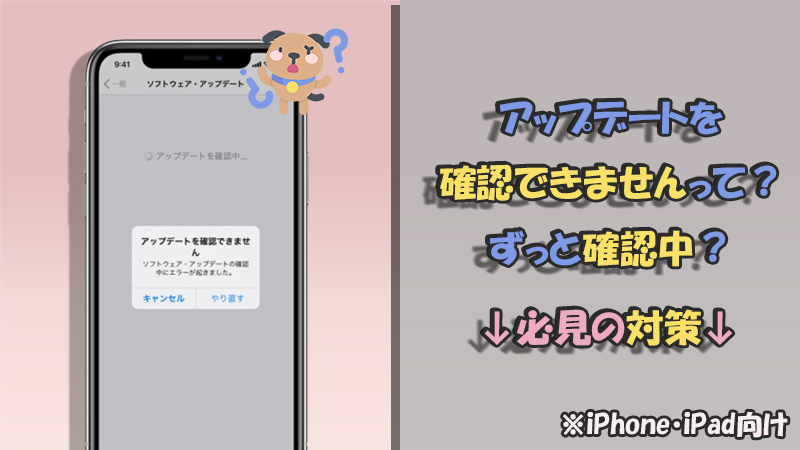
Part 1.iPhone・iPadで「アップデートを確認できません」エラーが起きる原因
まずはアップデートを確認出来ないエラーの原因になり得る問題の中で、考えられるものを見てみよう!
- デバイス内のデータが混雑
iPhoneやiPadでたくさんのブラウザを開いていたり、アプリなどを開いていたりする状況の場合には、データが正しく処理されなくなって、一時的な不具合が起きたことがあります。 - ネット環境の不備
アップデートには一定の安定したWi-Fi環境がもっとも大切です。モバイル通信環境でも良いですが、他の電波を拾われてしまったり、Wi-Fiが安定しない環境ではアップデートを確認できないことがあります。 - システムに不具合があった
iOSまたはiPadOSそのものに故障が発生してしまっている場合には、更新ファイルに対応しなくて、アップデートが正しく実行されない可能性が高くなります。(専用ツールでアップデートする方法へ) - Apple側にサーバー障害が出来た
最新のアップデートがリリースされた直後などはAppleのサーバーが混雑しやすくなります。結果的にサーバー障害が起こると正しく接続できなくて、アップデートを確認できませんということになります。 - 端末のストレージ容量が不足
OSのアップデートには端末のストレージ容量が必要です。一度アップデートファイルをダウンロードしてからインストールするからです。ストレージが不足していると、一部の更新データはデバイスに保存できなくて、アップデートを確認できなくなります。
上記のような挙げられる原因を特定した後、それぞれ対処すればiPhoneやiPadのアップデートを確認できない問題を解決するのは可能ですよ。
Part 2.「アップデートを確認できません」エラーの対策方法
もし「アップデートを確認できませんでした」というエラーが出てしまった場合に試せる具体的な対策を、ここから詳しく解説していきます。
動画でも一部の方法を解説しています。手順を直感的に知りたい方はこちら⇩
1iPhoneまたはiPadを再起動する
まずは定番の再起動を試してみましょう。電源の入れ直しだけでほとんどの一時的な問題を簡単に解決できて、不具合解消の万能法と言えます。
スライダを表示させてデバイスをシャットダウンしてから再起動するだけです。機種別に手順は以下となります。
iPhoneを再起動する手順
iPhone X以降:画面に「スライドして電源を切る」が表示されるまで「音量ボタン」の1つと「サイドボタン」を同時に長押しします。電源オフした後30秒ほど、再度「サイドボタン」を押します。
iPhone SE(第2/3世代)、8、7、6:画面に「スライドして電源を切る」が表示されるまで「サイドボタン」を長押しします。電源オフした後30秒ほど、再度「サイドボタン」を押します。
iPhone SE(第1世代)、5以前:画面に「スライドして電源を切る」が表示されるまで「トップボタン」を長押しします。電源オフした後30秒ほど、再度「トップボタン」を押します。

iPadを再起動する手順
ホームボタンがないiPad:画面に「スライドして電源を切る」が表示されるまで「音量ボタン」の1つと「サイドボタン」を同時に長押しします。電源オフした後30秒ほど、再度「トップボタン」を押します。
ホームボタンがあるiPad:画面に「スライドして電源を切る」が表示されるまで「トップボタン」を長押しします。電源オフした後30秒ほど、それを再度押します。

無事に再起動したら、アップデートを再試行して確認できない問題は解決されるかどうかチェックしましょう。
2ネットワーク接続を見直す
まずは、iPhoneやiPad画面の右上にある通信強度をチェックしてみましょう。特にWi-Fiに正常に接続できていないと、アップデートが「確認中」のまま進まないケースはよくあります。その場合は、必ずWi-Fiに接続した状態でiOSを更新するのがおすすめです。関連情報はiPhoneがWi-Fiに繋がらないときの解決法もご参照ください。
また、ネットワーク環境が不安定なときは、Wi-Fi設定から一度接続中のネットワークを削除し、再度パスワードを入力して接続し直すことで、アップデートを確認できない問題が改善する場合もあります。
Wi-Fi設定を削除して再接続する手順(iPhoneとiPad併用)
ステップ 1.「設定」アプリを開き、「Wi-Fi」項目に進みます。
ステップ 2.表示されるネットのリストから、接続しているWi-Fiの右側にある「i」をタップします。
ステップ 3.「このネットワーク設定を削除」>「削除」をタップしてから、もう一度そのWi-Fiをタップしパスコードを入力して、接続します。
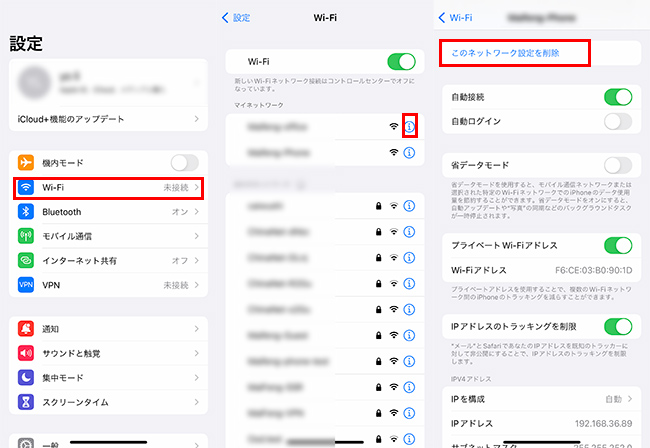
3専門ツールでiPhone・iPadをアップデート
前述のように、iPhoneやiPadのアップデートが確認できない原因の一つとして、現在使用しているOS自体に不具合が生じている可能性があります。その場合、設定アプリからは正常に更新できないため、専門的なソフトを利用する方法が効果的です。
ここでは、ワンクリックでiOS・iPadOSを最新に更新できる「iMyFone Fixppo」をおすすめします。独自技術により高い成功率を誇り、WindowsとMacの両方に対応している点も大きなメリットです。操作も直感的でわかりやすく、アップデートだけでなくシステム不具合の修復にも役立ちます。

Fixppoでアップデート確認できないデバイスを更新する手順
ステップ 1.上記のボタンをクリックしてソフトを入手します。起動したらホーム画面で「iOS更新/ダウングレード」を選びます。

ステップ 2.左側の「iOSをアップデート」を選択して、デバイスをケーブルでパソコンに接続します。

ステップ 3.次の画面で更新可能のファームウェアのバージョンが表示されます。希望するものを選択して「ダウンロード」をクリックしましょう。

ステップ 4.検証が終わったら、「開始」ボタンをクリックします。アップデートは自動的に始まります。「完了」が表示されれば更新に成功しました。

こうするだけでiPhone・iPadのアップデートが完了です!
4Appleサーバー障害を確認し、時間を置いて再試行
アップデート用のサーバーで障害が発生している可能性がある場合、まずはApple公式の「システム状況(System Status)」ページで確認してください。広範な障害が起きているときは、DowndetectorやTwitterなどのSNS上の報告を参考にすると、影響範囲や復旧状況を素早く把握できます。
サーバー側の問題が確実にある場合は、ユーザー側でできることは限られます。時間をおいてから再試行するほか、復旧後に改めてWi-Fiの接続状況を確認してからアップデートを実行するのがおすすめです。
5空き容量を確保する
本体ストレージが不足していると、アップデートが「確認中」のまま進まない、あるいは途中で失敗することがあります。まずは 「設定」>「一般」>「iPhone(iPad)ストレージ」で使用状況を確認しましょう。
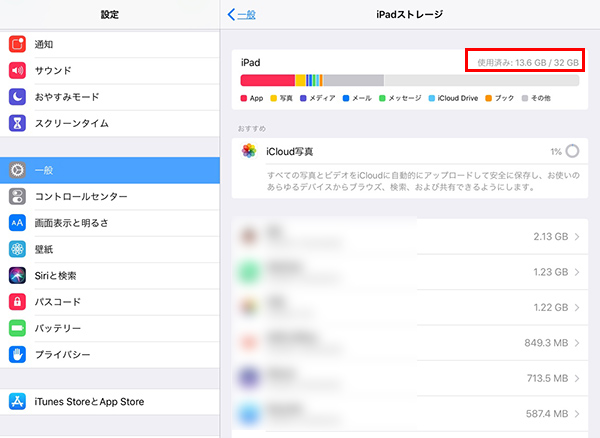
目安としては最低15GB以上の空き容量を確保しておくと安全です。不要な写真や動画、使っていないアプリを削除する、アプリをオフロードする、iCloudや外部ストレージにデータを移すなどで空きを作れます。データを消したくない場合は、事前にiCloudまたはPCでバックアップを取り、復元できるようにしておきましょう。
Part 3.脱獄したiPhoneで「アップデートを確認できません」と表示される場合
脱獄したiPhoneで「アップデートを確認できません」というエラーが出るのは珍しいことではありません。多くの場合、その原因はOTAアップデート(無線通信によるアップデート)にあります。
iPhoneのアップデート方法には大きく分けて2種類あります。1つはPCと接続し、iTunesやFinder経由で行う方法。もう1つは、iPhoneの「設定」から直接行うOTAアップデートです。
しかし、脱獄状態のiPhoneはシステムファイルが変更されているため、基本的にOTAアップデートが動作しません。さらに、脱獄ツール自体がセキュリティの観点からOTAアップデートをブロックしている場合もあります。
したがって、脱獄したiPhoneをアップデートしたい場合は、OTAではなくiTunes(またはFinder)経由で実行する必要があります。これにより、アップデートを確認できないエラーを回避できる可能性が高くなります。
iTunes経由でアップデートする方法
ステップ 1.iPhoneまたはiPadをパソコンに接続してiTunesを開いて、左上のデバイスアイコンをクリックします。
ステップ 2.左側で「概要」を選び、「アップデート」をクリックします。
ステップ 3.もう一度ポップアップが表示されるのでそのままアップデートを再度クリックします。後は画面の表示に従ってインストールします。
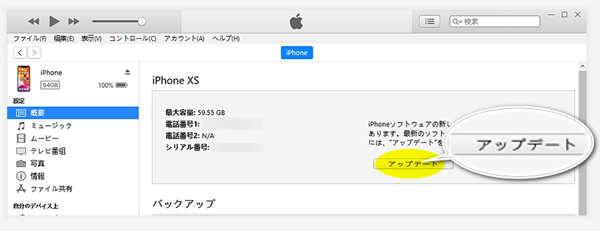
Tips:
脱獄状態のままアップデートを行うと、入獄状態に戻ってしまうので注意してくださいね。
Part 4.アップデート確認に関するよくある質問
質問1 iPhone・iPadのバージョンを確認する方法は?
iPhone、iPadとも設定アプリで今使っているiOS・iPadOSバージョンと機種を確認できます。「一般」>「情報」をタップして、「iOSバージョン」や「システムバージョン」で搭載しているiOSを確認できます。「機種名」や「モデル」で機種を調べることができます。
PCと接続した場合、iTunesの「概要」タブでデバイスの詳細情報が表示され、そこにもiPhone・iPadのバージョンを確認できます。
質問2 iPhone、iPadのアップデートを確認する方法は?
設定アプリを開き、「一般」>「ソフトウェアアップデート」をタップします。更新可能のiOS・iPadOSバージョンがあれば、その情報が表示されます。ここで更新ファイルのダウンロードとインストールもできます。
また、自動アップデートが有効になっている場合、新しいアップデートがリリースされた際に通知を受けます。通知が表示されると、設定アプリからアップデートを実行できます。
最後に
今回は、iPhoneやiPadで「アップデートを確認できません」というエラーが発生する原因と対処法について解説しました。
アップデートは新機能を楽しめる一方で、不具合が伴うことも多く、不安に感じる方も少なくありません。基本的な対処を行っても改善しない場合や、OSの不具合によって更新が進まないケースもあります。そんなときには、今回ご紹介したiPhone・iPad不具合修復ソフト「Fixppo」のようなシステム修復専用ツールを備えておくと安心です。予期せぬエラーにもすぐ対応できるので、アップデート前にぜひダウンロードしておきましょう。