現代のスマートフォンやデジタルカメラの普及により、私たちは日常生活で数多くの写真を撮影しています。しかし、高画質の写真は通常、ファイルサイズが大きくなります。このため、写真を共有する際にファイルのサイズを小さくしたり、ストレージ容量を節約したりする必要があります。そこで、LINE(ライン)という人気のあるメッセージアプリは、画像圧縮機能を提供しています。

Part1:LINEで画像圧縮する
1.1.パスコードロックをかける
LINEを使って画像を圧縮する方法は非常に簡単です。
▼LINEで画像圧縮する手順
Step 1.まず、LINEアプリを開き、自分のみいるグループを作ります。
Step 2.メッセージを送信する画面に移動します。
Step 3.次に、写真を添付するために「+」アイコンをタップします。
Step 4.直接画像圧縮したい画像を送って、送った画像をもう一度保存すると、圧縮完成です。
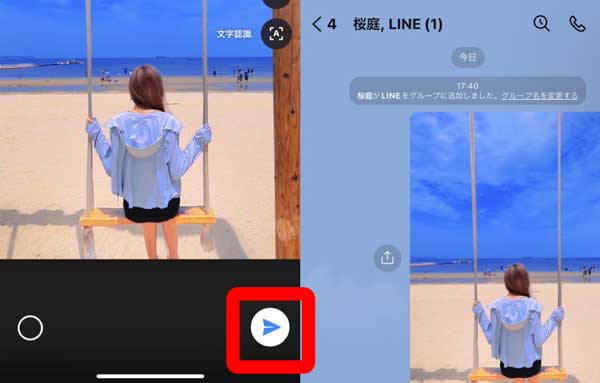
1.2.LINEで画像圧縮した効果
LINEで画像を圧縮することにより、ファイルサイズを大幅に削減することができます。一般的には、画質優先の設定を選択した場合でも、ほとんどのユーザーは圧縮された画像において大きな違いを感じることはありません。しかし、ファイルサイズ優先の設定を選択した場合は、画像のクオリティがわずかに低下することがあります。
Part2:ほかの画像圧縮する方法
画像圧縮を行う方法はいくつかありますが、以下では代表的な方法を紹介します。
1オンラインの画像圧縮ツールを使用する方法
インターネット上には、無料で利用できるさまざまなオンライン画像圧縮ツールがあります。これらのツールを使用すると、画像をアップロードして圧縮し、ダウンロードすることができます。一般的なオンライン画像圧縮ツールには、TinyPNG、JPEGmini、CompressJPEG、CompressNowなどがあります。これらのツールは使いやすく、圧縮率を選択したり、画像の品質を調整したりすることができます。
2Adobe Photoshopで画像圧縮する方法
Adobe Photoshopを使用して画像圧縮を行う方法を以下に示します。
▼Adobe Photoshopで画像圧縮する手順
Step 1.Photoshopを開き、メニューバーの「ファイル」から「開く」を選択します。圧縮したい画像ファイルを選択し、開きます。
Step 2.画像が表示されたら、メニューバーの「ファイル」から「エクスポート」または「保存」を選択します(バージョンによって異なる場合があります)。
Step 3.エクスポートまたは保存のウィンドウが表示されたら、ファイルの保存先と名前を選択します。
Step 4.フォーマットのセクションで、圧縮方法やファイル形式を選択します。一般的な画像形式にはJPEGやPNGがあります。
JPEGを選択した場合、品質スライダーが表示されます。このスライダーを調整することで、画像の圧縮品質を決定します。品質を下げると、ファイルサイズは小さくなりますが、画質も低下します。適切なバランスを見つけて調整しましょう。
PNGを選択した場合、通常は圧縮オプションはありません。PNGは可逆圧縮形式であり、品質の劣化はありませんが、一般的にJPEGよりもファイルサイズが大きくなります。
Step 5.圧縮オプションやフォーマット設定を調整したら、保存ボタンをクリックします。保存が完了すると、指定した場所に圧縮された画像ファイルが保存されます。

このようにして、Adobe Photoshopを使用して画像の圧縮を行うことができます。圧縮方法や品質の調整には個人の好みや使用目的に応じて適切な設定を行ってください。
Part3:LINEで画像圧縮する時注意すべきこと
LINEで画像圧縮を行う際に注意すべきポイントを以下にまとめました。
画像の品質の確認:
LINEの画像圧縮機能を使用すると、画像のファイルサイズを削減できますが、一部の設定では画像の品質が低下する可能性があります。送信前に圧縮された画像の品質を確認し、目的に応じた適切な圧縮設定を選択してください。
画像の再編集:
LINEの画像圧縮機能を使用すると、画像をトリミングや編集することもできます。圧縮前に必要な編集を行っておくか、編集後の画像をバックアップしておくことをおすすめします。
相手の受信環境:
相手がモバイル回線(4G/5G)で受信する場合、データ通信量を気にすることがあります。特に大容量の画像を送ると、相手にとって負担になる可能性があるので、Wi-Fi環境の有無を確認するとよいでしょう。
重要な情報の送信には注意:
LINEで画像を圧縮して送信する場合、一部の圧縮設定では画像の品質が劣化する可能性があります。重要な情報や詳細な画像を送信する際は、圧縮設定による品質の低下や情報の見え方に注意してください。必要に応じて他の方法を検討してください。
これらの注意点を頭に入れながら、LINEで画像圧縮を行ってください。目的や送信相手に適した設定を選択し、円滑な画像の送信を実現しましょう。
追記:LIEN画像をPCに保存する方法
最後にはLINE画像を一括、選択的に画像のみ保存する方法も併せて紹介したいです。それはiTransor for LINEを利用する方法です。LINEトーク履歴の無料バックアップ、復元、PCに保存、同・異OS間のトーク履歴を転送すること全部実現できます。

▼LINEトーク履歴を既読つけずに閲覧する方法手順
Step 1.iTransor for LINEを起動して、左側2番目の「LINEデータをバックアップモード」を選択する。「スタート」をクリックするとデバイスのデータが自動で認識され、バックアップを開始する

ステップ3:完了画面で「バックアップデータを表示」をクリックすると、バックアップファイルが閲覧できます。

Step 4.エクスポートしたいデータをチェック入れて、最後に「エクスポート」をクリックすると完成です。

まとめ
これらの方法は、異なる状況やニーズに応じて選択できます。オンラインツールは手軽に利用できますが、インターネット接続が必要です。画像編集ソフトウェアは高度な設定が可能ですが、操作には慣れが必要です。LINEの画像圧縮機能は、LINEアプリを利用している場合に便利です。自分にとって最適な方法を選んで、画像圧縮を行ってください。
またLINE画像のみPCまで一括転送する方法も強くお勧めします。今すぐiTransor for LINEの無料版をダウンロードしましょう!
