LINEは、チャットやファイルの送受信に便利なアプリです。よくLINEで保存したファイルを印刷などしたいでしょう。以下に操作するか、今から説明します。

Part 1: PDFファイルの保存方法
PDFファイルを印刷するためには、まずLINE上でそのファイルを保存する必要があります。
▼PDFファイルの保存する手順
Step 1.LINEアプリを開きます。
スマートフォンのホーム画面からLINEアプリを選択し、起動します。アカウントにログインしていない場合は、ログインしてください。
Step 2.チャット画面を開きます。
保存したいPDFファイルが含まれるチャットを開きます。もしファイルが複数のチャットに分かれている場合は、該当するチャットを選択します。
Step 3.PDFファイルを開きます。
チャット内にあるPDFファイルをタップして開きます。ファイルがプレビュー画面で表示されます。Step 4.PDFファイルを保存します。
PDFファイルのプレビュー画面で、タイトルの右にある「下矢印」アイコンをタップします。表示されたメニューから「ファイルを保存」を選択します。PDFファイルが端末の保存先に保存されます。
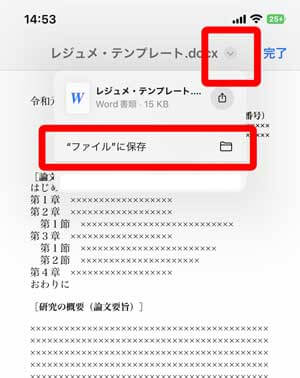
Part 2: PDFファイルの印刷方法
PDFファイルをLINEから保存したら、次はそのファイルを印刷する方法をご紹介します。以下の手順に従って、PDFファイルを印刷しましょう。
▼PDFファイルの印刷手順
Step 1.PDFファイルを開きます。
保存したPDFファイルを見つけ、タップして開きます。ファイルがプレビュー画面で表示されます。
Step 2.印刷メニューを開きます。
プレビュー画面上部や下部に表示されているメニューバーから、「印刷」または「Print」を選択します。印刷設定画面が表示されます。
Step 3.印刷設定を確認します。
印刷設定画面で、印刷したいページ範囲や印刷品質などの設定を確認します。必要に応じて設定を変更してください。
Step 4.印刷先を選択します。
印刷設定画面で、印刷先となるプリンターを選択します。接続されているプリンターが複数ある場合は、適切なプリンターを選びます。
Step 5.印刷のプレビューを確認します。
印刷設定が正しく行われているかを確認するため、印刷のプレビューを表示します。画面上に表示される印刷プレビューを確認し、必要な修正がある場合は設定を変更します。
Step 6.印刷を実行します。
プレビューが確認できたら、印刷を実行します。印刷ボタンや実行ボタンなど、デバイスやアプリによって異なる場合がありますが、適切なボタンをタップして印刷を開始します。
Step 7.印刷完了を確認します。
印刷が正常に完了すると、プリンターから印刷物が出力されます。出力された印刷物を確認し、品質や印刷内容に問題がないかを確認します。
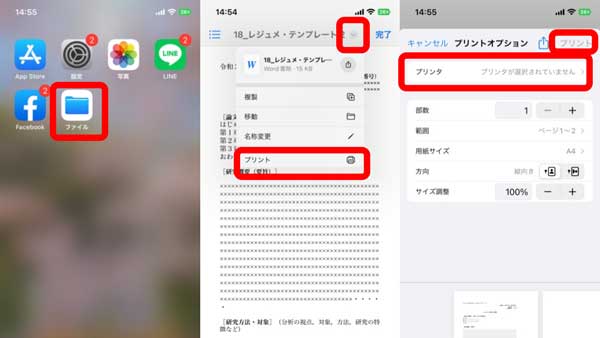
Part 3: PDFファイルの印刷によくある質問
1PDFファイルを印刷するときに、用紙のサイズを変更する方法はありますか?
はい、一般的には印刷設定で用紙のサイズを変更することができます。印刷ダイアログボックスで「ページ設定」または「プリファレンス」を選択し、用紙のサイズを変更するオプションを探します。一部のプリンタードライバーでは、「用紙サイズ」「ページサイズ」などの項目があります。適切な用紙サイズを選択して、印刷を実行します。
1PDFファイルの特定の範囲だけを印刷する方法はありますか?
はい、一部のPDFビューアや印刷ダイアログボックスでは、印刷するページの範囲を指定するオプションがあります。通常、印刷ダイアログボックスの「ページ範囲」または「ページ指定」などのオプションを使用します。印刷するページ番号や範囲を指定して、該当するページのみ印刷します。
1PDFファイルを高品質で印刷する方法はありますか?
PDFファイルを高品質で印刷するには、印刷設定でいくつかのオプションを調整することができます。一般的なオプションには、解像度、カラーモード、画像の品質などがあります。印刷ダイアログボックスの「印刷品質」または「プリファレンス」などの項目でこれらの設定を調整します。また、プリンタードライバーによっては、印刷品質を選択するオプションが用意されている場合もあります。
これらの質問はPDFファイルの印刷に関する一般的な疑問をカバーしていますが、具体的な問題や要件がある場合は、それに合わせて追加の情報を提供していただければ、より具体的なアドバイスをお伝えすることができます。
追記:大事なLINEトーク履歴を無料&無制限のバックアップする裏技
上記のような大事なPDFファイルを永遠に保存したいでしょう。ただし正式な方法では容量制限あるにも関わらず、復元する時は最後のバックアップのみ復元できます。よく上書きされるの、大変困りますね。
今の方法ならばうまく解決できます。それはiTransor for LINEを利用することです。こちらのソフトはLINEデータをきちんと管理で、LINEデータのバックアップ、復元、転送などすべて実現できます。

▼PDFファイルの印刷手順LINEトーク履歴をバックアップする手順
ステップ1:iTransor for LINEをダウンロードして、インストールします。そしてソフトを開いて、画面の指示通りでiPhoneをPCと接続して、スタートをクリックします。

ステップ2:次の画面が表示されたら、最後に「おめでとうございます」が表示するまで待つだけで、「完了」をクリックして、バックアップ完成です。

まとめ
以上が、LINEから保存したPDFファイルを印刷する方法のまとめです。PDFファイルの保存と印刷は、LINEアプリと印刷設定の操作を組み合わせて行います。手順を正確に実行すれば、簡単にPDFファイルを印刷することができます。ご参考にしていただければ幸いです。
またLINEデータを無料&無制限のバックアップする裏技のご利用も強くお勧めします。今すぐ無料版をダウンロードしましょう。
