iPhoneで撮った写真は非常に鮮明でくっきりしているのですが、写真のサイズが大きくなってデバイスのストレージもいっぱいになっています。この場合、ストレージを減らすためには、iPhoneの写真を圧縮する必要があると考えております。特にiPhoneのHDR機能を使用している場合はさらにサイズが大きくなります。画像のサイズを圧縮しないと、ストレージが少なくデバイスの動きが悪いなどの状況がありがちです。
本記事は、画像圧縮方法とアプリを一つ一つ詳しく説明します。よく写真を撮る方、ぜひご参考してください。

iPhoneの写真を縮小するには
必要になるスペースを減らすためにiPhoneの写真を小さくする方法はたくさんあります。一緒に見ていきましょう。
方法1:画質を落とさずにすべてのiPhone写真を圧縮
iPhoneの写真サイズを変更でき、画像圧縮アプリ・ソフトがいくつかあります。アプリ・ソフトは写真を縮小するには最も簡単で速い方法で、無料でダウンロードできるソフトを使って画像を一括圧縮して、写真を小さくできます。
そのようなツールの中で「iMyFone Umate Pro」というプロなiPhone画像圧縮ツールが一番おすすめです。このツールを使用すれば、写真の圧縮作業が非常に簡単になり、わずか数分で写真をまとめて圧縮し、iPhoneの容量を解放できます。
主な機能について:
iPhoneの写真を一括圧縮:画質を落とさずにiPhoneの写真サイズを減らし、最大75%の空き容量を節約します。たとえば、元の写真が4.07MBの場合、圧縮後は1.05MBになります。
自動iPhone写真バックアップ:圧縮または削除する前に、元のすべての写真を自動的にPCにバックアップし、損をしなくて写真を保護します。
ワンクリックで容量解放:写真圧縮だけでなく、1クリックでクリーンアップモードでは、iPhoneに隠れたゴミや削除されたファイルを一掃して、iPhoneを新品のように高速で動作させます。
柔軟なデータ選択:削除したいデータを種類ごとに選べるので、必要なファイルを誤って削除してしまう心配がありません。
まずはiMyFone Umate Proを利用しながら画像圧縮するチュートリアルビデオをご覧ください!
▼ Umate Proを使ってiPhoneの写真を圧縮する手順
ステップ 1.PCに応じて、上のボタンをクリックします。そして、インストールできたアプリを起動して、USBケーブルでiPhoneをPCに接続します。ホーム画面で[写真]をクリックします。
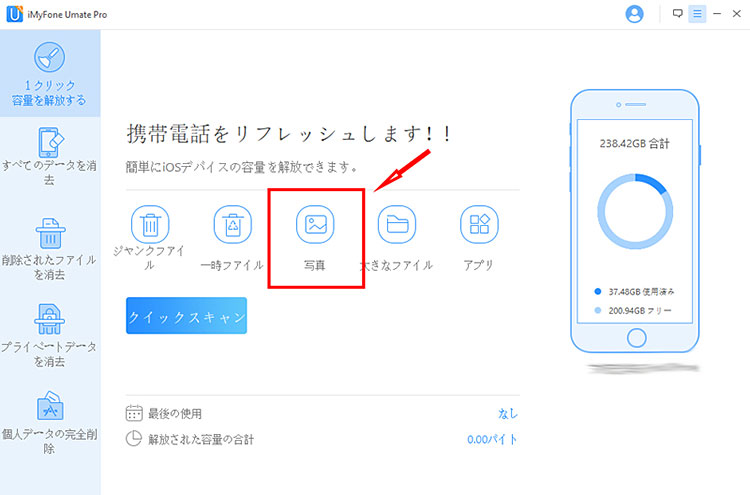
ステップ 2.「バックアップと圧縮」をクリックして、安全のためにiPhoneのすべての写真がPCにバックアップされます。
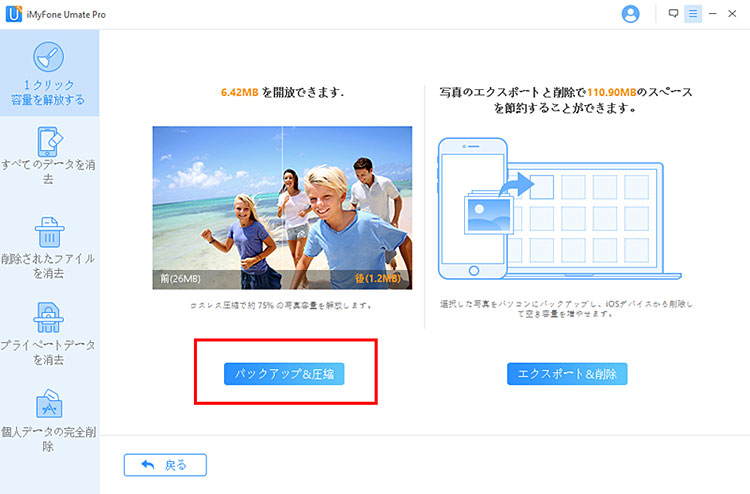
ステップ 3.バックアップする写真の保存先を指定してから、写真がPCに転送され、圧縮が始まります。
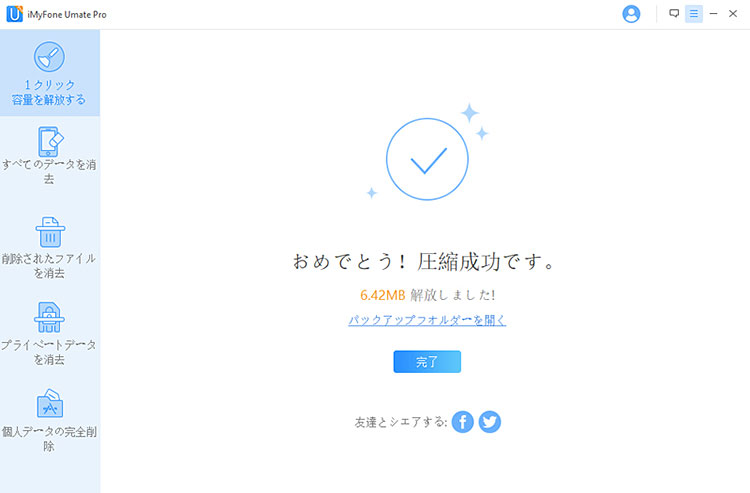
iMyFone iPhone画像圧縮ツールは、写真を管理・整理してデバイスの容量を大幅に節約し、効率アップする最適な方法です。
方法2:メールでiPhoneの写真サイズを縮小
写真をメールで送信することでサイズを小さくする方法の一つです。iPhoneでメールに写真を添付する際、送信前に写真のサイズを変更するかどうかを確認されます。
▼メールでiPhoneの写真を圧縮する手順
ステップ 1.iPhoneで写真アプリを開きます。右上の[選択]をタップし、圧縮したい写真を選択します。
ステップ 2.左下の送信アイコンをタップします。
ステップ 3.メールアイコンを選択し、メールアドレスを入力します。
ステップ 4.「共有」をタップすると、大、中、小、実際のサイズの中から圧縮サイズを選択するよう求められます。
ステップ 5.画像サイズを選択すると、指定サイズでメールが送信されます。
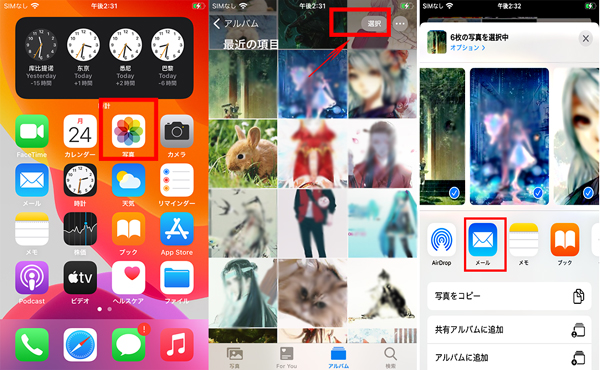
デメリット
① 写真を送信し、圧縮したものをダウンロードし、元の写真を削除するという手間があります。
② 写真ライブラリが大きい場合は特に時間がかかります。
方法3:チャットアプリで写真のサイズを変更
LINE、Messenger、WhatsAppなどのSNSアプリを使用して、iPhoneの写真も縮小できます。これらのアプリを通して写真を共有すると自然に圧縮されるからです。アプリを使って自分自身に写真を送信し、圧縮されて小さくなった写真をダウンロードすれば完了です。
例えば、LINEを使用して写真のサイズを変更するやり方は以下の通りです。
ステップ 1.iPhoneでLINEを開きます。
ステップ 2.トークルームのメッセージ入力欄の左にある画像ボタンLINE:画像ボタン をタップします。
ステップ 3.送信したい画像をタップして、送信ボタンをタップします。
ステップ 4.写真を1枚タップすると、全画面で開きます。左下の共有ボタンをタップします。
ステップ 5.「ダウンロード」アイコンをタップすると、写真がカメラロールにダウンロードされます。
デメリット
① 一度に送信できる写真は最大50枚です。
② 圧縮された写真は1枚ずつダウンロードしなければなりません。
方法4:フォトライブラリ全体を圧縮
iCloudフォトライブラリの写真を圧縮すると元の写真のサイズが小さくなります。
▼ iCloudフォトライブラリでiPhoneの写真を圧縮する手順
ステップ 1.まずiPhoneをWi-Fiに接続してください。そして、 iPhoneで、設定アプリを開き、「ユーザー名」をタップします。
ステップ 2.「iCloud」をタップして「写真」を選択します。「iCloud 写真」をオンにし、[iPhoneのストレージを最適化]を選択します。
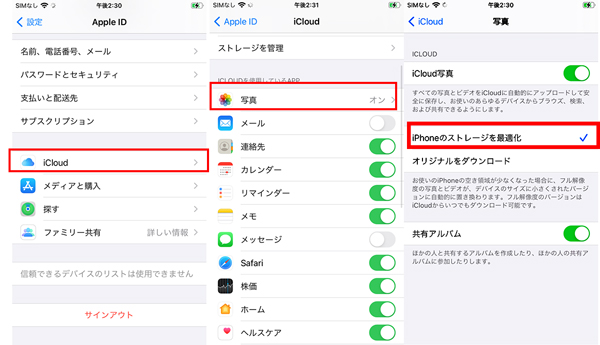
こうすると、フル解像度の写真がiCloudにアップロードされ、サイズが小さくなった写真がデバイスに残されます。これにより、フォトライブラリ全体の使用容量が減ります。
終わりに
スマホのカメラ性能がどんどん向上し、高画質な写真が撮れるようになった反面、その画像サイズも大きくなって、写真容量がいっぱいです。iPhoneに保存している写真や動画が多すぎる場合は、iPhoneのストレージを圧迫しやすいです。写真を圧縮するには、iPhoneのストレージ空き容量を増やす有効な方法と言えます。
もし無料・簡単なiPhone写真を圧縮する方法を探しているなら、下のボタンをクリックし、ダウンロードして試してみてください。











