PDF(Portable Document Format)は、文書を共有するための便利な形式ですが、編集や検索がしにくいという欠点があります。そのため、PDFをTXT(テキスト)に変換することで、様々なメリットが得られます。この記事では、PDFをTXTに変換するメリットと方法について詳しく紹介します。

Part 1.PDFをTXTに変換するメリット
PDFをTXTに変換するメリットはいくつかあります。主なメリットを以下に説明します。
編集可能になる
PDFは通常、文書のレイアウトを維持するために作成されますが、そのために編集が難しくなっています。一方で、TXTはプレーンテキスト形式であり、編集が容易です。PDFをTXTに変換することで、文書を自由に編集できるようになります。
検索が容易になる
PDFにはテキストが含まれていますが、それをコピーして検索することはできますが、PDF全体を検索することは難しいです。一方で、TXTはテキストファイルであり、簡単に検索することができます。特定の単語やフレーズを素早く見つけることができます。
プラットフォームの依存性が低くなる
PDFはAdobe Acrobat Readerなどの専用ソフトウェアでしか閲覧できない場合がありますが、TXTはほとんどのテキストエディタで開くことができます。TXTに変換することで、文書を広く共有しやすくなります。
軽量化される
PDFは画像やフォント情報を含んでいるため、ファイルサイズが大きくなりがちです。一方で、TXTはテキストのみを含んでいるため、ファイルサイズが小さくなります。ストレージスペースを節約することができます。
再利用性が高まる
PDFは一度作成されると、そのままの形でしか利用できませんが、TXTはテキスト形式であるため、様々なアプリケーションやシステムで再利用することができます。
Part 2.PDFをTXTに変換する方法
PDF変換ツール「iMyFone UltraRepair」は高い変換精度を持っていて、PDFをTXTやWord、Excel、PowerPoint、画像形式に変換できます。また、大量のPDFファイルを一度に変換する場合でも、効率よく処理することができます。さらに、プライバシーやセキュリティを保護する機能を備えています。変換されたファイルには、不正アクセスを防止するための暗号化やパスワード保護機能があります。

- PDFファイル向けの高度な変換と修復機能を提供。
- 一括でPDFをTXT、Word、Excelなどのさまざまな文書形式に変換できる。
- 各ページを画像に変換するか、すべてのページを1つの画像に変換するかを選択できる。
- 操作方法はとてもシンプルで、初心者でも簡単に操作できる。
UltraRepairを使ってPDFをTXTに変換する手順
ステップ 1.以上のボタンを押してUltraRepairをダウンロードして開き、左側で「フォーマット変換」ボタンをタップして、「PDF変換」を選択します。
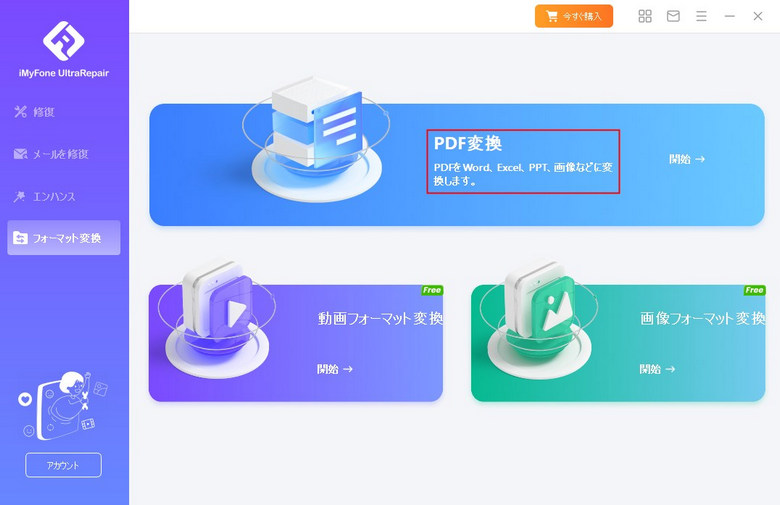
ステップ 2.上で「TXTに変換」を選んで、変換したいPDFをアップロードして、保存形式と保存パスを選択して「開始」をタップします。
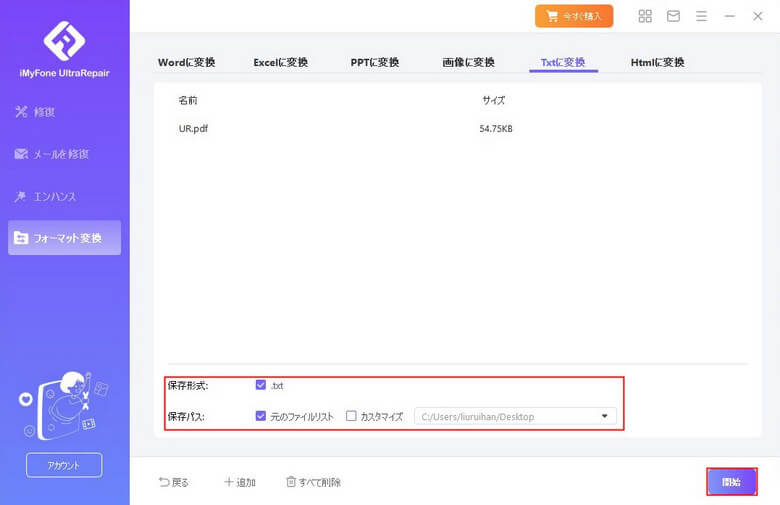
ステップ 3.変換プロセスが完了した後、保存した場所でPDFから変換したTXTを見つけられます。
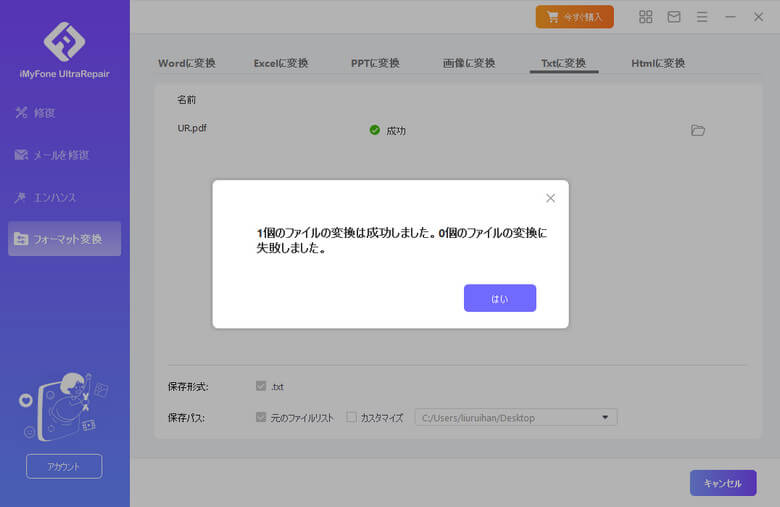
まとめ
この記事では、PDFをTXTに変換するメリットと方法を紹介しました。必要があれば、上記おすすめのファイル形式変換ソフト「UltraRepair」を利用してください!このツールは強力な変換機能によって、複数のPDFファイルを様々なファイル形式にバッチで変換できます。以下のボタンを押してダウンロードしてください!
