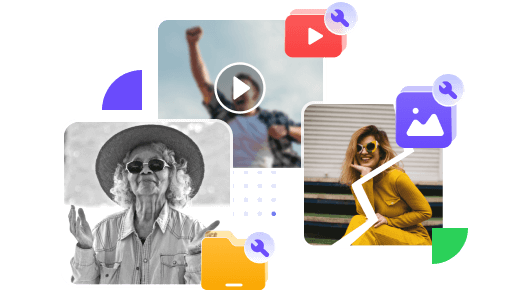Windows Media Playerは、多くのユーザーが利用するメディアプレーヤーであり、動画や音楽を再生するための便利なツールです。しかし、時々、特定の操作を行った際に「サーバー実行に失敗しました」というエラーメッセージが表示されることがあります。このエラーが表示された場合、どのように対処すればよいのでしょうか。ここでは、その対処法について詳しく説明します。

Part 1. Windows Media Playerで「サーバー実行に失敗しました」と表示された原因
Windows Media Playerで「サーバー実行に失敗しました」と表示される原因はいくつか考えられます。主な原因としては以下のようなものが挙げられます。
1動画ファイル自身が破損
Windows Media Playerで「サーバー実行に失敗しました」と表示される原因の1つは、再生しようとしている動画ファイル自体が破損していることです。ファイルがダウンロード中に途中で切断されたり、保存時にエラーが発生したり、ストレージデバイスに問題がある場合などが考えられます。
2ユーザーのアカウント権限が不足
通常、Windows Media Playerはファイルを再生する際に、ファイルやネットワーク上のサーバーに対して読み取りアクセス権限が必要です。ですので、特定の操作を行うために必要な権限がユーザーアカウントに与えられていない場合、Windows Media Playerは正常に動作せず、「サーバー実行に失敗しました」というエラーメッセージが表示されます。
3Windows Media Playerの設定の問題
Windows Media Playerの設定が正しくない場合、サーバー実行に失敗することがあります。特に、プロキシサーバーを使用している場合や、再生プロトコルの設定が適切でない場合に問題が発生することがあります。設定を確認し、必要に応じて修正してください。
4「Task Host Window」の影響
「Task Host Window」は、Windowsがバックグラウンドで実行しているタスクやプロセスを管理するための機能です。これがWindows Media Playerの動作に影響を与える可能性がある理由はいくつか考えられます。
- リソース競合:「Task Host Window」がシステムリソースを多く消費している場合、Windows Media Playerが必要なリソースを十分に確保できず、正常に動作しなくなることがあります。
- アプリケーションの衝突:「Task Host Window」が他のアプリと競合している場合、Windows Media Playerが影響を受けることがあります。
- タスクの遅延:「Task Host Window」が実行しているタスクが多い場合、Windows Media Playerの動作が遅くなることがあります。タスクが処理されるまでの間、Windows Media Playerが応答しなくなることがあります。
Part 2. Windows Media Playerで「サーバー実行に失敗しました」と表示された対処法
そうした問題を解決するために、ここでは具体的な対処法を紹介します。
1ライブラリ共有をオフにする
ライブラリ共有とは、Windows10のパソコン内にあるプログラムファイルやソフトウェアプログラムを共有して、様々なアプリやソフトで利用できる機能のことを指します。しかし、このように、Windows Media Playerが他のプログラムと競合し、実行に失敗する可能性があります。したがって、ライブラリ共有を一度オフにして、Windows Media Playerサーバーが通常の状態に戻っているかどうかを確認します。
ステップ1.「コントロールパネル」>「システムとセキュリティ」>「管理ツール」に進んで、「サービス」をダブルクリックします。
ステップ2.「Windows Media Player Network Sharing Service」を見つけて、右クリックして「停止」を選択します。
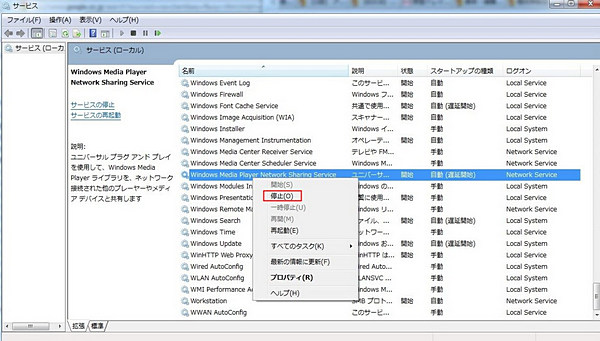
2ユーザーアカウントの権限を変更
Windows Media Playerで「サーバー実行に失敗しました」と表示された場合、ユーザーアカウントの権限を変更してみることも一つの解決策となります。一般ユーザーは、管理者アカウントに切り替えるか、完全な権限を持つアカウントでログインすることで問題を解決できます。
3Windows Media Playerの更新を確認
Windows Updateを実行して、Windows Media Playerが最新の状態であることを確認してください。更新がある場合は適用してみてください。
ステップ1.Windows Media Playerを開き、画面上部のメニューバーから「ヘルプ」を選択します。
ステップ2.「ヘルプ」メニューから「更新プログラムの確認」を選択します。このオプションを選択すると、Windows Media Playerの更新状況を確認することができます。
ステップ3.もし更新がある場合は、指示に従って更新プログラムをインストールします。更新プログラムをインストールした後、Windows Media Playerを再起動してください。
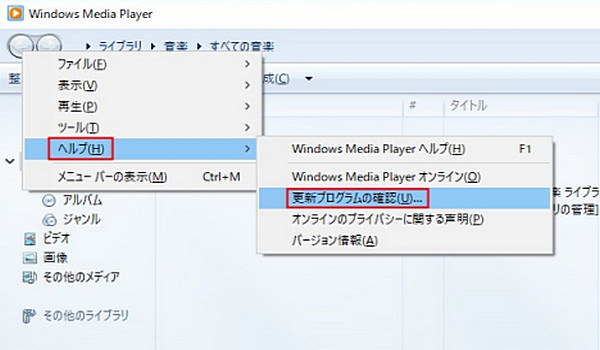
4メディアライブラリの復元
メディアライブラリを修復することで、「サーバー実行に失敗しました」というエラーを解決できます。
ステップ1.Windows Media Playerの上部にある「ツール」メニューをクリックします。
ステップ2.「詳細設定」を選択し、その中から「メディアライブラリの復元」をクリックします。
ステップ3.メディアライブラリの復元が完了したら、再生を試してみてください。エラーが解消されているか確認します。
Part 3. Windows Media Playerのエラーが原因で動画が再生できない対処法
上記のすべての方法を試しても動画を再生できない場合は、ファイル自体が破損している可能性があります。この場合、ファイル修復に特化したソフト「iMyFone UltraRepair」をお勧めします。これは強力な技術を備えていて、破損レベルを問わず、あらゆる動画をバッチで修復できます。また、壊れた、低画質、小さい声、低彩度などの問題があるビデオに対応し、4D&8Kビデオも同様に3ステップだけで素早く修正するのは可能です。

- 修復の成功率は高くて、あらゆる理由で破損した動画、画像、音声、ファイルを修復可能。
- MP4、MOV、AVIなどの様々な動画ファイルフォーマットをサポート。
- 強力なAI技術で古い、ぼやけた動画を高画質化にして、ビデオの詳細を復元できる。
- 一括で複数の破損した動画ファイルを修復して保存できる。
下の動画で、動画が再生できない時の対処法をすばやく見ることができます。
UltraRepairを使って動画を修復するためのテキストによる説明
ステップ1.「ファイルを追加して修復を開始します。」ボタンをクリックして、再生できない動画をUltraRepairにアップロードします。

ステップ2.そして、「修復」をクリックして修復を開始します。

ステップ3.修復が完成すると、修復された動画の情報が表示されます。「名前を付けて保存」をクリックしてパソコンに保存します。

終わりに
この記事では、Windows 10上でWindows Media Playerが「サーバー実行に失敗しました」というエラーを表示する問題に焦点を当てています。上記の原因と対処法を参考にして、問題を解決するかもしれません。また、動画ファイル自体が壊れた時、ファイル修復ツール「UltraRepair」を利用してください。このソフトはさまざまなファイル損傷シナリオに適していて、専門的な修復方法を提供します。以下のボタンを押して試してみてください!