iPhoneには、2018年からアプリやWebサイトをどれくらいの時間視聴したのかを確認できる機能「スクリーンタイム」が搭載されています。スクリーンタイムを使うことで、日頃から携帯を使いすぎていないか確認することができるため、子供にiPhoneを持たせているご家庭では非常に重宝されている機能です。

しかし、スクリーンタイムをそこまで深く理解していない人も少なくありません。そこで本記事では、スクリーンタイムの基本的な使い方や設定できない時の原因・対処法について解説します。
Part1:スクリーンタイムの使い方
スクリーンタイムの使い方を紹介します。スクリーンタイムは以下の3ステップで使うことが可能です。
▼スクリーンタイムを利用する手順:
Step 1.iPhoneの「設定」アプリから「スクリーンタイム」をタップして「スクリーンタイムをオンにする」を押す
Step 2.スクリーンタイムの機能が説明されるので、「続ける」を押して自分用のiPhoneもしくは子供用のiPhoneのどちらかを選択する
Step 3.スクリーンタイムが有効になり、設定完了
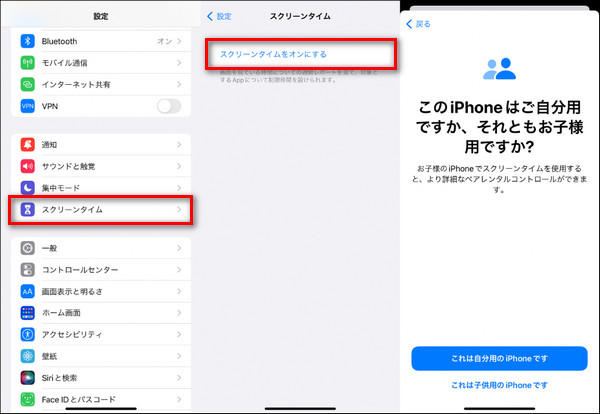
スクリーンタイムが有効になると、iPhoneを使用した時間やアプリの使用状況などを確認することができます。最大1週間まで遡ることが可能です。
また、スクリーンタイムではアプリの使用や課金を制限することもできるので、自分の子供にiPhoneを持たせる場合には忘れずに設定しましょう。
Part2:スクリーンタイム設定できないその原因
スクリーンタイムが設定できない場合とその原因として以下の4つが考えられます。
1スクリーンタイム機能の不具合
スクリーンタイムの機能そのものに何かしらの不具合が生じている場合があります。
不具合は自分で解決することができないので、Appleの公式サイトでお知らせがないか、確認してみましょう。
2常に許可するアプリに登録
スクリーンタイムでアプリの使用を制限したくても制限できない場合には、常に許可するアプリに登録されている可能性があります。
常に許可するアプリに登録されている場合には制限できないので、登録されているかチェックしましょう。
3コンテンツとプライバシーの制限がオフにした
スクリーンタイムでは、課金を制限したり成人向けコンテンツの閲覧を制限したりすることができます。
しかし、制限できない場合にはコンテンツとプライバシーの制限がオフになっている可能性があるので、確かめてみましょう。
4スクリーンタイムの休止時間の設定がおかしい
スクリーンタイムには、アプリの使用時間を制限することも可能です。
当然ですが、休止時間がずれていると設定してもアプリが使えてしまうので、制限したい時間帯に設定されているかどうかを必ず確認しましょう。
Part3:スクリーンタイムが設定できない時の対処法
スクリーンタイムが設定できない時の対処法は以下の4つです。
3.1. スクリーンタイム機能をオフにしてから再オンにする
スクリーンタイムによる不具合によって設定できない場合があるので、一度オフにしてから再びオンにします。
▼スクリーンタイムをオフにする手順:
Step 1.「設定」アプリを開いて「スクリーンタイム」を押す
Step 2.「スクリーンタイムをオフにする」をタップ
Step 3.その後、再びオンにするために「スクリーンタイムをオンにする」を押す
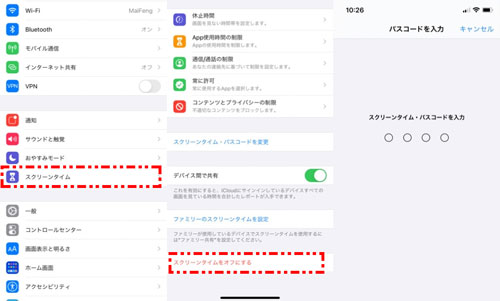
3.2. コンテンツとプライバシーの制限をオンにする
コンテンツとプライバシーの制限がオフになっていると、制限できなくなるので、以下の手順でオンにしましょう。
▼コンテンツとプライバシーの制限をオンにする手順:
Step 1.「設定」アプリを開いて「スクリーンタイム」をタップする
Step 2.「コンテンツとプライバシーの制限」を押して「オン」にする
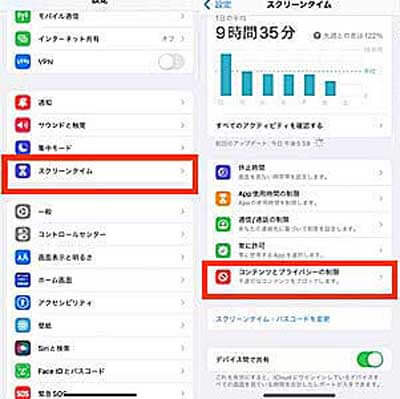
3.3. スクリーンタイムの休止時間の設定を確認
スクリータイムの休止時間を設定していても、時間がズレていると利用を制限できないこともあるので、以下の方法で休止時間の設定を確認しましょう。
▼休止時間を設定する手順:
Step 1.「設定」アプリから「スクリーンタイム」を開く
Step 2.「休止時間」がオンになっているかを確認する
Step 3.「日時」と「時間帯」を確認して自分が設定しているものとあっているかをチェック
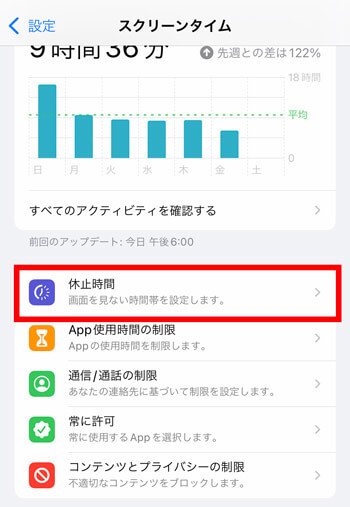
3.4. 常に許可するアプリを確認
以下の手順で、常に許可するアプリになっているかどうかを確認しましょう。
▼常に許可するアプリを確認する手順:
Step 1.「設定」アプリから「スクリーンタイム」を開く
Step 2.「常に許可」をタップして、「許可されたAPP」に制限をかけたいアプリがあるかどうかをチェックする
Step 3.制限をかけたいアプリがあった場合には、削除する
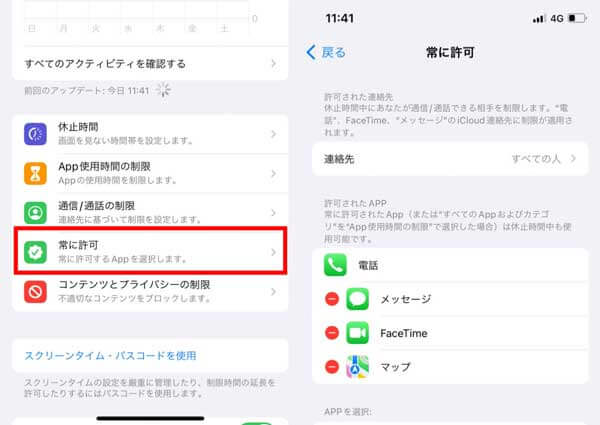
追記:スクリーンタイムが強制解除する裏ワザ
スクリーンタイムを設定できない原因や対処法について説明しましたが、スクリーンタイムのパスコードを忘れてしまう人も少なくありません。
そんな時には専門家による開発されたiOSロック解除するソフト - LockWiperを利用しましょう。10万人以上のユーザーが利用しており、スクリーンタイムはもちろん、本体のパスコードやApple IDを忘れた時でも使うことができるので、万が一のことがあっても安心です。

- 簡単でiPhoneロックを数分内で解除できます。初心者でもおすすめします。
- パスコードを忘れても、iOSデバイスからApple IDを確実に解除できます。
- アカウントのパスワードがなくても、ワンクリックでMDMを簡単に回避できます。
- iPhone 16 / iOS 18を含む、すべてのiOSデバイスをサポートします。
▼スクリーンタイムが強制解除する手順:
Step 1.iPhoneをPCに接続し、「スクリーンタイム解除のパスコード」を選択します。
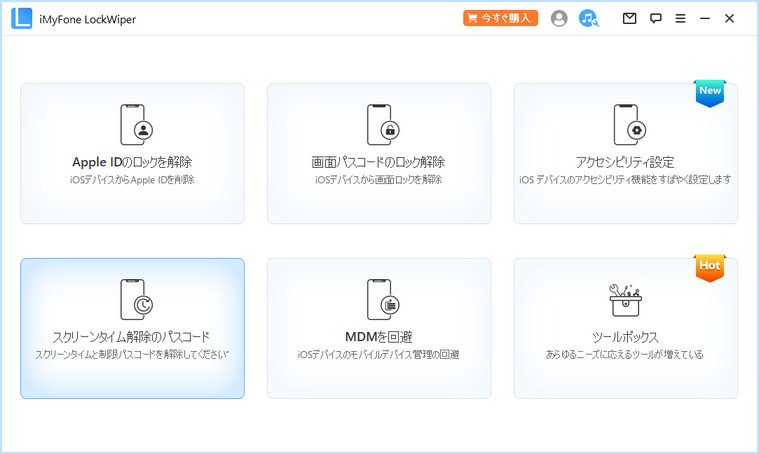
Step 2.次に「解除開始」ボタンをクリックします。
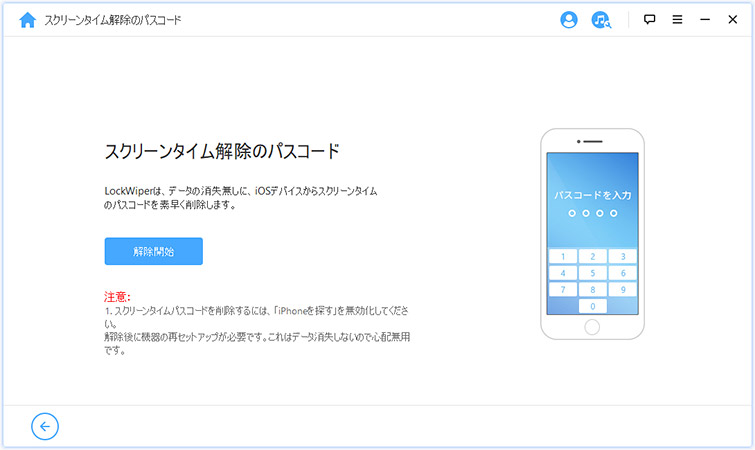
Step 3.最後にパスコードの削除が完了するまでしばらくお待ちください。
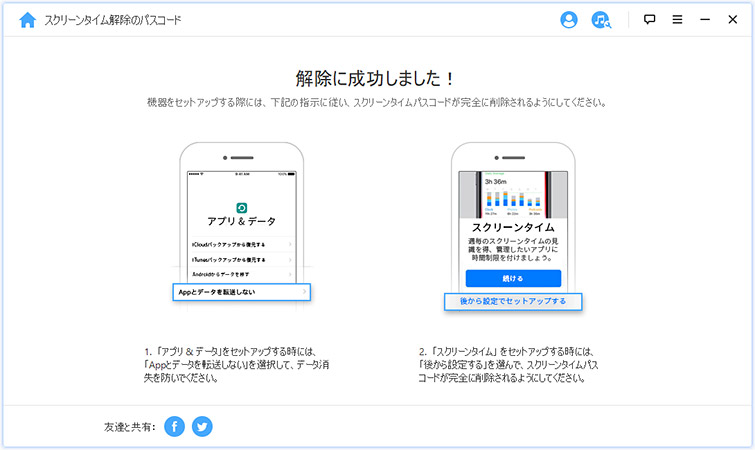
まとめ
本記事では、スクリーンタイムの基本的な使い方や設定できない時の原因・対処法について解説しました。スクリーンタイムはアプリの使用や課金の制限ができるので、子供にiPhoneを持たせているご家庭では非常に重宝されています。
しかし、スクリーンタイムが設定できない場合には何かしらの原因があるので、本記事を参考にしてみましょう。
また、本体やスクリーンタイムのパスコードを忘れてしまう人も多いので万が一に備えて専門的なロック解除ツール - LockWiperを事前にダウンロードしておくことをおすすめします。無料体験もできるので、一度試してみましょう。

