写真にロゴを入れることで、著作権を主張することが可能です。ロゴは同時に、転載禁止などの盗用防止やブランディングにも役立ちます。だだし、画像に独自のロゴを入れようと思っても、やり方は分からないし、おしゃれなロゴを作成するにはどうすればいいのかも悩んでいるでしょう。
この記事では、画像にロゴを入れる方法について詳しく解説していて、合わせて無料でロゴ制作できるサイトもおすすめします。ウェブサイトやSNSを運営している方はぜひ読んでみてください。

Part 1.「MarkGo」で写真にロゴを入れる ― Windows/Mac
写真や画像にロゴを入れる方法はいくつかありますが、パソコンで画像加工したい方に、「iMyFone MarkGo(マークゴー)」という手軽に使えるロゴを入れるソフトをおすすめしたいです。無料で写真や動画にロゴを挿入できるだけではなく、不要なものや背景、人などを一緒に消去するのも可能です。テキストを直接追加したり、お気に入りの写真をアップロードしてロゴとして使用したりできます。さらに、単なるロゴ追加ではなく、画像をきれいに加工する機能も揃えているので非常に便利でしょう。
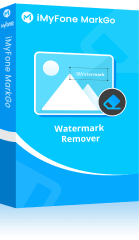

- 複数の写真にロゴを一括で追加できる
- 文字と画像の2種類のロゴを入れるのは可能
- ロゴの位置が自由に移動できる
- JPGやPNGなど、対応する動画・画像フォーマットは豊富
- ロゴやモザイクなどもワンクリックで削除できる
MarkGoを利用して写真にロゴを入れる方法
直感的にやり方を学びたければ動画マニュアルを見て⇩
ステップ 1.まずは上記のボタンからソフトをパソコンにダウンロードして起動します。
ステップ 2.「画像に透かしを追加」を選んで、ロゴを入れたい写真を画面の中部にドラッグしてインポートします。複数の画像を一括で操作してもいいです。
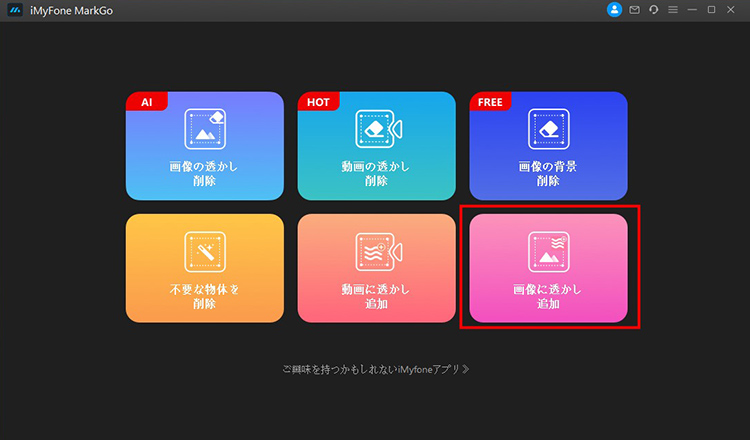
ステップ 3.「透かし文字を追加」をクリックするとテキストボックスが表示されるので、ここにロゴにしたい文字列を入力します。
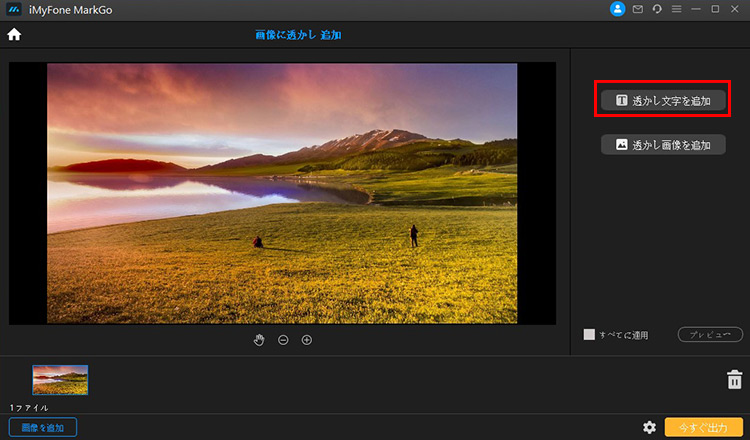
ステップ 4.付けたいロゴは画像である場合、「透かし画像を追加」をクリックします。画像を選択して、サイズと表示位置を調整します。
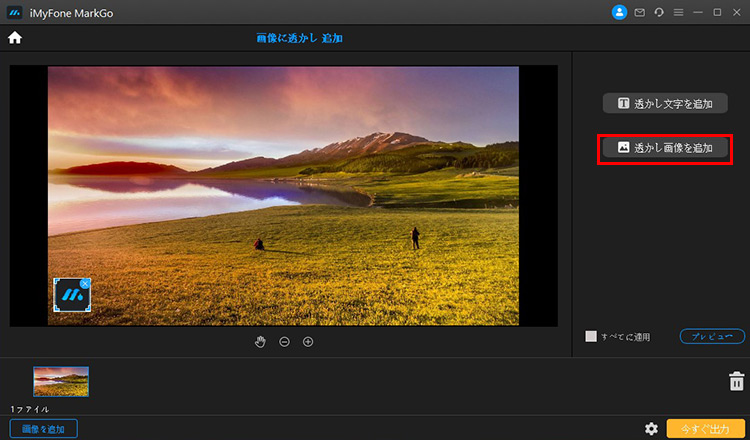
ステップ 5.「すべてに適用」にチェックを入れると、インポートした全ての画像の同じの位置に同様のロゴが自動的に追加されます。「プレビュー」をクリックして仕上がりをチェックします。
ステップ 6.問題がなければ「今すぐ出力」をクリックして、ロゴの入った写真を保存します。
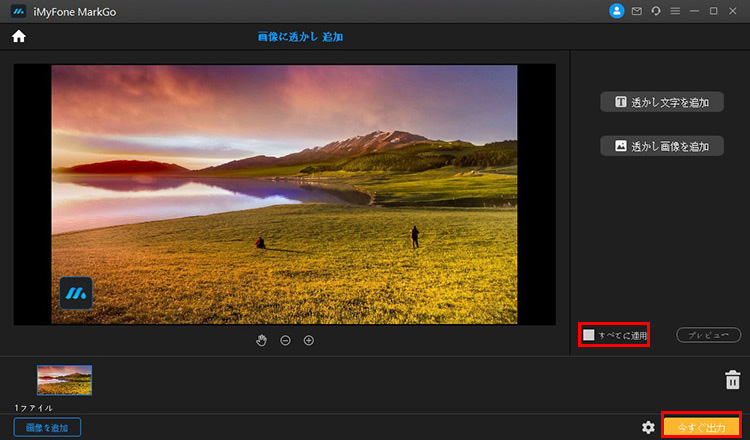
MarkGoのメリット
- 無料で質の高いロゴを簡単に写真に挿入できる。
- バッチ処理もできるので、大量の画像も素早く加工完了する。
- ロゴの削除にも対応しており、AIによる色調補正も自動で可能。
MarkGoのデメリット
- ロゴ追加機能は完全に無料で利用できるが、要らないものを消した写真を保存するのは有料になる。
Part 2.「LINE Camera」で写真にロゴを入れる ― iPhone/Android
一方、iPhoneやAndroidスマホに向けて、写真にロゴを入れるアプリも存在しています。「LINE Camera」はその1つです。このアプリは同様にテキストまたは画像をロゴとして追加することができます。さらに、フォントとスタンプが豊富にそろっているし、テキストの輪郭やカラー、不透明度なども調整できるので、ロゴを個性的に仕上げることが可能でしょう。
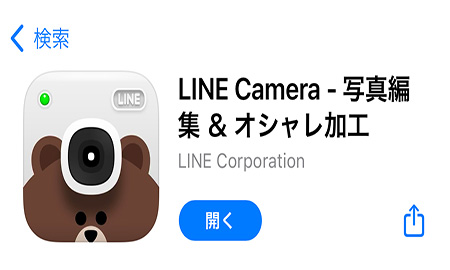
LINE Cameraを利用して画像にロゴを入れる方法(iPhoneを例に)
ステップ 1.アプリを立ち上げて「アルバム」をタップし、ロゴを入れたい写真を選択します。
ステップ 2.「編集」>「ハート」のマーク>「ハサミ」のマークをタップします。
ステップ 3.さらに「+」のアイコンをタップして、ロゴにする写真を選びます。
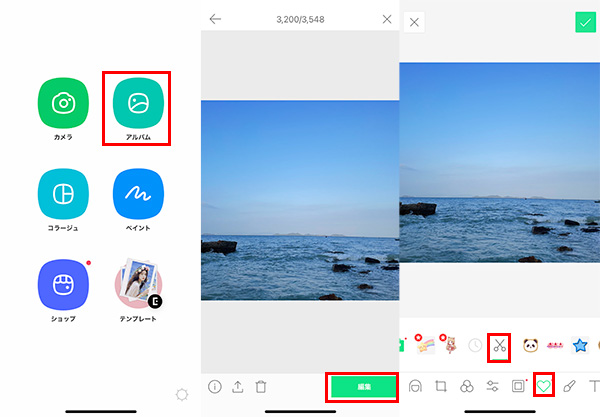
ステップ 4.ロゴにする写真が決まったら、「選択」をタップします。必要があればフレームの調整を行い「次へ」>「完了」をタップします。
ステップ 5.つづいて、最初に選んだ写真が表示されます。ロゴのポジションやカラーの調整を行い、右上にある矢印をタップすると、ロゴの挿入された写真がダウンロードされます。
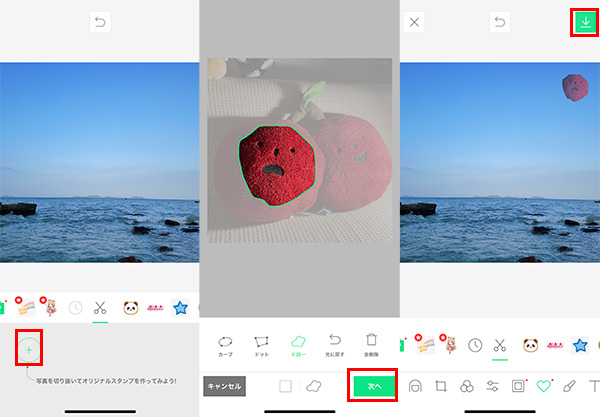
LINE Cameraのメリット
- いつも使いなれたLINEと同じ操作感覚ですから、LINEユーザーなら誰でも直感的に操作できる。
- かわいいスタンプが豊富なこともうれしいポイント。
LINE Cameraのデメリット
- ロゴを入れる手順がやや複雑。
- 一括で写真を処理することはできないので、複数の画像にロゴを入れる場合はかなり時間がかかる。
Part 3.無料で写真のロゴを作成できるサイト3選
ここまでソフトやアプリを使って写真にロゴを入れる方法を解説してきました。ただし、前提はお手元にロゴ画像があることでしょう。そのため、続いては、無料でロゴを作成できるサイトのいくつかもおすすめします。それぞれの特徴や作成例も紹介するが、参考にしてみてください。
1Canva
一番目は「Canva」というロゴに使えるテンプレートが豊富にそろっているウェブサイトです。ほとんどの素材はデザイナー作なのでクオリティは高いです。作成したロゴの画像形式といえば、PNG、JPG、PDFのファイルの3つに対応します。
情報のまとめ
- 無料利用の条件:会員登録
- 言語サポート:日本語対応
- 注意点:透過画像やSVG形式のロゴデータは有料
Canvaで作成したロゴ例
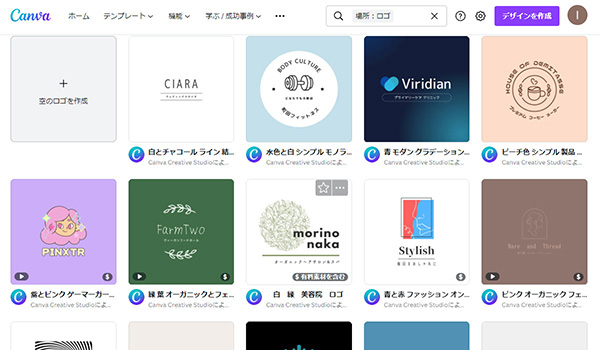
2Renderforest
次に紹介するロゴ作成サイトは「Renderforest」です。社名やブランド名を入力するだけで、AIのアシストによりオリジナルのロゴを作ってくれます。もちろん後でカスタム設定するのも可能で、かなり便利でしょう。さらに、デザインのバリエーションは5万以上で揃えているが、基本的にビジネス向けになっています。
情報のまとめ
- 無料利用の条件:会員登録、低解像度のPNG形式
- 言語サポート:日本語対応、操作画面は英語表記のみ
- 注意点:ロゴをSVG形式または高画質でダウンロードして商用目的で使うには、有料オプションを選ぶ必要がある。
Canvaで作成したロゴ例
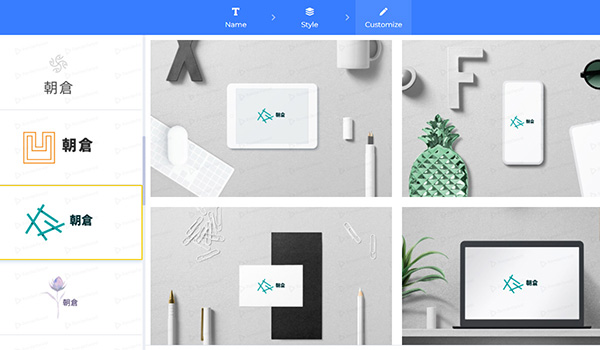
3LOGASTER
もう1つのロゴ作成サイト「LOGASTER」も社名やブランド名を入力するだけでオリジナルのロゴを作れるツールです。画面のインストラクションどおりに進めれば、誰でも魅力的なロゴが作れます。また、カテゴリーを選んでロゴを制作するのも可能です。
情報のまとめ
- 無料利用の条件:会員登録
- 言語サポート:日本語対応
- 注意点:1024ピクセル以上の高解像度のロゴは有料になる
LOGASTERで作成したロゴ例
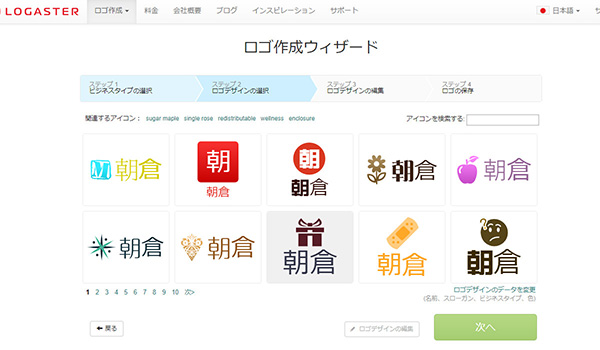
最後に
今回は写真にロゴを入れる方法から、無料でロゴを制作できるサイトまで紹介しました。それほど難しいことではないが、著作権保護の面から見ればやはり写真に独自のロゴを入れたほうがいいですね。
また、ロゴを付ける時に複数の写真をバッチで処理したいなら、紹介した写真にロゴを入れるソフトを使えば素早く作業を完結できます。ぜひここでダウンロードして試してみてくださいね!
