皆さんは画像や動画などに「透かし」が入っているのを見かけたことはありますか?
企業マークであったり、オリジナルのビデオや写真という意味でも使われる透かしは多くの場面で活用されています。では、そもそもどんな効果があって、透かしのやり方は何でしょうか。
今回は透かしの意味やそれを入れることによって得られるメリット、さらに透かしの方法を紹介していきます。
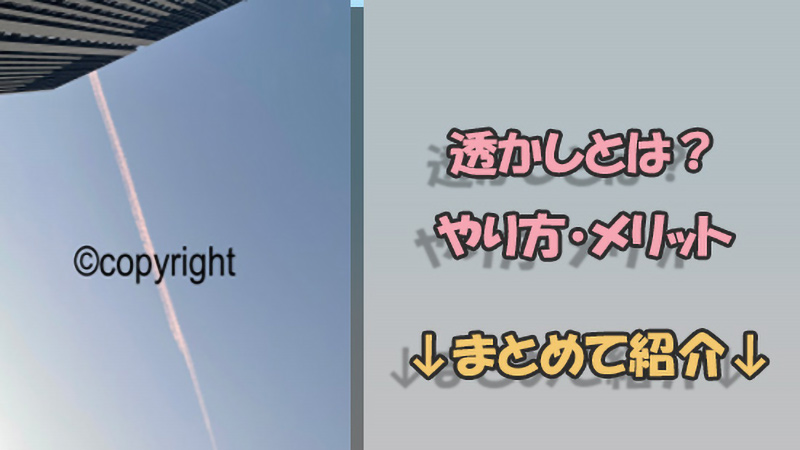
Part 1.透かしとは?それを入れるメリットは?
透かしとは、いわゆる「ウォーターマーク」と言われるもので、画像や動画の無断転載や盗用などを防いだりする目的で作成されるものです。それを加工する原因は、主に以下の3つが挙げられます。
- コンテンツを守る
インターネットを通じて公開した作品や映像には盗用される可能性などもあります。著作権法の範囲内であれば問題ないものの、透かしを入れるとそれを超えて使用されたりするリスクを下げることが可能です。 - マーケティングの一貫
企業マークやインパクトのあるキャッチフレーズなどを透かしとして入れると、映像や画像のマーケティングにも役立ちます。不特定多数の人が見るインターネットでは、特定の言葉がマーケティング効果を発揮する場面も多いのです。 - オリジナリティの証
今ではフリー画像素材などは多くの場所で入手できるので、同様の素材を利用して再加工することはよくあります。そのため、自分の作品と似たようなものも多くなります。しかし、透かしを入れることによってオリジナリティを出す効果があります。
Part 2.透かしのやり方 ― Windows/Mac
では、実際に「透かし」を入れる方法を解説していきます。パソコンで加工したい方に向けて、「iMyFone MarkGo(マークゴー)」という無料の透かしを入れるソフトをおすすめしたいです。WindowsとMacの両方にも対応して、高機能かつ簡単に使えるのは最大の特徴です。これを使えば、初心者でも動画や写真に素早く透かしを追加できます。さらに、このソフトに背景や不要なものを除去するような実用的な機能も備えます。
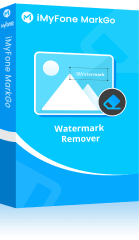

- 複数の写真に透かしを一括で追加できる
- 文字と画像の2種類の透かしを入れるのは可能
- 透かしの位置が自由に移動できる
- JPGやPNGなど、対応する動画・画像フォーマットは豊富
MarkGoを使って透かしを入れる方法(画像編)
やり方を分かりやすく紹介する動画マニュアルを見て⇩
ステップ 1.まずは上記のボタンからソフトをパソコンにダウンロードして起動します。次に、「画像に透かしを追加」をクリックします。
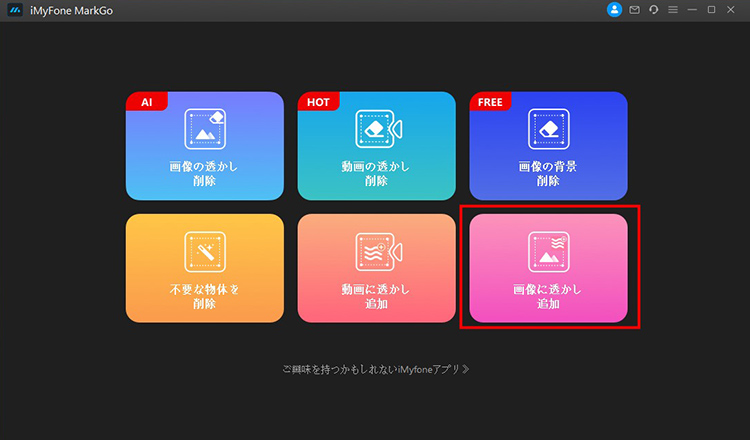
ステップ 2.透かしを入れたい画像を画面の中部にドラッグしてインポートします。複数の画像を一括で操作してもいいです。
ステップ 3.文字を入れたい場合は、右側の「透かし文字を追加」をクリックして、プレビュー画面で出来た文字ボックスで文字を入力しましょう。
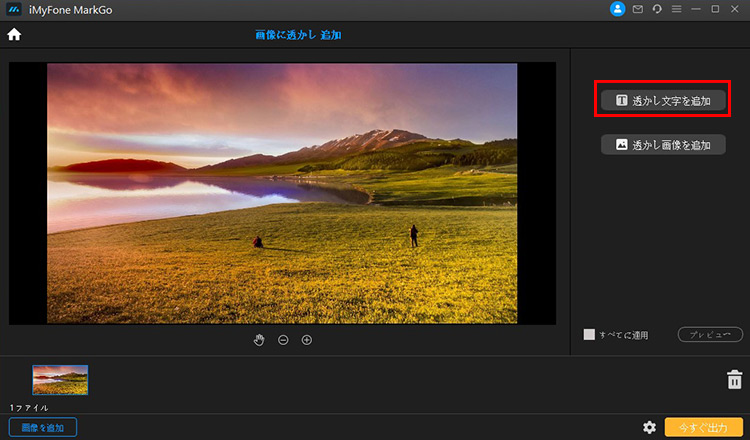
ステップ 4.ロゴなどの画像を入れたい場合は、右側の「透かし画像を追加」をクリックしてそれをインポートします。後はドラッグして位置や大きさを調整します。
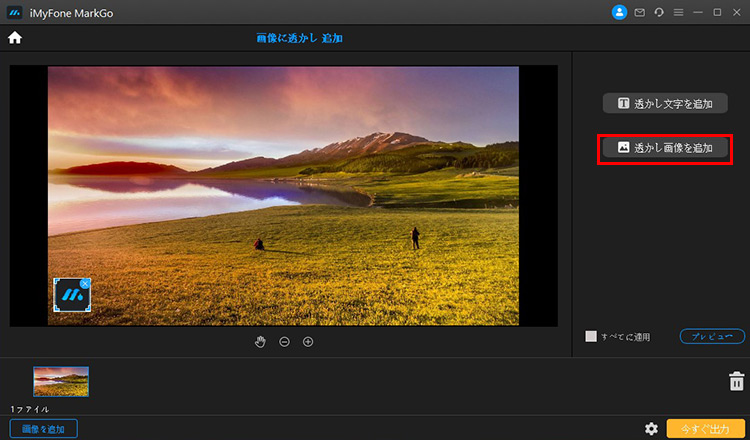
ステップ 5.「すべてに適用」にチェックを入れると、インポートした全ての画像の同じの位置に同様の透かしが自動的に追加されます。「プレビュー」をクリックして確認し、右下隅の「今すぐ出力」ボタンを押して加工した画像を保存しましょう。
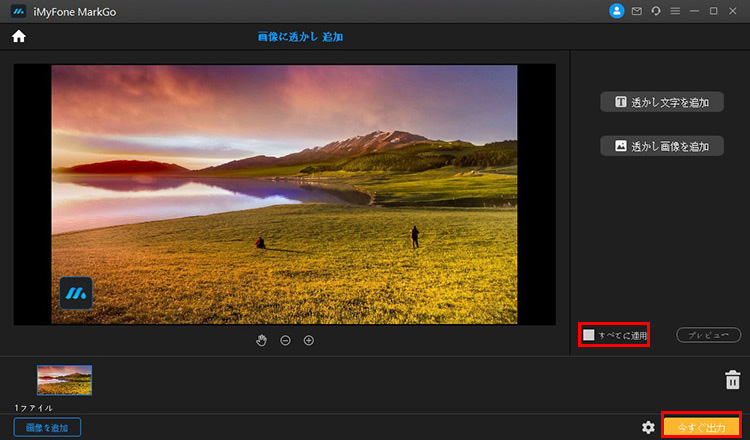
Part 3.透かしのやり方 ― iPhone/Android
一方、直ちにスマホで透かしを加工したい方も少なくないでしょう。続いては、iPhoneとAndroidとも利用できる透かしを入れるアプリ「eZyウォーターマーク」とそのやり方を紹介していきます。
このアプリで、テキストや手書きの文字を透かしとして写真に署名することが可能です。フォントの種類は150ほどあるので、好きなように設定できるでしょう。使用方法も簡単ですが、女子高生の中で人気を集めています。
ただし、写真と動画の加工は2つのアプリに分けるので、別々にインストールする必要がありますが、ご注意くださいね。また、iPhoneとAndroidでの製品名も違うようで、ロゴによって確認しましょう。
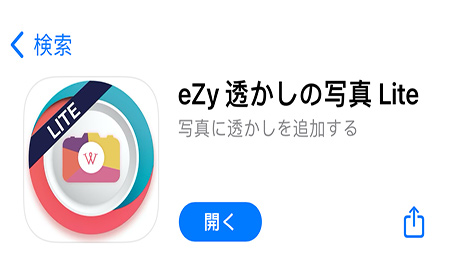
「eZyウォーターマーク」アプリで画像に透かしを入れる方法(iPhone編)
ステップ 1.アプリを起動して、必要に応じて「単一像」または「複数の画像」を選びます。
ステップ 2.透かしを入れる画像を取り込んで、「→」をタップします。
ステップ 3.下部のメニューの「テキスト」をタップすると、透かし文字が入力できます。フォントを選択したり、透かし画像を追加したりすることもできます。
ステップ 4.プレビュー画面でドラッグして透かしの位置を調整して、右下隅の「輸出」をタップして保存すれば完成です。
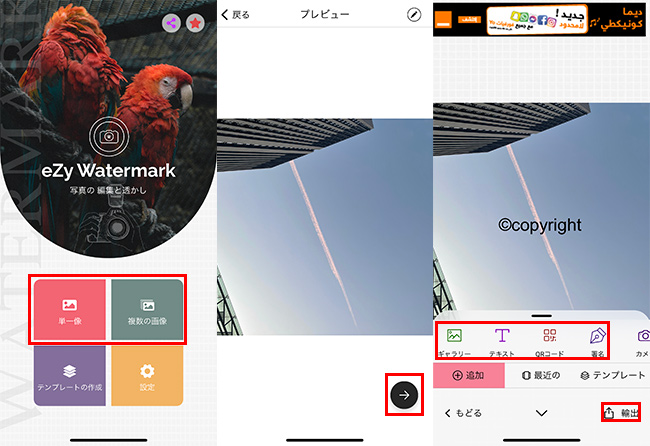
Part 4.効果がよい透かしを作るコツ
透かしを作成するにも、単純に画像を入れるだけでいいと言えません。場合によっていくつかのポイントを抑えておくと、より効果的に作成することが可能です。
1販売する画像や動画の場合
画像や動画を販売する時にサンプルとして透かしを入れるには、全画面に近いほどの大きさで透かしを設定する必要があります。
2作品保護の場合
作品の保護を目的にする場合には、背景の線が多かったり色合いが細かい部分がオススメです。こういった場所で透かしを加工すればトリミングなどが難しいため、悪用される確率を下げることが出来ます。
3コンテンツ所有者の場合
コンテンツ所有者が透かしを入れる場合には、写真タイトルに重ねるように透かしを入れることが一般的です。
タイトルに重ねることで所有者の権利を意味させる目的であることが多いですが、タイトルそのものの位置を考えて入れましょう。
最後に
今回は画像や動画などに「透かし」を入れる方法やヒントについてご紹介しました。
ウォーターマークの第一の目的は無断盗用などの対策ですが、やり方によってはこれらが簡単にトリミングされて削除されることも可能です。そのため、透かしの位置や形をちゃんと考えてください。
また、おすすめした透かしを入れるソフトがバッチ処理に対応しますので、複数の画像に透かしを加工する場合にかなり便利です。ぜひここでダウンロードして無料利用しよう!









